Le traduzioni sono generate tramite traduzione automatica. In caso di conflitto tra il contenuto di una traduzione e la versione originale in Inglese, quest'ultima prevarrà.
Utilizza le seguenti procedure per modificare gli elementi visivi creati tramite le procedure descritte in Tutorial: creare un' QuickSight analisi Amazon.
Modifica di un elemento visivo in un grafico a linee
Puoi modificare il grafico a linee in modo che visualizzi una misura aggiuntiva in base alla data e cambiando il colore.
Modifica dell'elemento visivo grafico a linee
-
Nell'analisi, selezionare l'elemento visivo del grafico a linee.
-
Aggiungere un'altra misura all'elemento visivo.
Selezionare il campo New visitors SEO (Nuovi visitatori SEO) nel riquadro Fields list (Elenco campi). Questa misura viene aggiunta al contenitore di campi Value (Valore) e il grafico a linee viene aggiornato rappresentandola con una linea. Viene aggiornato anche il titolo dell'elemento visivo.
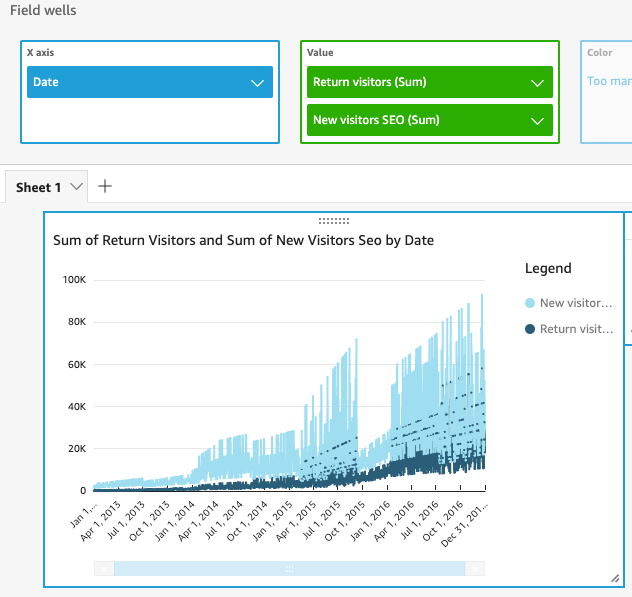
-
Cambiare il colore della linea utilizzata per rappresentare la misura Return visitors (Visitatori di ritorno).
Scegliere la linea sul grafico che rappresenta Return visitors (Visitatori di ritorno). Per farlo, scegliere la parte finale della linea e non il centro.
Scegliere Color Return visitors (Colore Visitatori di ritorno), quindi l'icona rossa nel selettore dei colori.
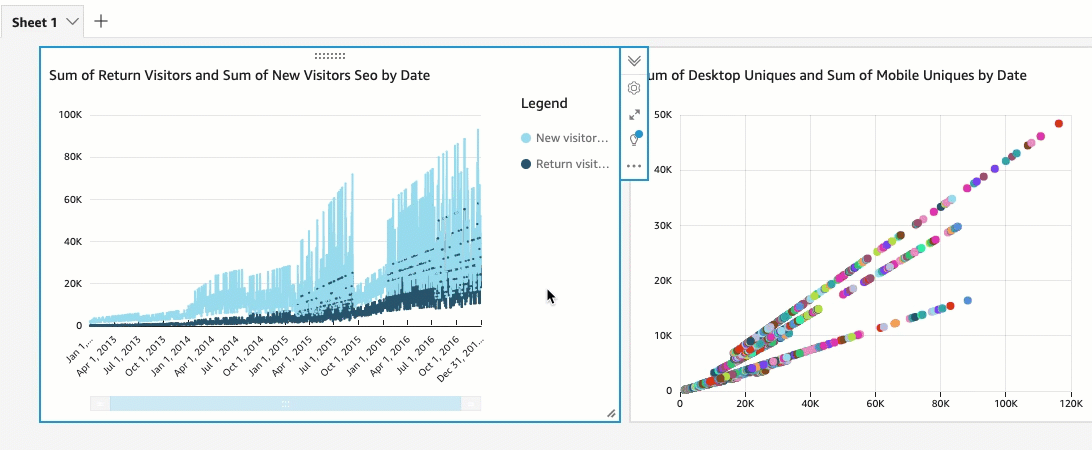
-
Scegli il campo Data nel contenitore di campi Asse X, scegli Aggrega, quindi seleziona Mese.

Modifica di un elemento a visivo in un grafico a dispersione
Modifica il grafico a dispersione cambiando la granularità a livello di data.
Modifica dell'elemento visivo grafico a dispersione
-
Nell'analisi, selezionare il grafico a dispersione.
-
Scegliere il contenitore Group/Color (Gruppo/Colore), quindi Aggregate (Aggrega) e infine Month (Mese).
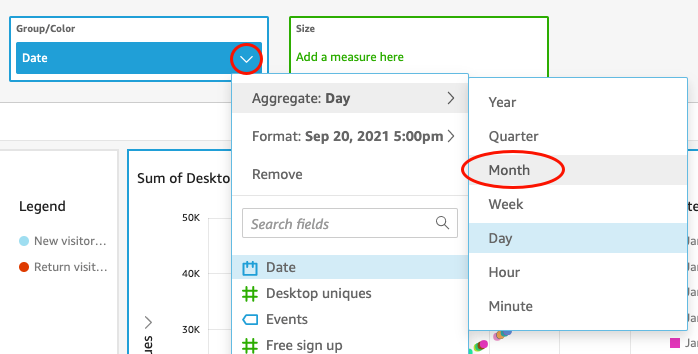
Il grafico a dispersione si aggiorna per mostrare le misure per mese invece che per anno (impostazione predefinita).

Modifica di entrambi gli elementi visivi cambiando il layout e aggiungendo un filtro
Puoi modificare entrambi gli elementi visivi cambiando le dimensioni e la posizione, oltre che aggiungendo un filtro e applicandolo a entrambi.
Modifica del layout degli elementi visivi
Modificare entrambi gli elementi visivi cambiando le dimensioni e la posizione.
Modifica di entrambi gli elementi visivi
-
Nell'analisi, selezionare l'elemento visivo del grafico a linee.
-
Scegliere il quadratino di ridimensionamento nell'angolo inferiore destro dell'elemento visivo e trascinarlo verso l'alto e a sinistra finché le dimensioni dell'elemento visivo non risultano dimezzate sia orizzontalmente che verticalmente.
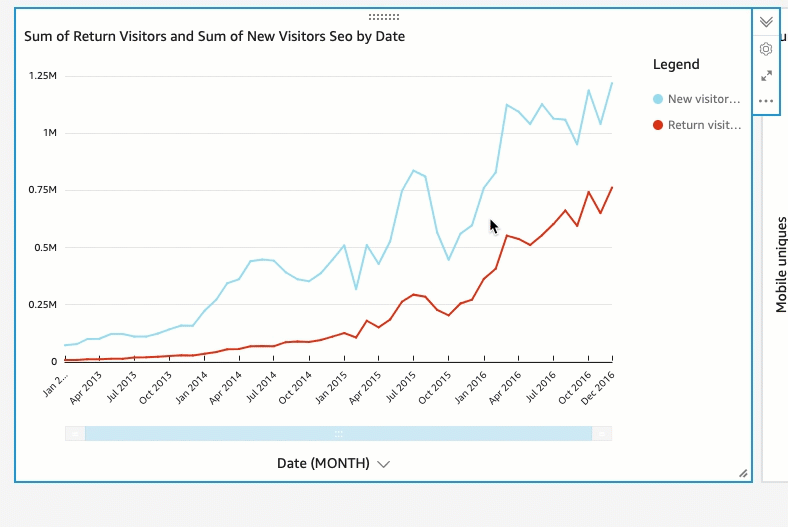
-
Ripetere questa procedura per il grafico a dispersione.
-
Scegli la barra di spostamento sul grafico a dispersione e trascinarla verso l'alto a destra del grafico a linee affinché vengano visualizzati affiancati.
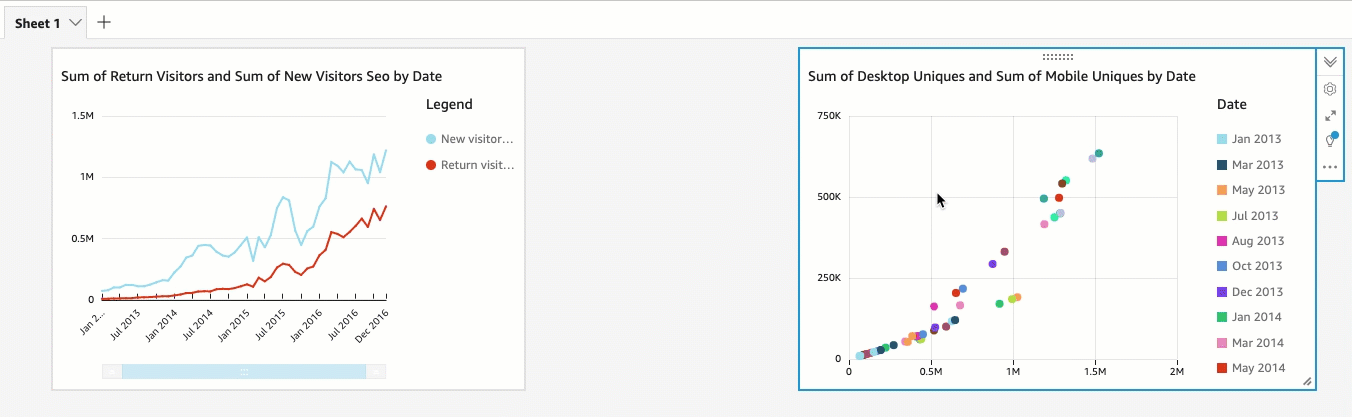
Modifica di entrambi gli elementi visivi aggiungendo un filtro
Puoi modificare tutti e due gli elementi visivi aggiungendo un filtro e applicandolo a entrambi.
Aggiunta di un filtro a entrambi gli elementi visivi
-
Nell'analisi, scegliere il grafico a dispersione.
-
Scegli Filtro a sinistra.
-
Nel riquadro Filtri applicati scegli l'icona più (+), quindi scegli il campo Data in base al quale filtrare i dati.
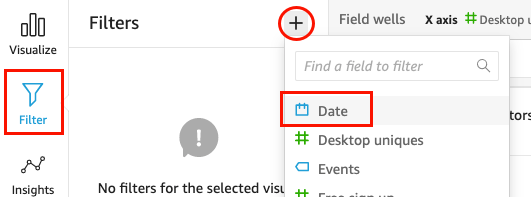
-
Scegliere il nuovo filtro per espanderlo.
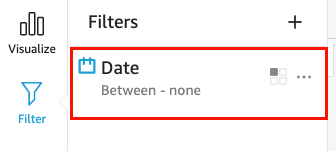
-
Nel riquadro Modifica filtro, per Tipo di filtro, scegli il tipo di confronto Dopo.
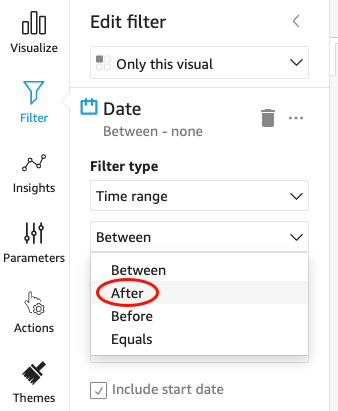
-
Inserire la data di inizio 1/1/2014.
Scegli Data, scegli 2014 per l'anno, gennaio per il mese, quindi scegli 1 sul calendario.
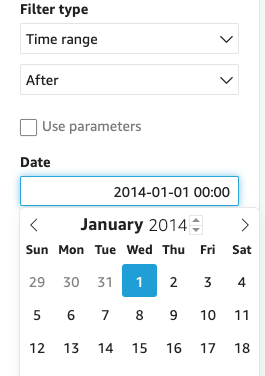
-
Nel riquadro Modifica filtro, scegli Applica per applicare il filtro all'elemento visivo.
Il filtro viene applicato all'elemento visivo grafico a dispersione. Ciò è indicato da un'icona a forma di filtro nel menu a discesa dell'elemento visivo.
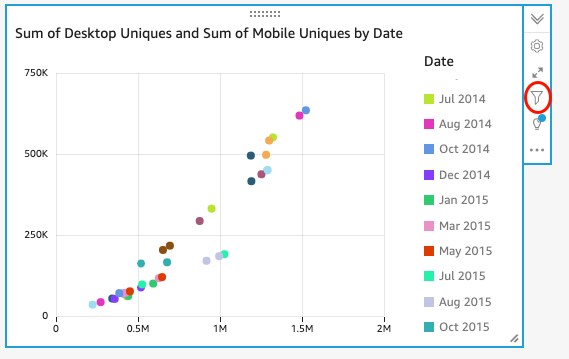
-
Applica il filtro anche all'elemento visivo del grafico a linee.
Nel riquadro Filtro a sinistra, scegli di nuovo il filtro Data e scegli Visualizzazione singola, quindi scegli Tutti gli elementi visivi di questo set di dati.
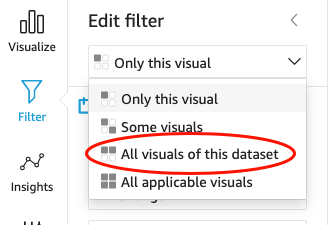
Il filtro viene applicato anche all'elemento visivo del grafico a linee.
Passaggi successivi
Crea un pannello di controllo dall'analisi utilizzando la procedura descritta in Tutorial: creare un QuickSight pannello di controllo Amazon.