Le traduzioni sono generate tramite traduzione automatica. In caso di conflitto tra il contenuto di una traduzione e la versione originale in Inglese, quest'ultima prevarrà.
Sessions mostra tutti i desktop virtuali creati in Research and Engineering Studio. Dalla pagina Sessioni, è possibile filtrare e visualizzare le informazioni sulla sessione o creare una nuova sessione.
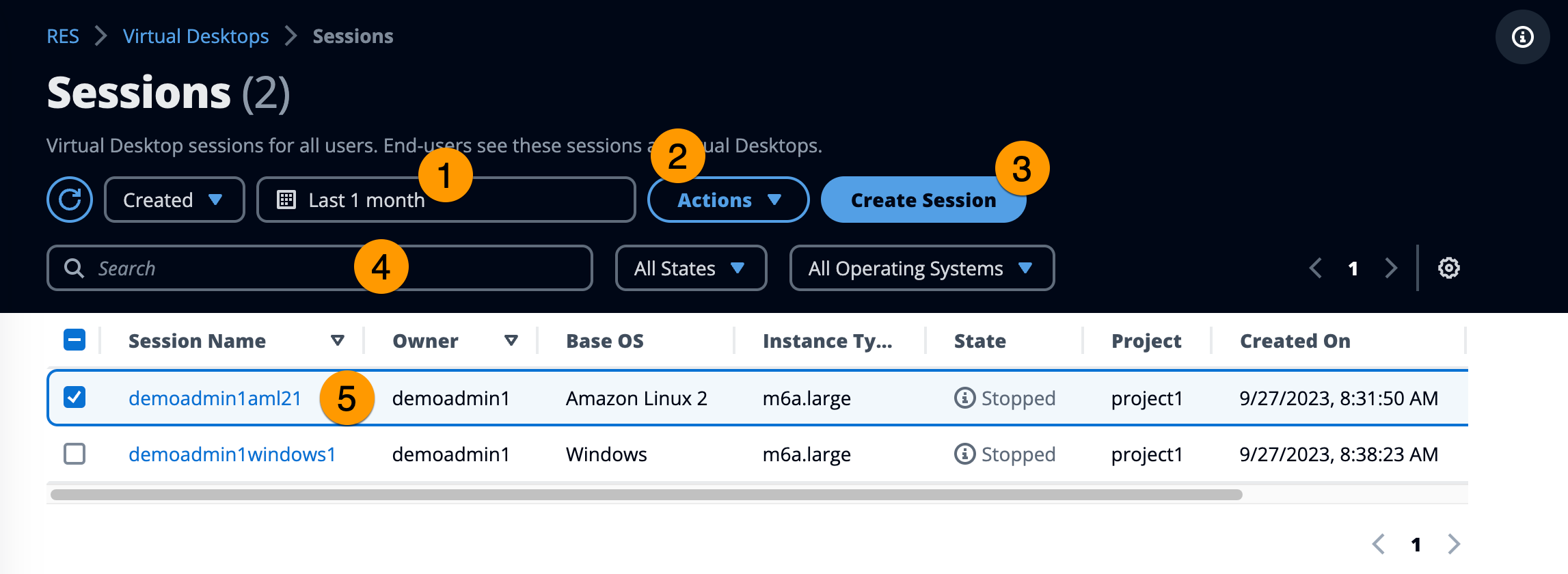
-
Utilizza il menu per filtrare i risultati in base alle sessioni create o aggiornate entro un periodo di tempo specificato.
-
Seleziona una sessione e usa il menu Azioni per:
-
Riprendere le sessioni
-
Arresta/ibernate le sessioni
-
Sessioni forzate di arresto/ibernazione
-
Termina sessione (e)
-
Interruzione forzata delle sessioni
-
Sessione (e) Health
-
Crea uno stack software
-
-
Scegli Crea sessione per creare una nuova sessione.
-
Cerca una sessione per nome e filtra per stato e sistema operativo.
-
Seleziona il nome della sessione per visualizzare ulteriori dettagli.
Crea una sessione
-
Scegli Crea sessione. Si apre la modalità Launch New Virtual Desktop.
-
Inserisci i dettagli per la nuova sessione.
-
(Facoltativo) Attiva Mostra opzioni avanzate per fornire dettagli aggiuntivi come l'ID di sottorete e il tipo di sessione DCV.
-
Scegli Invia.

Dettagli della sessione
Dall'elenco Sessioni, seleziona il nome della sessione per visualizzare i dettagli della sessione.
