Le traduzioni sono generate tramite traduzione automatica. In caso di conflitto tra il contenuto di una traduzione e la versione originale in Inglese, quest'ultima prevarrà.
Crea o apri un notebook Amazon SageMaker Studio Classic
Importante
Le politiche IAM personalizzate che consentono ad Amazon SageMaker Studio o Amazon SageMaker Studio Classic di creare SageMaker risorse Amazon devono inoltre concedere le autorizzazioni per aggiungere tag a tali risorse. L'autorizzazione per aggiungere tag alle risorse è necessaria perché Studio e Studio Classic taggano automaticamente tutte le risorse che creano. Se una policy IAM consente a Studio e Studio Classic di creare risorse ma non consente l'aggiunta di tag, si possono verificare errori AccessDenied "" durante il tentativo di creare risorse. Per ulteriori informazioni, consulta Fornisci le autorizzazioni per SageMaker etichettare le risorse AI.
AWS politiche gestite per Amazon SageMaker AIche danno i permessi per creare SageMaker risorse includono già le autorizzazioni per aggiungere tag durante la creazione di tali risorse.
Importante
A partire dal 30 novembre 2023, la precedente esperienza Amazon SageMaker Studio è ora denominata Amazon SageMaker Studio Classic. La sezione seguente è specifica per l'utilizzo dell'applicazione Studio Classic. Per informazioni sull'utilizzo dell'esperienza Studio aggiornata, consultaAmazon SageMaker Studio.
Quando utilizzi Creazione di un notebook dal menu File Amazon SageMaker Studio Classic o Apri un notebook in Studio Classic per la prima volta, ti viene richiesto di configurare il tuo ambiente scegliendo un'immagine SageMaker AI, un kernel, un tipo di istanza e, facoltativamente, uno script di configurazione del ciclo di vita da eseguire all'avvio dell'immagine. SageMaker L'intelligenza artificiale avvia il notebook su un'istanza del tipo scelto. Per immagini basate su CPU, il tipo di istanza predefinito è ml.t3.medium (disponibile come parte del AWS
Piano gratuitoml.g4dn.xlarge.
Se crei o apri notebook aggiuntivi che utilizzano lo stesso tipo di istanza, a prescindere che i notebook utilizzino o meno lo stesso kernel, i notebook vengono eseguiti sulla stessa istanza di tale tipo di istanza.
Dopo aver avviato un notebook, puoi modificarne il tipo di istanza, l'immagine SageMaker AI e il kernel direttamente dal notebook. Per ulteriori informazioni, consulta Modifica di un tipo di istanza e Modifica di un'immagine o un kernel.
Nota
Puoi avere una sola istanza per tipo di istanza. Ogni istanza può avere più immagini SageMaker AI in esecuzione su di essa. Ogni immagine SageMaker AI può eseguire più kernel o istanze di terminali.
La fatturazione avviene per istanza e inizia quando viene avviata la prima istanza di un determinato tipo di istanza. Se desideri creare o aprire un notebook senza il rischio di incorrere in addebiti, apri il notebook dal menu File e scegli No Kernel dalla finestra di dialogo Select Kernel. Puoi leggere e modificare un notebook senza un kernel, ma non puoi eseguire celle di codice.
La fatturazione termina quando l'immagine SageMaker AI per l'istanza viene chiusa. Per ulteriori informazioni, consulta Misurazione dell'utilizzo.
Per informazioni sull'arresto dei notebook, consulta Arresto delle risorse.
Argomenti
Apri un notebook in Studio Classic
Amazon SageMaker Studio Classic può aprire solo i notebook elencati nel browser di file Studio Classic. Per istruzioni sull'aggiunta di un notebook al browser di file, vedere Caricare file su SageMaker Studio Classic o Clona un repository Git in Studio Classic SageMaker .
Per aprire un notebook
-
Nella barra laterale sinistra, seleziona l'icona File Browser (Browser di file) (
 ) per visualizzare il browser di file.
) per visualizzare il browser di file. -
Individua un file notebook e fai doppio clic per aprire il notebook in una nuova scheda.
Creazione di un notebook dal menu File
Per creare un notebook dal menu File
-
Dal menu Studio Classic, scegli File, scegli Nuovo, quindi scegli Notebook.
-
Nella finestra di dialogo Cambia ambiente, utilizzate i menu a discesa per selezionare l'immagine, il kernel, il tipo di istanza e lo script di avvio, quindi scegliete Seleziona. Il notebook si avvia e si apre in una nuova scheda Studio Classic.
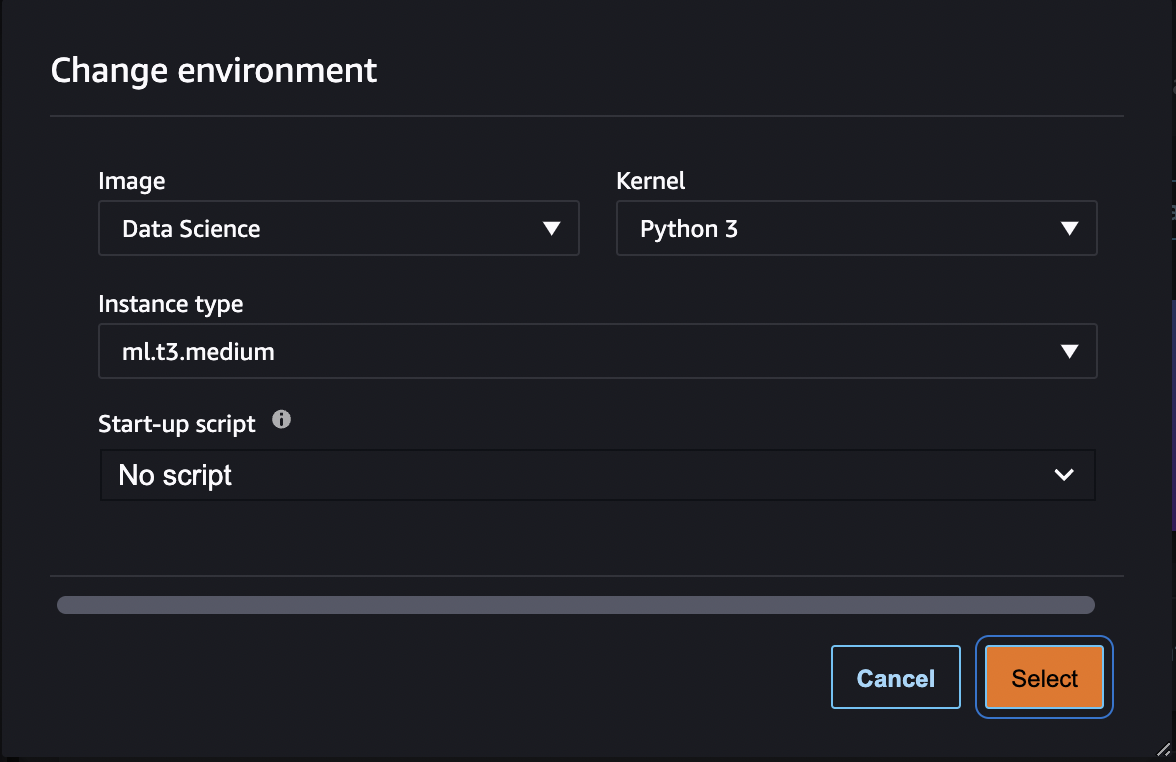
Creazione di un notebook dall'utilità di avvio
Per creare un notebook dall'utilità di avvio
-
Per aprire il Launcher, scegli Amazon SageMaker Studio Classic in alto a sinistra dell'interfaccia di Studio Classic o usa la scorciatoia
Ctrl + Shift + Lda tastiera.Per informazioni sulle modalità di apertura dell’utilità di avvio disponibili, consulta Usa Amazon SageMaker Studio Classic Launcher
-
Nell’utilità di avvio, nella sezione Notebook e risorse di calcolo, scegli Cambia ambiente.
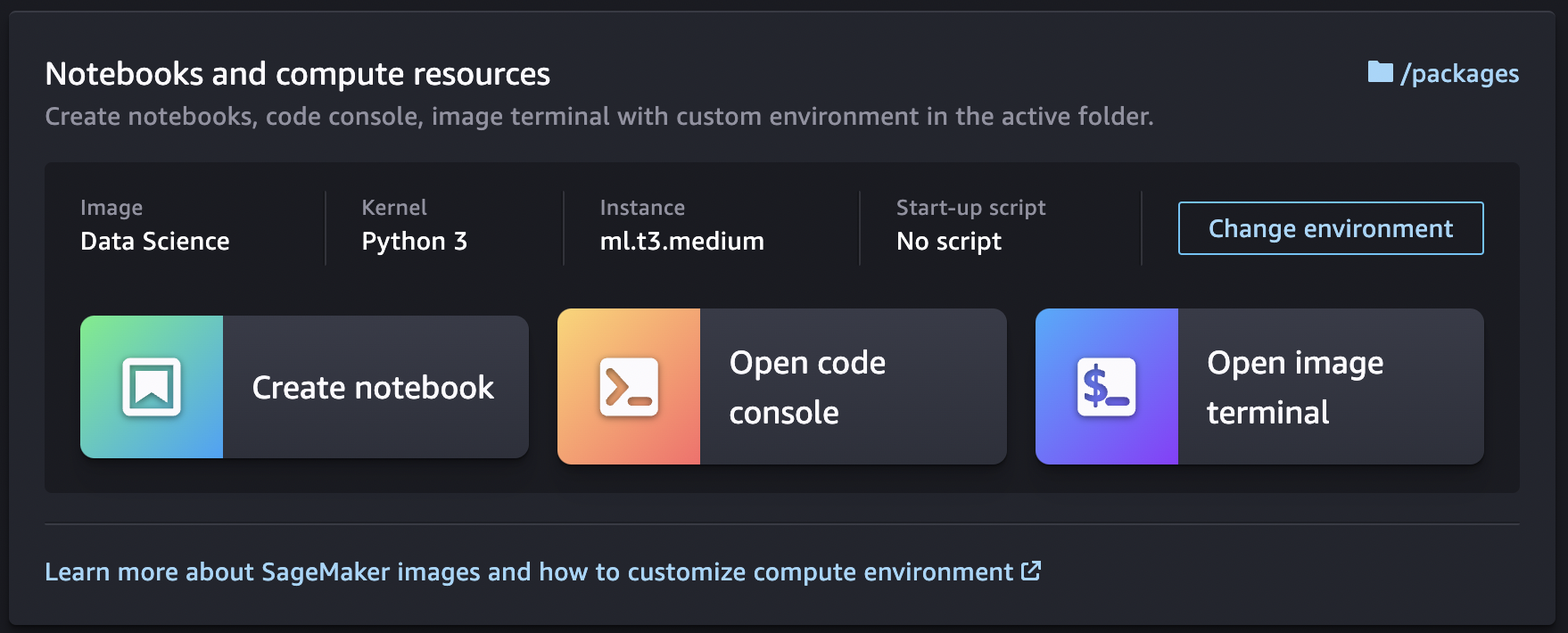
-
Nella finestra di dialogo Cambia ambiente, utilizzate i menu a discesa per selezionare l'immagine, il kernel, il tipo di istanza e lo script di avvio, quindi scegliete Seleziona.
-
Nell’utilità di avvio, selezionare Crea notebook. Il notebook si avvia e si apre in una nuova scheda Studio Classic.
Per visualizzare la sessione del kernel del notebook, nella barra laterale sinistra, scegli l'icona Running Terminals and Kernels ().
![]() Puoi interrompere la sessione kernel del notebook da questa visualizzazione.
Puoi interrompere la sessione kernel del notebook da questa visualizzazione.
Elenco dei tipi di istanze, immagini e kernel disponibili
Per un elenco di tutte le risorse disponibili, consulta: