翻訳は機械翻訳により提供されています。提供された翻訳内容と英語版の間で齟齬、不一致または矛盾がある場合、英語版が優先します。
Amazon Connect へのクイックレスポンスのインポート
.csv ファイルから、一度に最大 100 のクイックレスポンスをインポートできます。このトピックでは、 Amazon Connect 管理ウェブサイトを使用してクイックレスポンスをインポートする方法について説明します。クイックレスポンスをプログラムでインポートするには、「Amazon Q in Connect API リファレンス」の「StartImportJob」を参照してください。
レスポンスをインポートするには
-
https://instance name.my.connect.aws/ で Amazon Connect 管理者ウェブサイトにログインします。[管理者] アカウント、または [コンテンツ管理 - クイックレスポンス - 作成] アクセス権限を持つセキュリティプロファイルに割り当てられたアカウントを使用します。
-
ナビゲーションバーで、コンテンツ管理を選択し、クイックレスポンスを選択します。
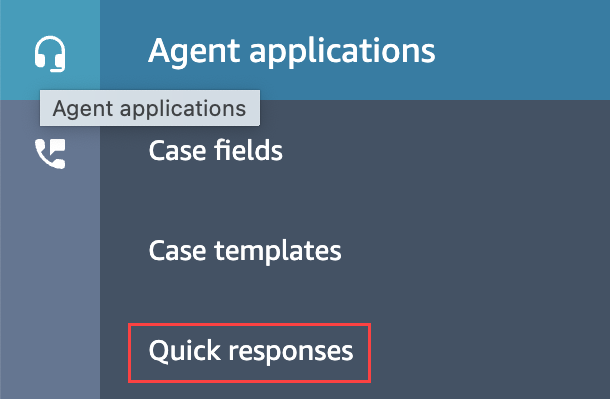
-
[クイックレスポンス] ページで、[インポート] をクリックします。
-
[インポート] ダイアログボックスで、[Responses Import Template.csv] のリンクをクリックして、ダウンロードした Response Import Template.csv ファイルをデスクトップに保存します。このファイルは Microsoft Excel または同様のスプレッドシートプログラムで開きます。
-
.csv ファイルで、各列に値を入力します。次の点に注意してください。
-
[名前] と [ショートカットキー] の値は、Amazon Connect インスタンスのすべてのクイックレスポンスで一意である必要があります。
-
[ルーティングプロファイル] 列の値は大文字と小文字が区別され、ルーティングプロファイルの名前と完全に一致する必要があります。
-
.csv ファイルの最初の行の名前を変更したり、値を変更したりしないでください。このヘッダーキーは予約されており、CreateQuickResponse API のペイロードを生成するために使用されます。
-
<*必須フィールド> のすべてのインスタンスを.csv ファイルから削除します。これらは情報提供のみを目的として提供されています。
-
-
.csv ファイルを保存し、 Amazon Connect 管理ウェブサイトに戻り、インポートダイアログボックスでファイルのアップロードを選択します。
-
.csv ファイルを探して開き、[インポート] を選択します。
インポート操作が完了すると、成功または失敗のメッセージが表示されます。操作が失敗した場合は、メッセージ内の [失敗したインポートをダウンロード] リンクをクリックします。.csv ファイルの先頭または末尾にスペースがないか、エラーに関するメッセージがないかを確認します。
インポートジョブの終了を待たずに、[クイックレスポンス] ページから移動できます。レスポンスリストの下にある [インポート履歴を表示] リンクをクリックすると、インポートジョブのステータスが表示されます。