Unity 用 Amazon GameLift プラグイン (サーバー SDK 4.x)。
注記
このトピックでは、Unity 用 Amazon GameLift プラグインの前のバージョンについて説明します。バージョン 1.0.0 (2021 年にリリース) では、Amazon GameLift サーバー SDK 4.x 以前が使用されます。サーバー SDK 5.x を使用し、Amazon GameLift をサポートするプラグインの最新バージョンに関するドキュメントについては、「Anywhere」を参照してくださいUnity 用 Amazon GameLift プラグイン (サーバー SDK 5.x)。
Amazon GameLift には、マルチプレイヤーゲームサーバーを Amazon GameLift で実行するための準備を整えるツールが用意されています。Unity 用 Amazon GameLift プラグインはを使用すると、Amazon GameLift と Unity ゲームプロジェクトの統合や、クラウドホスティング用の Amazon GameLift リソースのデプロイが簡単になります。Unity 用プラグインを使用して、Amazon GameLift API にアクセスし、一般的なゲームシナリオで AWS CloudFormation テンプレートをデプロイします。
プラグインを設定したら、GitHub の Amazon GameLift Unity サンプル
トピック
プラグインをインストールしてセットアップする
注記
このトピックでは、サーバー SDK 4.x 以前を使用する Unity バージョン 1.0.0 用の Amazon GameLift プラグインについて説明します。
このセクションでは、Unity 用 Amazon GameLift プラグインのバージョン 1.0.0 をダウンロード、インストール、セットアップする方法について説明します。
前提条件
-
Windows 2019.4 LTS 用 Unity、Windows 2020.3 LTS 用、または MacOS 用 Unity
-
Java の現在のバージョン
-
.NET 4.x の現在のバージョン
Unity 用プラグインをダウンロードしてインストールするには
-
Unity 用 Amazon GameLift プラグインをダウンロードします。最新バージョンは、[Unity リポジトリ用 Amazon GameLift プラグイン]
ページにあります。[最新リリース] で [アセット] を選択し、 com.amazonaws.gamelift-version.tgzファイルをダウンロードします。 -
Unity を起動し、プロジェクトを選択します。
-
上部のナビゲーションバーの [ウィンドウ] で、[パッケージマネージャー] を選択します。
![[ウィンドウ] でパッケージマネージャーが選択された Unity メニュー](images/unitypi_install_pkgmgr.png)
-
[パッケージマネージャー] タブで [+] を選択し、[ターボールからパッケージを追加...] を選択します。
![[パッケージマネージャー] タブの [+] アイコンの下で強調表示されているターボールからパッケージを追加します。](images/unitypi_install_tarball.png)
-
[ディスク上のパッケージを選択] ウィンドウで
com.amazonaws.gameliftフォルダに移動し、ファイルcom.amazonaws.gamelift-version.tgzを選択して [開く] を選択します。![[ディスク上のパッケージを選択] ウィンドウでターボールファイルを選択します。](images/unitypi_install_tarballselect.png)
-
Unity がプラグインをロードすると、Amazon GameLift が Unity メニューに新しい項目として表示されます。スクリプトのインストールと再コンパイルには数分かかる場合があります。[Amazon GameLift プラグインの設定] タブが自動的に開きます。
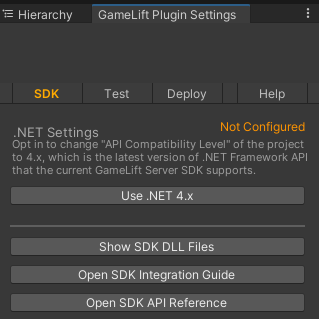
-
SDK ペインで、Use .NET 4.x を選択します。
構成すると、ステータスは [未設定] から [設定済み]に変更します。
ローカルでゲームをテストする
注記
このトピックでは、サーバー SDK 4.x 以前を使用する Unity バージョン 1.0.0 用の Amazon GameLift プラグインについて説明します。
Amazon GameLift Local を使用して、ローカルデバイスで Amazon GameLift を実行します。Amazon GameLift Local を使用すると、ネットワーク接続なしでコードの変更を数秒で確認できます。
ローカルテストを設定する
-
Unity 用プラグインウィンドウで、[テスト] タブを選択します。
-
[テスト] ペインで、[Amazon GameLift Local をダウンロードする] を選択します。Unity 用プラグインはブラウザウィンドウを開き、
GameLift_06_03_2021.zipファイルをダウンロードフォルダにダウンロードします。ダウンロードには、C# サーバー SDK、.NET ソースファイル、および Unity と互換性のある .NET コンポーネントが含まれます。
-
ダウンロードした
GameLift_06_03_2021.zipファイルを解凍します。 -
[Amazon GameLift プラグインの設定] ウィンドウで、[Amazon GameLift ローカルパス] ウィンドウを選択して解凍したフォルダに移動し、
GameLiftLocal.jarファイルを選択して [開く] を選択します。設定すると、ローカルテストのステータスが [未設定] から [設定済み] に変更します。
-
JRE のステータスを確認します。[未設定] の場合は、[JRE のダウンロード] を選択して、推奨された Java バージョンをインストールします。
Java 環境がインストールされて設定されると、ステータスは [設定済み] に変更します。
ローカルゲームを実行する
-
Unity 用プラグインタブで、[テスト] タブを選択します。
-
[テスト] ペインで、[ローカルテスト UI を開く] を選択します。
-
[Local Testing](ローカルテスト) ウィンドウで、[Server executable path](サーバー実行可能パス) を指定します。... を選択して、サーバーアプリケーションのパスと実行可能ファイル名を選択します。
-
[Local Testing](ローカルテスト) ウィンドウで、GL ローカルポート を指定します。
-
[デプロイと実行] を選択し、サーバーをデプロイして実行します。
-
ゲームサーバーを停止するには、[停止] を選択するか、ゲームサーバーウィンドウを閉じます。
シナリオをデプロイする
注記
このトピックでは、サーバー SDK 4.x 以前を使用する Unity バージョン 1.0.0 用の Amazon GameLift プラグインについて説明します。
シナリオでは、AWS CloudFormation テンプレートを使用してゲーム用のクラウドホスティングソリューションをデプロイする必要があるリソースを作成します。このセクションでは、Amazon GameLift が提供するシナリオとその使用方法について説明します。
前提条件
シナリオをデプロイするには、Amazon GameLift サービスの IAM ロールが必要になります。Amazon GameLift 用のロールの詳細な作成方法については、「AWS アカウント のセットアップ」を参照してください。
各シナリオには、次のリソースへのアクセス許可が必要になります。
-
Amazon GameLift
-
Amazon S3
-
AWS CloudFormation
-
API Gateway
-
AWS Lambda
-
AWS WAFV2
-
Amazon Cognito
シナリオ
注記
このトピックでは、サーバー SDK 4.x 以前を使用する Unity バージョン 1.0.0 用の Amazon GameLift プラグインについて説明します。
Unity 用 Amazon GameLift プラグインには、次のシナリオが含まれます。
認証のみ
このシナリオでは、ゲームサーバー機能なしでプレイヤー認証を実行するゲームバックエンドサービスを作成します。このテンプレートによって以下のリソースがアカウントに作成されます。
-
プレイヤー認証情報を保存する Amazon Cognito ユーザープール。
-
Amazon API Gateway REST エンドポイントベースの AWS Lambda ハンドラーで、ゲームを開始したりゲーム接続情報を表示したりします。
単一リージョンフリート
このシナリオでは、単一の Amazon GameLift フリートでゲームバックエンドサービスを作成します。次のリソースを作成します。
-
プレイヤーが認証してゲームを開始するための Amazon Cognito ユーザープール。
-
フリートに空いているプレイヤースロットがある既存のゲームセッションを検索する AWS Lambda ハンドラー。空いているスロットが見つからない場合は、新しいゲームセッションを作成します。
キューとカスタムマッチメーカーを使ったマルチリージョンフリート
このシナリオでは、Amazon GameLift キューとカスタムマッチメーカーを使用して、待機プール内の最も古いプレイヤーをグループ化してマッチを形成します。次のリソースを作成します。
-
Amazon GameLift がメッセージをパブリッシュする Amazon Simple Notification Service トピック。SNS トピックと通知に関する詳細については、「ゲームセッション配置のイベン通知を設定」を参照してください。
-
プレイスメントとゲーム接続の詳細を通知するメッセージによって呼び出される Lambda 関数。
-
プレイスメントとゲーム接続の詳細を保存する Amazon DynamoDB テーブル。
GetGameConnection呼び出しは、このテーブルから読み取り、ゲームクライアントに接続情報を返します。
キューとカスタムマッチメーカーを使ったスポットフリート
このシナリオでは、Amazon GameLift キューとカスタムマッチメーカーを使用してマッチを作成し、3 つのフリートを設定します。次のリソースを作成します。
-
スポット使用不能に対する耐久性を提供する異なるインスタンスタイプを含む 2 つのスポットフリートです。
-
他のスポットフリートのバックアップとして機能するオンデマンドフリート。フリートの設計に関する詳細は、「マネージドフリートの設計ガイド」を参照してください。
-
サーバーの可用性を高め、コストを抑える Amazon GameLift キュー。キューについての詳細とベストプラクティスに関しては、「ゲームセッションキューの設計」を参照してください。
FlexMatch
このシナリオでは、マネージドマッチメーキングサービスである FlexMatch を使用してゲームプレイヤー同士をマッチングします。FlexMatch の詳細については、「Amazon GameLift FlexMatch とは」を参照してください。このシナリオでは、次のリソースを作成します。
-
StartGameリクエストを受け取った後にマッチメーキングチケットを作成する Lambda 関数。 -
FlexMatch マッチイベントをリッスンする別の Lambda 関数。
AWS アカウント に不要な課金が発生しないように、各シナリオで作成されたリソースは使用後に削除してください。対応する AWS CloudFormation スタックを削除します。
AWS 認証情報を更新する
注記
このトピックでは、サーバー SDK 4.x 以前を使用する Unity バージョン 1.0.0 用の Amazon GameLift プラグインについて説明します。
Unity 用 Amazon GameLift プラグインでは、シナリオをデプロイするためのセキュリティ認証情報が必要です。新しい認証情報を作成するか、既存の認証情報を使用できます。
認証情報の設定の詳細については、AWS 認証情報の理解と取得を参照してください。
AWS認証情報を更新するには
-
Unity では、Unity 用プラグインタブで、[デプロイ] タブを選択します。
-
[デプロイ] ペインで、AWS[認証情報] を選択します。
-
新しい AWS 認証情報を作成するか、既存の認証情報を選択できます。
-
認証情報を作成するには、[新しい認証情報プロファイルの作成] を選択し、[新しいプロファイル名]、AWS[アクセスキー ID]、AWS[シークレットキー] および AWS リージョン を指定します。
-
既存の認証情報を選択するには、[既存の認証情報プロファイルの選択] を選択し、プロファイル名および AWS リージョン を選択します。
-
-
[AWS 認証情報の更新] ウィンドウで、[認証情報プロファイルの更新] を選択します。
アカウントブートストラップを更新する
注記
このトピックでは、サーバー SDK 4.x 以前を使用する Unity バージョン 1.0.0 用の Amazon GameLift プラグインについて説明します。
ブートストラップの場所は、デプロイ中に使用される Amazon S3 バケットです。これは、ゲームサーバーのアセットやその他の依存関係を保存するために使用されます。バケットに選択する AWS リージョン は、シナリオのデプロイに使用するリージョンと同じである必要があります。
Amazon S3 バケットの詳細については、Amazon Simple ストレージサービスバケットの作成、設定、操作を参照してください。
アカウントのブートストラップの場所を更新するには
-
Unity では、Unity 用プラグインタブで、[デプロイ] タブを選択します。
-
[デプロイ] ペインで、[アカウントブートストラップを更新] を選択します。
-
[アカウントブートストラッピング] ウィンドウで、既存の Amazon S3 バケットを選択するか、新しい Amazon S3 バケットを作成します。
-
既存のバケットを選択するには、[既存の Amazon S3 バケットを選択] を選択し、[更新] を選択して選択内容を保存します。
-
[新しい Amazon S3 バケットの作成] を選択して、Amazon Amazon Simple Storage Service バケットを作成し、[ポリシー] を選択します。Amazon S3 バケットの有効期限がポリシーで指定されています。バケットを作成するには、[Create](作成) を選択します。
-
ゲームシナリオをデプロイする
注記
このトピックでは、サーバー SDK 4.x 以前を使用する Unity バージョン 1.0.0 用の Amazon GameLift プラグインについて説明します。
シナリオを使用して Amazon GameLift でゲームをテストできます。各シナリオでは、AWS CloudFormation テンプレートを使用して、必要なリソースを含むスタックを作成します。ほとんどのシナリオでは、ゲームサーバーの実行可能ファイルとビルドパスが必要です。シナリオがデプロイされると、Amazon GameLift はデプロイの一環としてブートストラップのロケーションにゲームアセットをコピーします。
AWS認証情報と、シナリオをデプロイするためのAWS アカウント ブートストラップを設定する必要があります。
シナリオをデプロイするには
-
Unity では、Unity 用プラグインタブで、[デプロイ] タブを選択します。
-
[デプロイ] ペインで、[デプロイ UI を開く] を選択します。
-
[デプロイ] ウィンドウで、シナリオを選択します。
-
[チーム名] を入力します。また、名前は一意である必要があります。ゲーム名はシナリオをデプロイするときの AWS CloudFormation スタック名の一部です。
-
[ゲームサーバービルドフォルダパス] を選択します。構築フォルダのパスは、サーバーの実行可能ファイルと依存関係を含むフォルダを指します。
-
[ゲームサーバービルド .exe ファイルパス] を選択します。構築実行可能ファイルのパスは、ゲームサーバーの実行可能ファイルを指します。
-
[デプロイを開始] を選択してシナリオのデプロイを開始します。[デプロイ] ウィンドウの [現在の状態] で更新のステータスを確認できます。シナリオのデプロイには数分かかる場合があります。
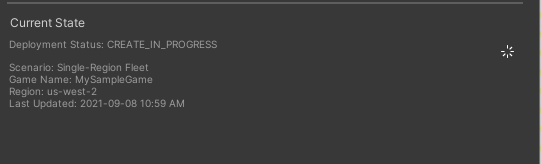
-
シナリオのデプロイが完了すると、[現在の状態] が更新され、ゲームにコピーして貼り付けられる Cognito クライアント ID および API Gateway エンドポイント が含まれます。
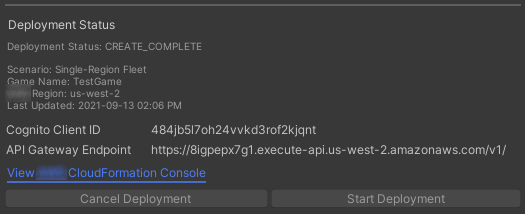
-
ゲーム設定を更新するには、Unity メニューで [クライアント接続設定に移動する] を選択します。これにより、[Inspector] タブが Unity 画面の右側に表示されます。
-
[ローカルテストモード] を選択解除します。
-
[API Gateway エンドポイント]と [Coginito クライアント ID] を入力します。シナリオのデプロイに使用したものと同じ AWS リージョン を選択します。その後、展開されたシナリオリソースを使用して、ゲームクライアントを再構築して実行できます。
シナリオによって作成されたリソースの削除
注記
このトピックでは、サーバー SDK 4.x 以前を使用する Unity バージョン 1.0.0 用の Amazon GameLift プラグインについて説明します。
シナリオ用に作成されたリソースを削除するには、対応する AWS CloudFormation スタックを削除します。
シナリオによって作成されたリソースを削除するには
-
Unity 用 Amazon GameLift プラグイン [デプロイ]ウィンドウで、[AWS CloudFormation コンソール を表示] を選択し、AWS CloudFormation コンソールを開きます。
-
AWS CloudFormation コンソールで、[スタック] を選択し、デプロイ中に指定したゲーム名を含むスタックを選択します。
-
[削除] を選択して、スタックを削除します。スタックの削除には数分かかります。AWS CloudFormation がシナリオで使用されているスタックを削除すると、そのステータスは
ROLLBACK_COMPLETEに変わります。
Unity で Amazon GameLift とゲームを統合する
注記
このトピックでは、サーバー SDK 4.x 以前を使用する Unity バージョン 1.0.0 用の Amazon GameLift プラグインについて説明します。
以下のタスクを完了して、Unity ゲームと Amazon GameLift を統合します。
次の図は、ゲームを統合するフローの例を示しています。この図では、ゲームサーバーのあるフリートが Amazon GameLift にデプロイされています。ゲームクライアントはゲームサーバーと通信し、ゲームサーバーは Amazon GameLift と通信します。
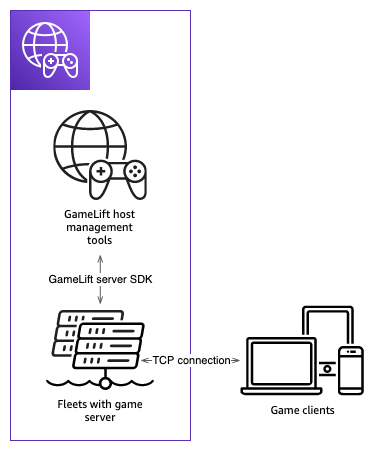
サンプルゲームをインポートして実行する
注記
このトピックでは、サーバー SDK 4.x 以前を使用する Unity バージョン 1.0.0 用の Amazon GameLift プラグインについて説明します。
Unity 用 Amazon GameLift プラグインには、ゲームと Amazon GameLift を統合するための基本を探索するために使用できるサンプルゲームが含まれています。このセクションでは、ゲームクライアントとゲームサーバーを構築し、Amazon GameLift Local を使用してローカルでテストします。
前提条件
サンプルゲームサーバーの構築と実行
注記
このトピックでは、サーバー SDK 4.x 以前を使用する Unity バージョン 1.0.0 用の Amazon GameLift プラグインについて説明します。
サンプルゲームのゲームサーバーファイルをセットアップします。
-
Unity のメニューで、[Amazon GameLift] を選択し、[サンプルゲームのインポート] を選択します。
-
[サンプルゲームのインポート] ウィンドウで、[インポート] を選択して、ゲームとそのすべてのアセットと依存関係をインポートします。
-
ゲームサーバーを構築します。Unity のメニューで [Amazon GameLift] を選択し、[Windows サンプルサーバービルド設定を適用] または [MacOS サンプルサーバービルド設定を適用] を選択します。ゲームサーバーの設定後、Unity はアセットを再コンパイルします。
-
Unity のメニューで [ファイル] を選択し、[ビルド] を選択します。[サーバービルド] を選択し、[ビルド] を選択して、サーバーファイル専用のビルドフォルダーを選択します。
Unity はサンプル ゲーム サーバーを構築し、実行可能ファイルと必要なアセットを指定されたビルドフォルダに配置します。
サンプルゲームクライアントを構築して実行する
注記
このトピックでは、サーバー SDK 4.x 以前を使用する Unity バージョン 1.0.0 用の Amazon GameLift プラグインについて説明します。
サンプルゲームのゲームクライアントファイルをセットアップします。
-
Unity のメニューで [Amazon GameLift] を選択し、[Windows サンプルクライアントビルド設定を適用] または [MacOS サンプルクライアントビルド設定を適用] を選択します。ゲーム クライアントの設定後、Unity はアセットを再コンパイルします。
-
Unity のメニューで、[Go To Client Settings](クライアント設定に移動) を選択します。これにより、[Inspector] タブを Unity 画面の右側に表示します。[Amazon GameLift クライアント設定] タブで、[ローカルテストモード] を選択します。
-
ゲーム クライアントを構築します。Unity のメニューで [ファイル] を選択します。[サーバービルド] がチェックされていないことを確認し、[ビルド] を選択し、クライアントファイル専用のビルドフォルダーを選択します。
Unity はサンプルゲームクライアントを構築し、実行可能ファイルと必要なアセットを指定されたクライアントビルドフォルダーに配置します。
-
ゲームサーバーとクライアントは構築していません。次の手順では、ゲームを実行し、ゲームが Amazon GameLift とどのように連携するかを確認します。
サンプルゲームをローカルでテストする
注記
このトピックでは、サーバー SDK 4.x 以前を使用する Unity バージョン 1.0.0 用の Amazon GameLift プラグインについて説明します。
Amazon GameLift Local を使用してインポートしたサンプルゲームを実行します。
-
ゲームサーバーを起動します。Unity では、Unity 用プラグインタブで、[デプロイ] タブを選択します。
-
[テスト] ペインで、[ローカルテスト UI を開く] を選択します。
-
[Local Testing](ローカルテスト) ウィンドウで、[Game Server .exe File Path](ゲームサーバー .exe ファイルパス) を指定します。パスには実行可能ファイル名を含める必要があります。例えば、
C:/MyGame/GameServer/MyGameServer.exeと指定します。 -
[デプロイと実行] を選択します。Unity 用プラグインがゲームサーバーを起動し、Amazon GameLift Local ログウィンドウを開きます。Windows には、ゲームサーバーと Amazon GameLift Local との間で送信されるメッセージを含むログメッセージが含まれます。
-
ゲーム クライアントを起動します。サンプルゲームクライアントでビルドの場所を見つけ、実行ファイルを選択します。
-
[Amazon GameLift サンプルゲーム] で、電子メールとパスワードを入力し、[ログイン] を選択します。E メールとパスワードは検証も使用もされていません。
-
[Amazon GameLift サンプルゲーム] で、[開始] を選択します。ゲームクライアントはゲームセッションを検索します。セッションが見つからない場合は、セッションを作成します。その後、ゲームクライアントはゲームセッションを開始します。ゲームのアクティビティはログで確認できます。
... 2021-09-15T19:55:3495 PID:20728 Log :) GAMELIFT AWAKE 2021-09-15T19:55:3512 PID:20728 Log :) I AM SERVER 2021-09-15T19:55:3514 PID:20728 Log :) GAMELIFT StartServer at port 33430. 2021-09-15T19:55:3514 PID:20728 Log :) SDK VERSION: 4.0.2 2021-09-15T19:55:3556 PID:20728 Log :) SERVER IS IN A GAMELIFT FLEET 2021-09-15T19:55:3577 PID:20728 Log :) PROCESSREADY SUCCESS. 2021-09-15T19:55:3577 PID:20728 Log :) GAMELIFT HEALTH CHECK REQUESTED (HEALTHY) ... 2021-09-15T19:55:3634 PID:20728 Log :) GAMELOGIC AWAKE 2021-09-15T19:55:3635 PID:20728 Log :) GAMELOGIC START 2021-09-15T19:55:3636 PID:20728 Log :) LISTENING ON PORT 33430 2021-09-15T19:55:3636 PID:20728 Log SERVER: Frame: 0 HELLO WORLD! ... 2021-09-15T19:56:2464 PID:20728 Log :) GAMELIFT SESSION REQUESTED 2021-09-15T19:56:2468 PID:20728 Log :) GAME SESSION ACTIVATED 2021-09-15T19:56:3578 PID:20728 Log :) GAMELIFT HEALTH CHECK REQUESTED (HEALTHY) 2021-09-15T19:57:3584 PID:20728 Log :) GAMELIFT HEALTH CHECK REQUESTED (HEALTHY) 2021-09-15T19:58:0334 PID:20728 Log SERVER: Frame: 8695 Connection accepted: playerIdx 0 joined 2021-09-15T19:58:0335 PID:20728 Log SERVER: Frame: 8696 Connection accepted: playerIdx 1 joined 2021-09-15T19:58:0338 PID:20728 Log SERVER: Frame: 8697 Msg rcvd from playerIdx 0 Msg: CONNECT: server IP localhost 2021-09-15T19:58:0338 PID:20728 Log SERVER: Frame: 8697 Msg rcvd from player 0:CONNECT: server IP localhost 2021-09-15T19:58:0339 PID:20728 Log SERVER: Frame: 8697 CONNECT: player index 0 2021-09-15T19:58:0339 PID:20728 Log SERVER: Frame: 8697 Msg rcvd from playerIdx 1 Msg: CONNECT: server IP localhost 2021-09-15T19:58:0339 PID:20728 Log SERVER: Frame: 8697 Msg rcvd from player 1:CONNECT: server IP localhost 2021-09-15T19:58:0339 PID:20728 Log SERVER: Frame: 8697 CONNECT: player index 1
12:55:26,000 INFO || - [SocketIOServer] main - Session store / pubsub factory used: MemoryStoreFactory (local session store only) 12:55:28,092 WARN || - [ServerBootstrap] main - Unknown channel option 'SO_LINGER' for channel '[id: 0xe23d0a14]' 12:55:28,101 INFO || - [SocketIOServer] nioEventLoopGroup-2-1 - SocketIO server started at port: 5757 12:55:28,101 INFO || - [SDKConnection] main - GameLift SDK server (communicates with your game server) has started on http://localhost:5757 12:55:28,120 INFO || - [SdkWebSocketServer] WebSocketSelector-20 - WebSocket Server started on address localhost/127.0.0.1:5759 12:55:28,166 INFO || - [StandAloneServer] main - GameLift Client server (listens for GameLift client APIs) has started on http://localhost:8080 12:55:28,179 INFO || - [StandAloneServer] main - GameLift server sdk http listener has started on http://localhost:5758 12:55:35,453 INFO || - [SdkWebSocketServer] WebSocketWorker-12 - onOpen socket: /?pID=20728&sdkVersion=4.0.2&sdkLanguage=CSharp and handshake /?pID=20728&sdkVersion=4.0.2&sdkLanguage=CSharp 12:55:35,551 INFO || - [HostProcessManager] WebSocketWorker-12 - client connected with pID 20728 12:55:35,718 INFO || - [GameLiftSdkHttpHandler] GameLiftSdkHttpHandler-thread-0 - GameLift API to use: ProcessReady for pId 20728 12:55:35,718 INFO || - [ProcessReadyHandler] GameLiftSdkHttpHandler-thread-0 - Received API call for processReady from 20728 12:55:35,738 INFO || - [ProcessReadyHandler] GameLiftSdkHttpHandler-thread-0 - onProcessReady data: port: 33430 12:55:35,739 INFO || - [HostProcessManager] GameLiftSdkHttpHandler-thread-0 - Registered new process with pId 20728 12:55:35,789 INFO || - [GameLiftSdkHttpHandler] GameLiftSdkHttpHandler-thread-0 - GameLift API to use: ReportHealth for pId 20728 12:55:35,790 INFO || - [ReportHealthHandler] GameLiftSdkHttpHandler-thread-0 - Received API call for ReportHealth from 20728 12:55:35,794 INFO || - [ReportHealthHandler] GameLiftSdkHttpHandler-thread-0 - ReportHealth data: healthStatus: true 12:56:24,098 INFO || - [GameLiftHttpHandler] Thread-12 - API to use: GameLift.DescribeGameSessions 12:56:24,119 INFO || - [DescribeGameSessionsDispatcher] Thread-12 - Received API call to describe game sessions with input: {"FleetId":"fleet-123"} 12:56:24,241 INFO || - [GameLiftHttpHandler] Thread-12 - API to use: GameLift.CreateGameSession 12:56:24,242 INFO || - [CreateGameSessionDispatcher] Thread-12 - Received API call to create game session with input: {"FleetId":"fleet-123","MaximumPlayerSessionCount":4} 12:56:24,265 INFO || - [HostProcessManager] Thread-12 - Reserved process: 20728 for gameSession: arn:aws:gamelift:local::gamesession/fleet-123/gsess-59f6cc44-4361-42f5-95b5-fdb5825c0f3d 12:56:24,266 INFO || - [WebSocketInvoker] Thread-12 - StartGameSessionRequest: gameSessionId=arn:aws:gamelift:local::gamesession/fleet-123/gsess-59f6cc44-4361-42f5-95b5-fdb5825c0f3d, fleetId=fleet-123, gameSessionName=null, maxPlayers=4, properties=[], ipAddress=127.0.0.1, port=33430, gameSessionData?=false, matchmakerData?=false, dnsName=localhost 12:56:24,564 INFO || - [CreateGameSessionDispatcher] Thread-12 - GameSession with id: arn:aws:gamelift:local::gamesession/fleet-123/gsess-59f6cc44-4361-42f5-95b5-fdb5825c0f3d created 12:56:24,585 INFO || - [GameLiftHttpHandler] Thread-12 - API to use: GameLift.DescribeGameSessions 12:56:24,585 INFO || - [DescribeGameSessionsDispatcher] Thread-12 - Received API call to describe game sessions with input: {"FleetId":"fleet-123"} 12:56:24,660 INFO || - [GameLiftSdkHttpHandler] GameLiftSdkHttpHandler-thread-0 - GameLift API to use: GameSessionActivate for pId 20728 12:56:24,661 INFO || - [GameSessionActivateHandler] GameLiftSdkHttpHandler-thread-0 - Received API call for GameSessionActivate from 20728 12:56:24,678 INFO || - [GameSessionActivateHandler] GameLiftSdkHttpHandler-thread-0 - GameSessionActivate data: gameSessionId: "arn:aws:gamelift:local::gamesession/fleet-123/gsess-59f6cc44-4361-42f5-95b5-fdb5825c0f3d"
サーバープロセスをシャットダウンする
注記
このトピックでは、サーバー SDK 4.x 以前を使用する Unity バージョン 1.0.0 用の Amazon GameLift プラグインについて説明します。
サンプルゲームを終了したら、Unity のサーバーをシャットダウンします。
-
ゲーム クライアントで、[Quit](終了) を選択するか、ウィンドウを閉じて、ゲーム クライアントを停止します。
-
Unityでは、[Local Testing](ローカルテスト) ウィンドウで [Stop](停止) を選択するか、ゲーム サーバー Windowsを閉じて、サーバーを停止します。