翻訳は機械翻訳により提供されています。提供された翻訳内容と英語版の間で齟齬、不一致または矛盾がある場合、英語版が優先します。
コンソールでの Device Advisor の開始方法
このチュートリアルは、 AWS IoT Core Device Advisor コンソールを使い始めるのに役立ちます。Device Advisor は、必要なテストや署名済み認定レポートなどの機能を提供します。これらのテストとレポートを使用して、AWS IoT Core
認定プログラム
Device Advisor の使用の詳細については、Device Advisor ワークフロー および Device Advisor の詳細コンソールワークフロー を参照してください。
このチュートリアルを完了するには、設定 で概説されている手順に従います。
注記
AWS リージョンデバイスアドバイザーは以下でサポートされています。
-
米国東部 (バージニア北部)
-
米国西部 (オレゴン)
-
アジアパシフィック(東京)
-
欧州 (アイルランド)
開始
-
AWS IoT コンソール
のナビゲーションペインの [テスト] の下で、[Device Advisor] を選択します。次に、コンソールの [チュートリアルの開始] ボタンを選択します。 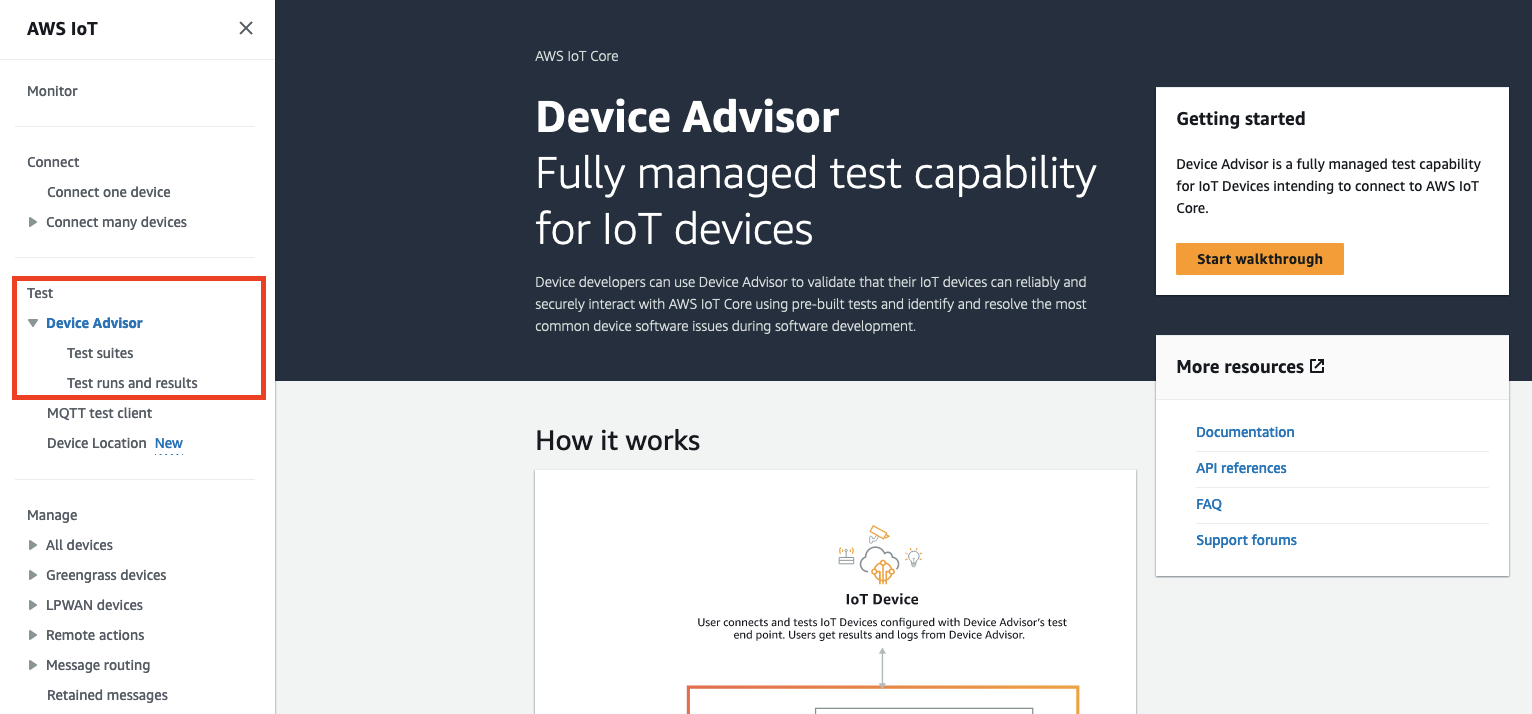
-
[Device Advisor の開始方法] ページでは、テストスイートを作成し、デバイスに対してテストを実行するために必要な手順の概要を説明しています。アカウントの Device Advisor テストエンドポイントもここで見つけることができます。このテストエンドポイントに接続するには、テストに使用するデバイスのファームウェアまたはソフトウェアを設定する必要があります。
このチュートリアルを完了するには、まず Thing と証明書を作成します。[仕組み] の情報を確認したら、[次へ] を選択します。
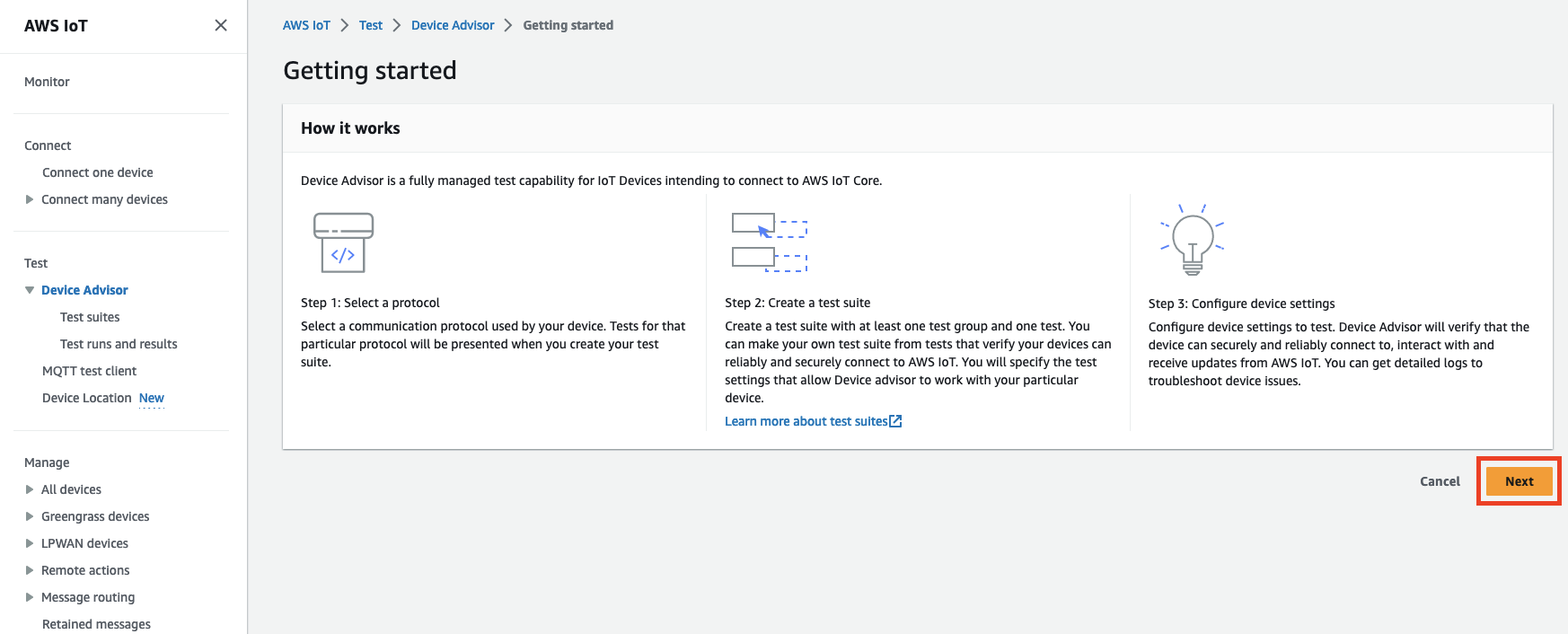
-
[ステップ 1: プロトコルの選択] で、表示されるオプションからプロトコルを選択します。[次へ] を選択します。
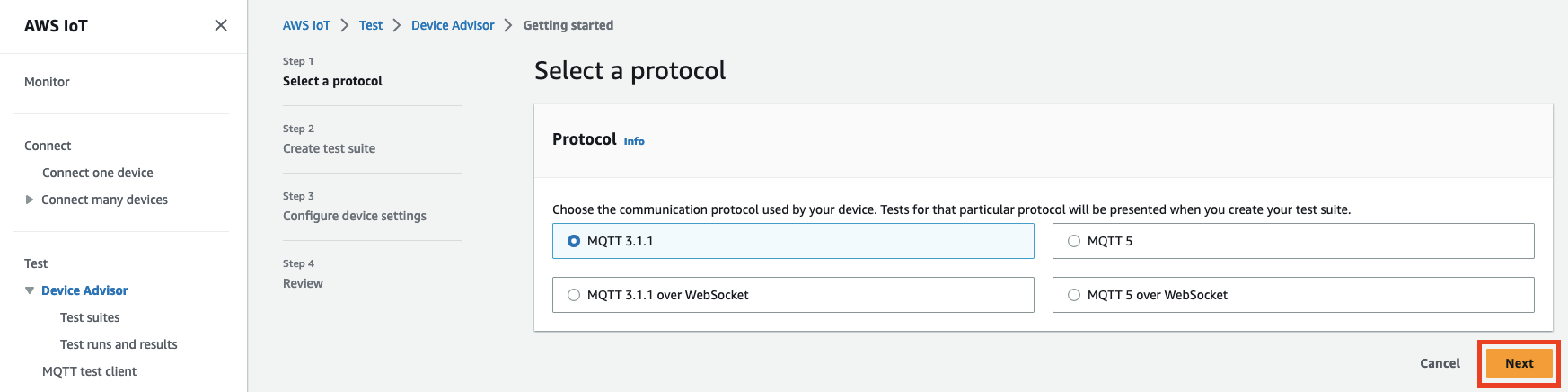
-
ステップ 2 では、カスタムテストスイートの作成および設定を行います。カスタムテストスイートには少なくとも 1 つのテストグループがなければならず、各テストグループには少なくとも 1 つのテストケースが必要です。使用を開始できるように、MQTT Connect テストケースを追加しました。
[Test suite properties] (テストスイートのプロパティ) を選択します。
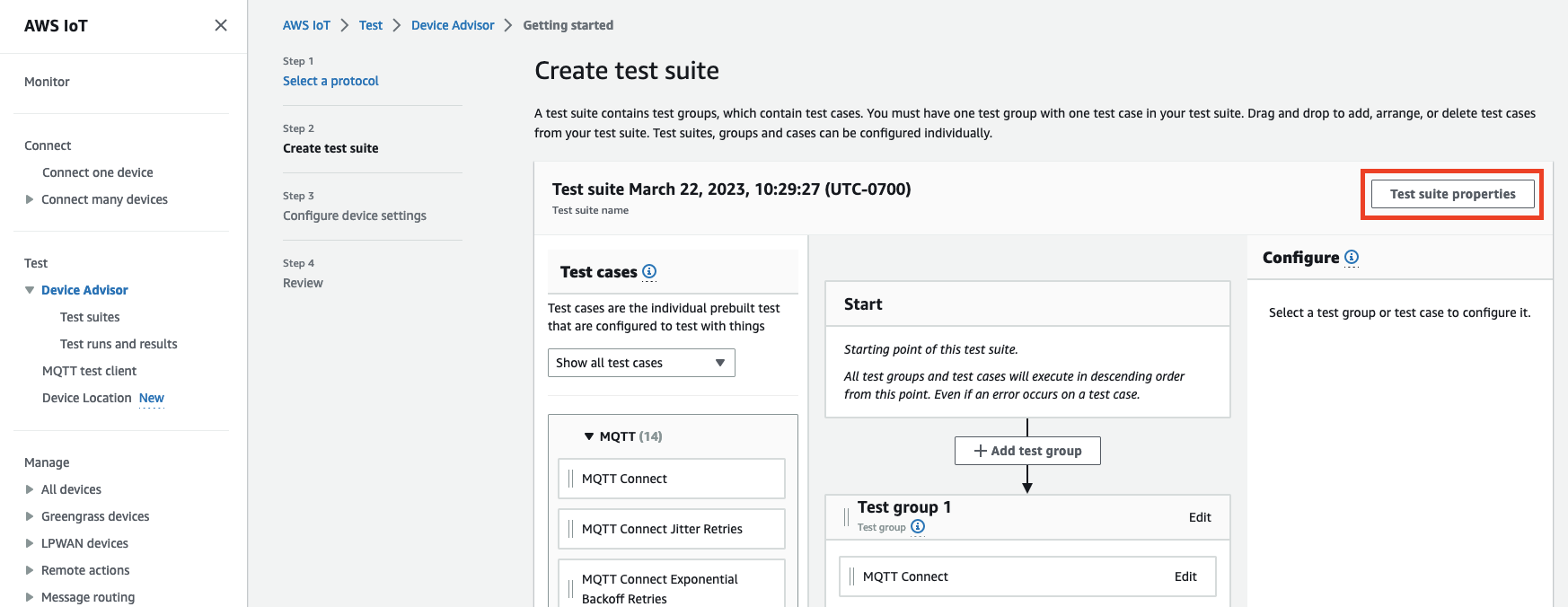
テストスイートを作成するときに、テストスイートのプロパティを指定します。設定できるスイートレベルのプロパティは次の通りです。
-
テストスイート名: テストスイートの名前を入力します。
-
[タイムアウト] (オプション): 現在のテストスイートの各テストケースの秒単位でのタイムアウト。タイムアウト値を指定しない場合、デフォルト値を使用します。
-
[Tags] (タグ) (オプション): テストスイートにタグを追加します。
完了したら、[Update properties] (プロパティの更新) を選択します。
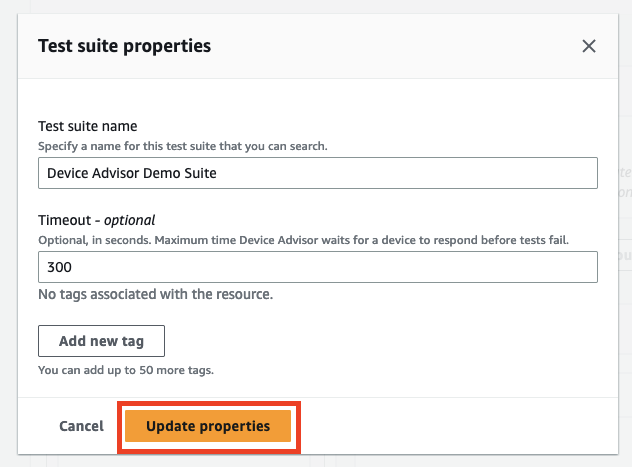
-
-
(オプション) テストスイートグループの設定を更新するには、テストグループ名の横にある [編集] ボタンを選択します。
-
名前: テストスイートグループのカスタム名を入力します。
-
[タイムアウト] (オプション): 現在のテストスイートの各テストケースの秒単位でのタイムアウト。タイムアウト値を指定しない場合、デフォルト値を使用します。
終了したら、[完了] を選択して続行します。
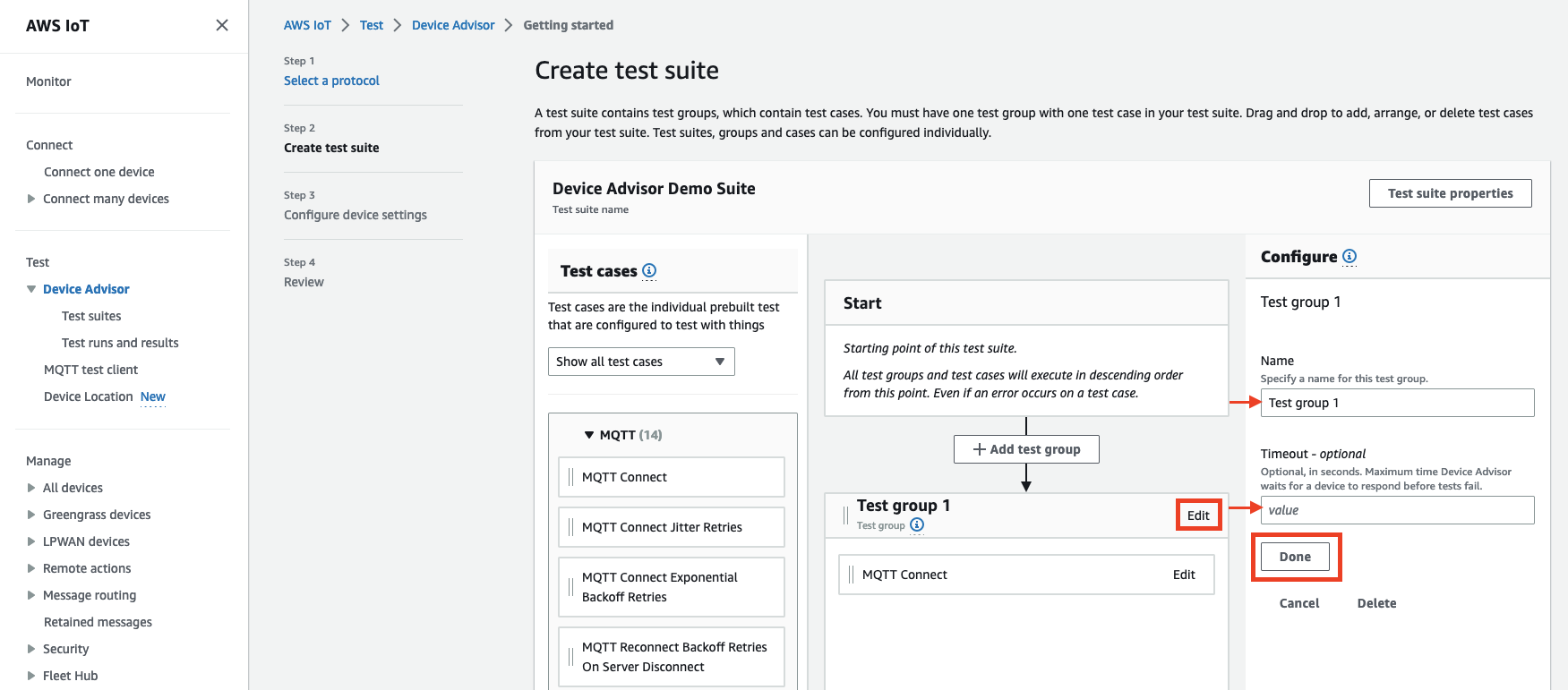
-
-
(オプション) テストケースの設定を更新するには、テストケース名の横にある [編集] ボタンを選択します。
-
名前: テストスイートグループのカスタム名を入力します。
-
[タイムアウト] (オプション): 選択したテストケースのタイムアウト (秒)。タイムアウト値を指定しない場合、デフォルト値を使用します。
終了したら、[完了] を選択して続行します。
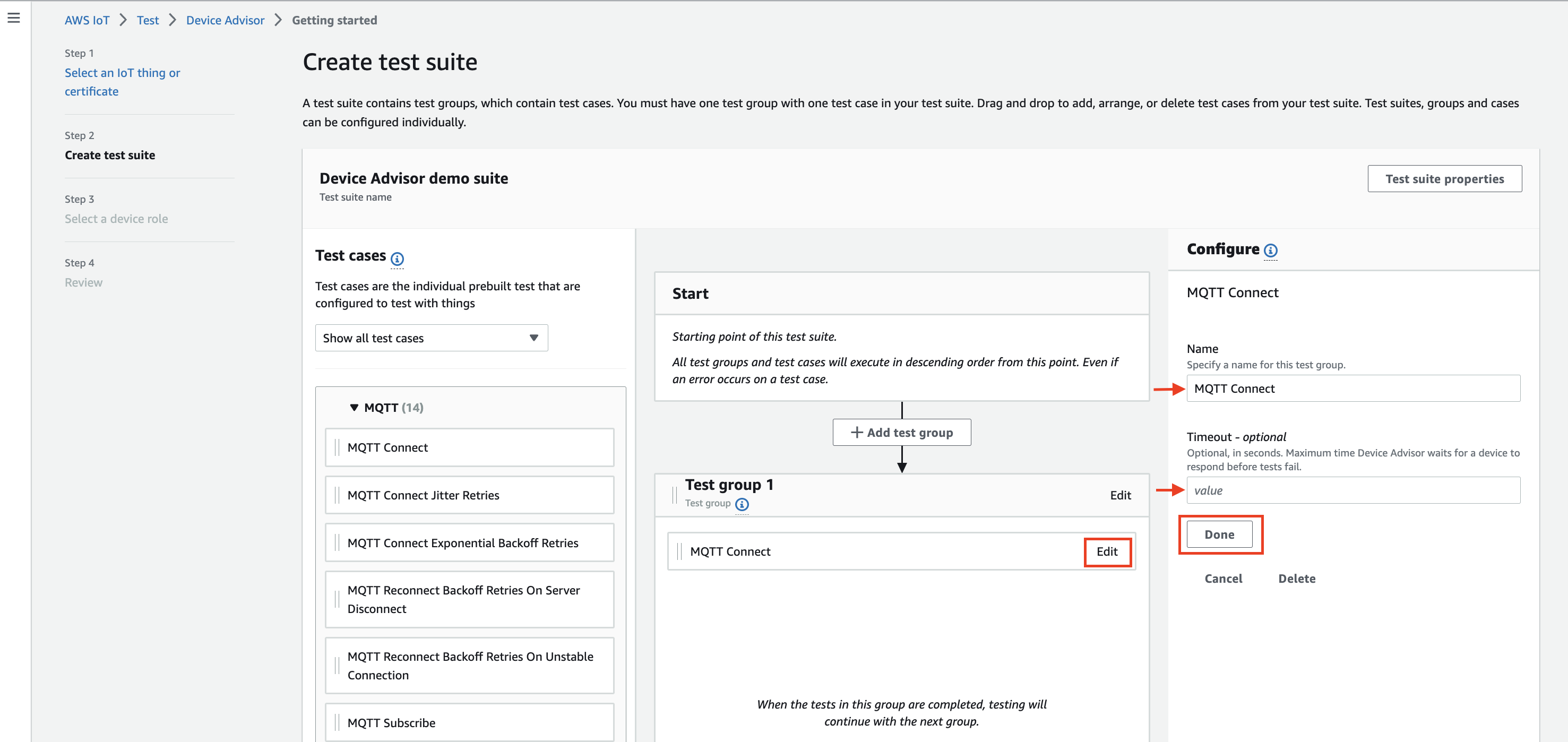
-
-
(オプション) テストスイートにさらにテストグループを追加するには、[テストグループの追加] を選択し、ステップ 5 の手順に従います。
-
(オプション) テストケースをさらに追加するには、[テストケース] セクションのテストケースを、任意のテストグループにドラッグします。
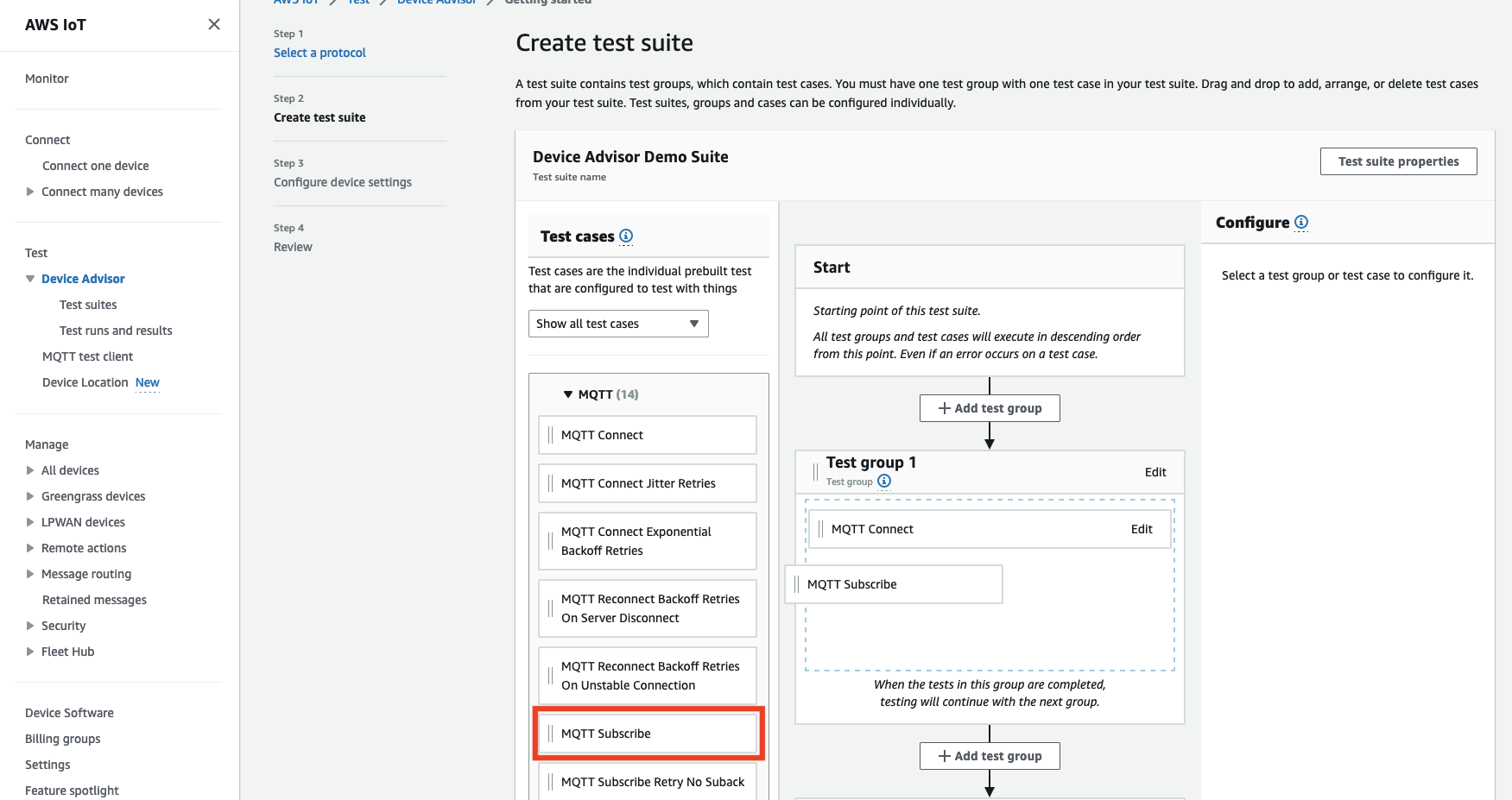
-
テストグループとテストケースの順序を変更できます。変更するには、リストされているテストケースをリストの上または下にドラッグします。Device Advisor は、リストされている順序でテストを実行します。
テストスイートを設定したら、[Next] (次へ) を選択します。
-
ステップ 3 では、Device Advisor AWS IoT を使用してテストするモノまたは証明書を選択します。既存のモノまたは証明書がない場合は、セットアップ を参照してください。
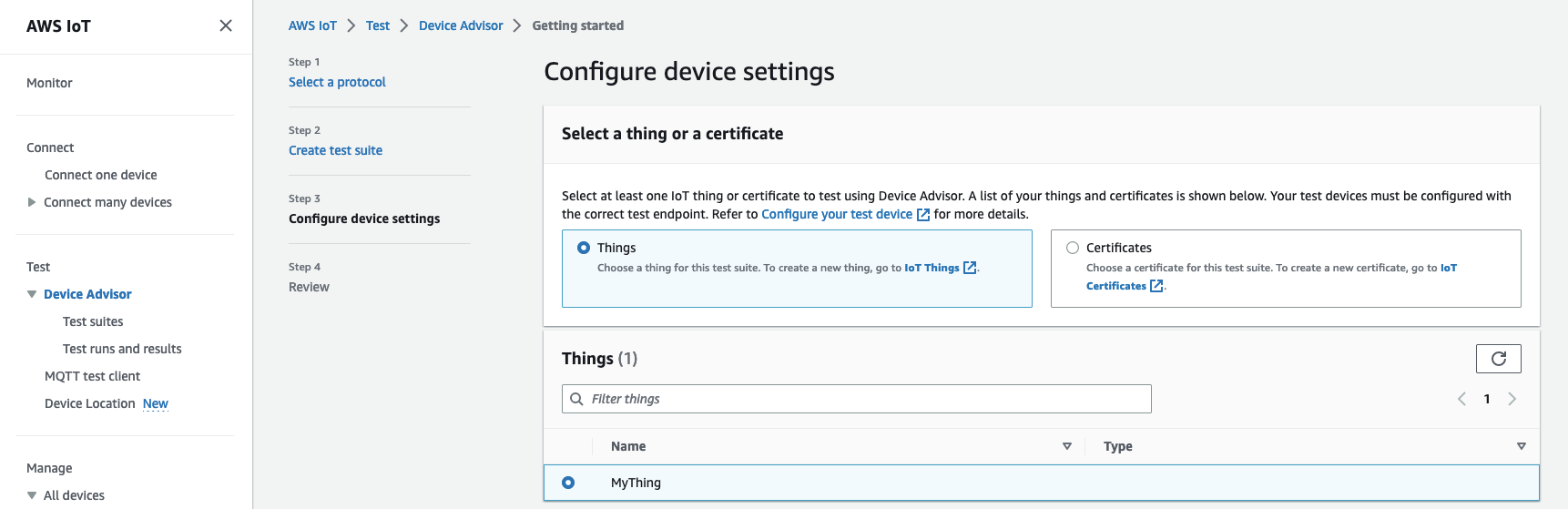
-
Device Advisor がテストデバイスに代わって AWS IoT MQTT アクションを実行するために使用するデバイスロールを設定できます。[MQTT Connect] テストケースの場合のみ、[接続] アクションが自動的に選択されます。これは、デバイスロールがテストスイートを実行するためにこの権限を必要とするためです。他のテストケースでは、対応するアクションが選択されます。
選択した各アクションのリソース値を指定します。例えば、[接続] アクションでは、デバイスと Device Advisor エンドポイントの接続に使用するクライアント ID を指定します。カンマ区切りの値を使用して複数の値を指定したり、値のプレフィックスにワイルドカード (*) 文字を使用したりできます。例えば、
MyTopicで始まる任意のトピックで発行するためのアクセス許可を付与する場合は、リソース値として「MyTopic*」を指定できます。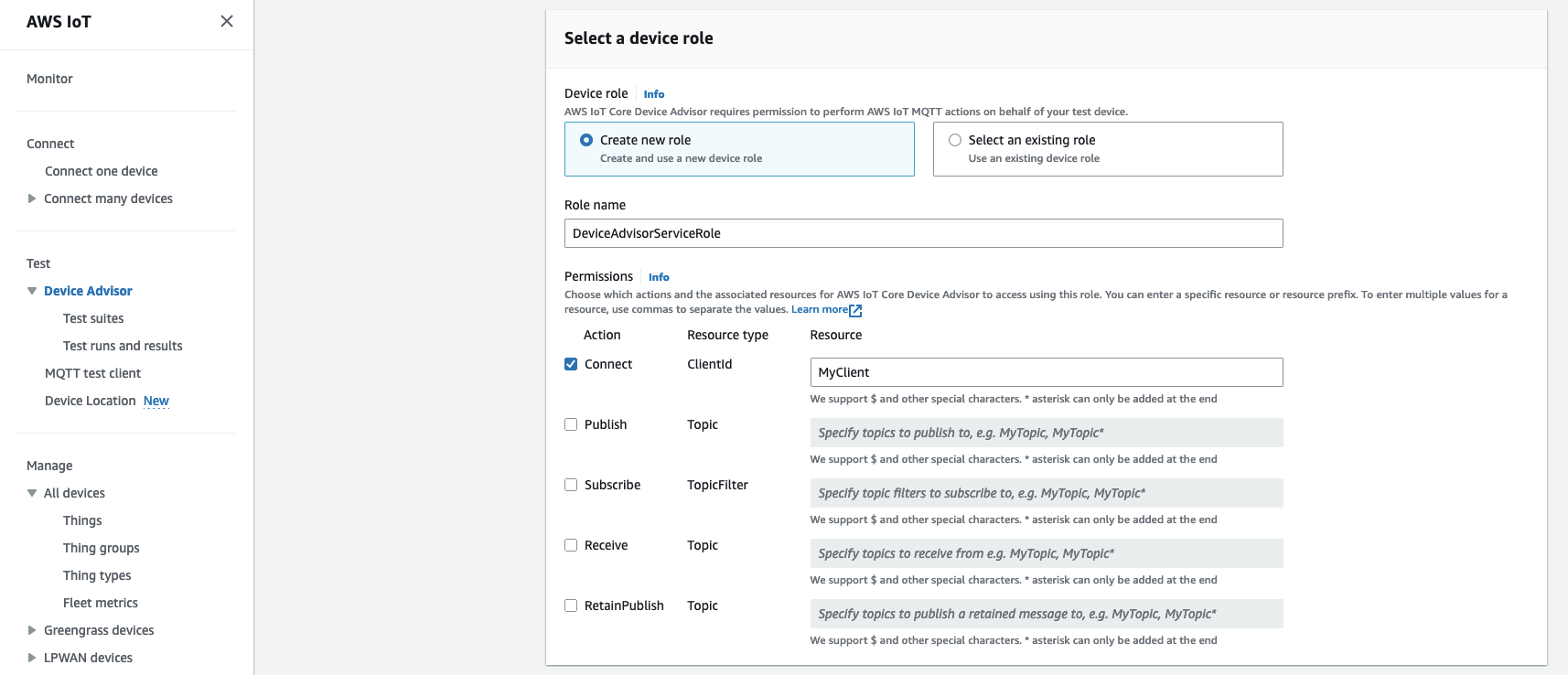
セットアップで以前に作成したデバイスロールを使用するには、[既存のロールを選択] を選択します。次に、[ロールの選択] でデバイスロールを選択します。

提供されている 2 つのオプションのいずれかを使用してデバイスロールを設定し、[次へ] を選択します。
-
[テストエンドポイント] セクションで、ユースケースに最適なエンドポイントを選択します。同じテストスイートで複数のテストスイートを同時に実行するには AWS アカウント、「デバイスレベルのエンドポイント」を選択します。一度に 1 つのテストスイートを実行する場合、[アカウントレベルのエンドポイント] を選択します。
![テスト用にアカウントレベルまたはデバイスレベルのエンドポイントを選択するオプションで、エンドポイント URL と [次へ] ボタンを指定します。](images/da-console-endpoint.png)
-
[ステップ 4] では、選択したテストデバイス、テストエンドポイント、テストスイート、および設定したテストデバイスロール設定の概要が表示されます。セクションに変更を加える場合は、編集するセクションの [編集] ボタンを選択します。テスト構成を確認したら、[実行] を選択してテストスイートを作成し、テストを実行します。
注記
最良の結果を得るために、テストスイートの実行を開始する前に、選択したテストデバイスを Device Advisor テストエンドポイントに接続できます。1~2 分間、デバイスが 5 秒ごとにテストエンドポイントへの接続を試行するメカニズムを構築することをお勧めします。
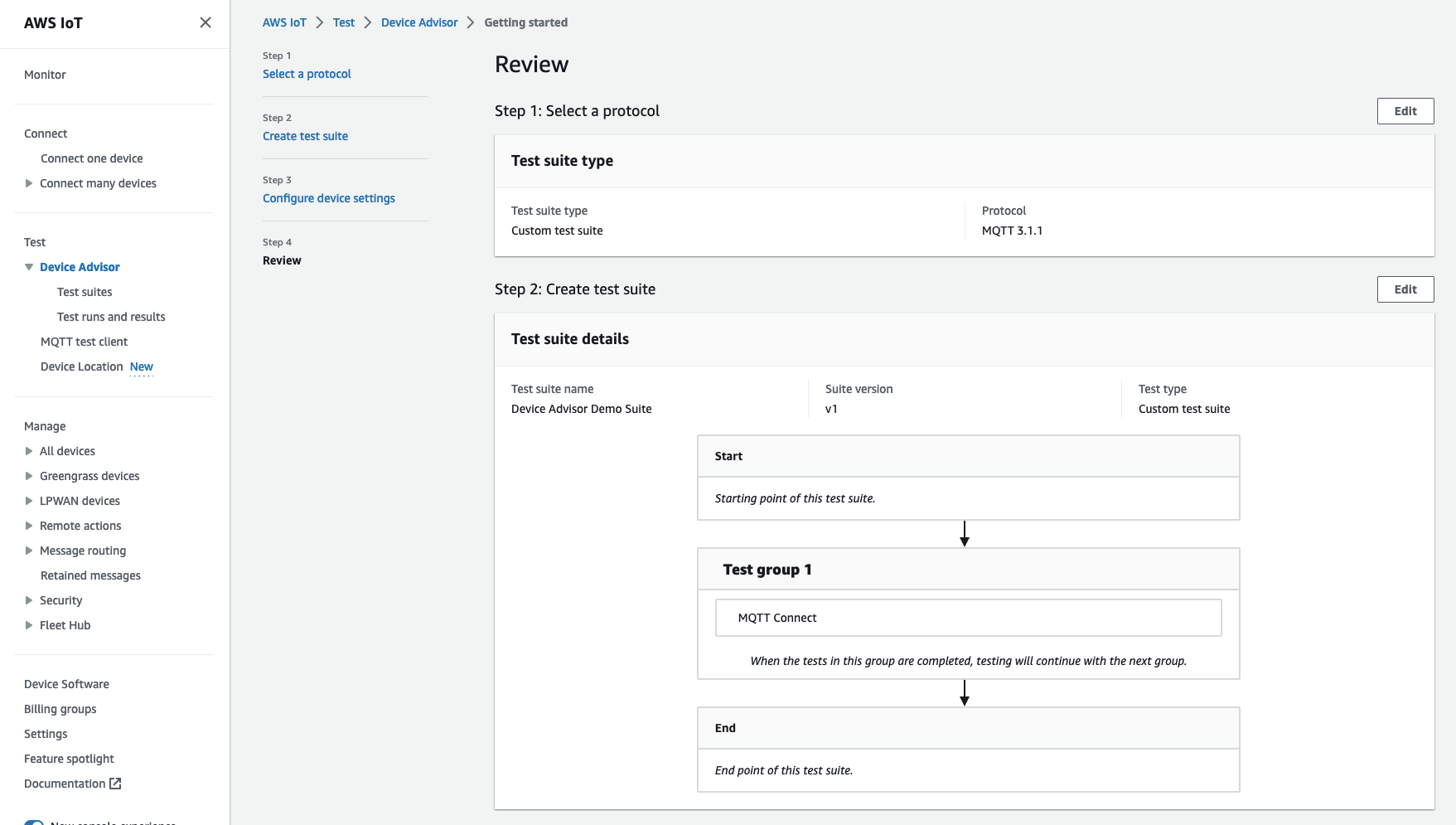
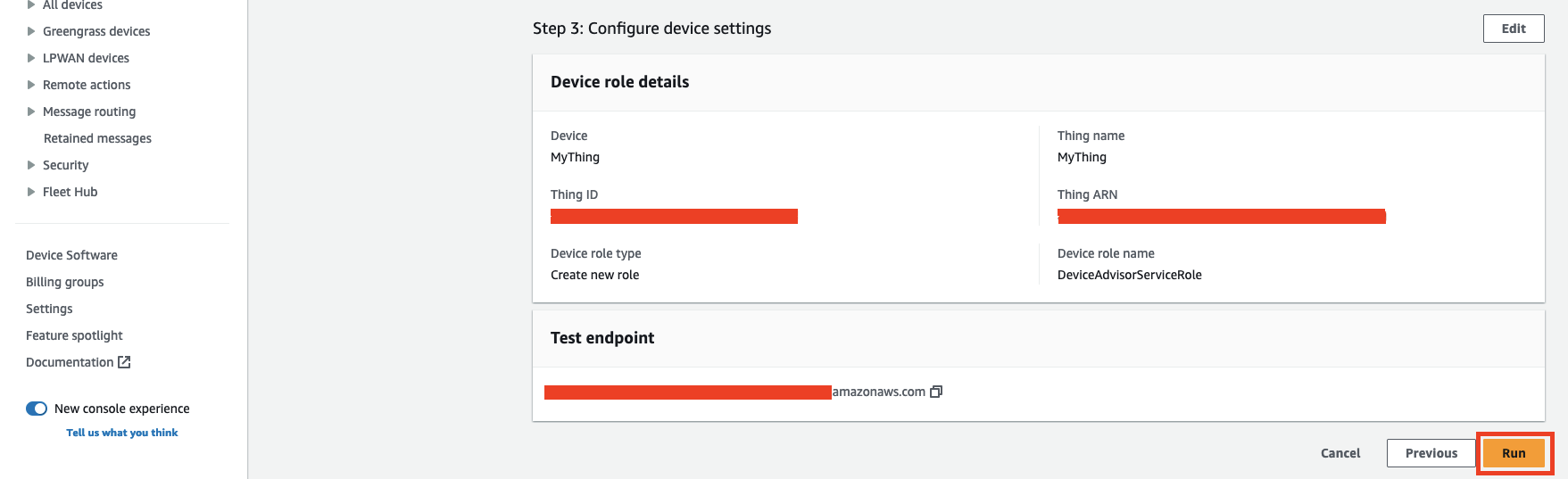
-
ナビゲーションペインの [テスト] の下で、[Device Advisor]、[テストの実行と結果] の順に選択します。実行の詳細とログを表示するには、実行を開始したテストスイートを選択します。
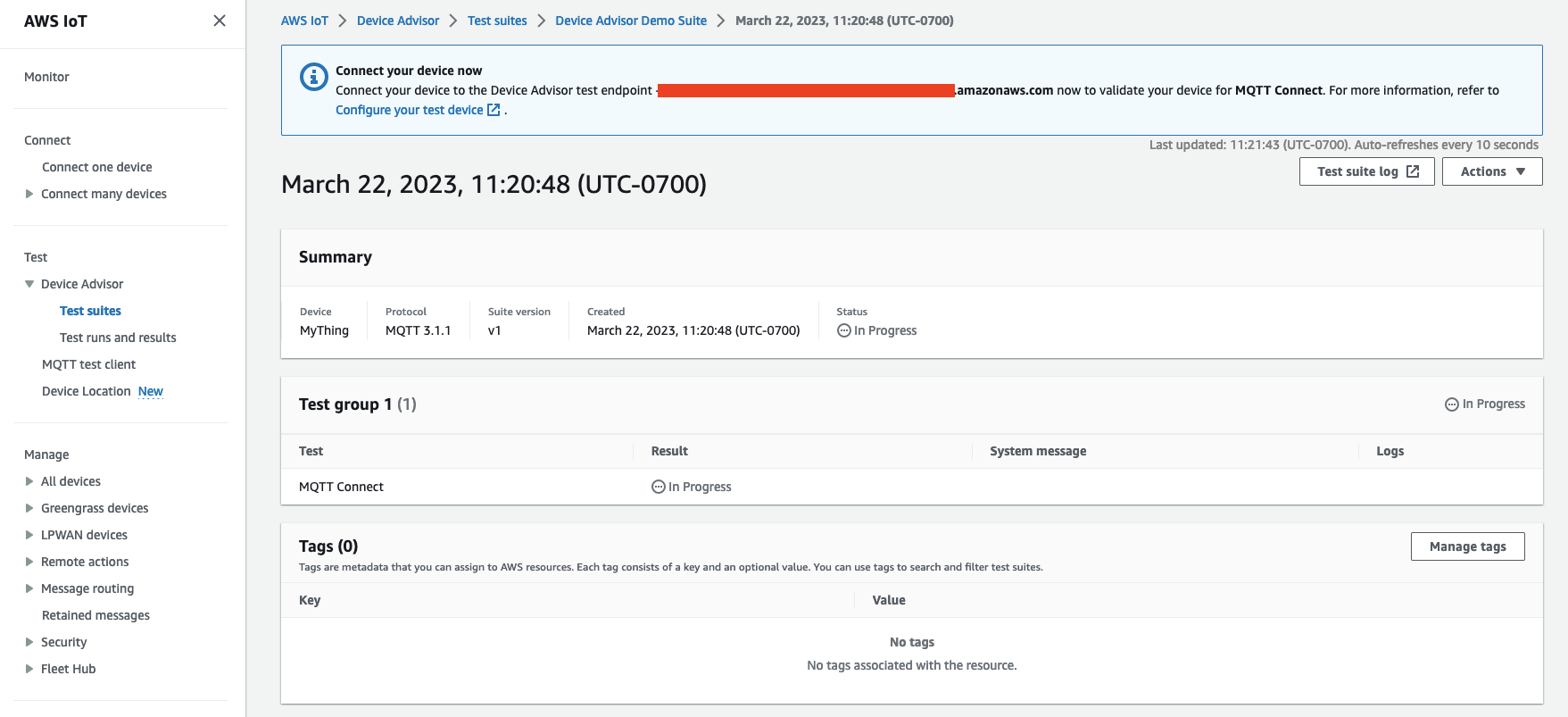
-
スイートの Amazon CloudWatch ログにアクセスするには、以下を実行します。
-
テストスイートログを選択すると、 CloudWatch テストスイート実行のログが表示されます。
-
任意のテストケースの [テストケースログ] を選択すると、 CloudWatch テストケース固有のログが表示されます。
-
-
テスト結果に基づいて、すべてのテストに合格するまでデバイスのトラブルシューティングを行います。