翻訳は機械翻訳により提供されています。提供された翻訳内容と英語版の間で齟齬、不一致または矛盾がある場合、英語版が優先します。
重要
Amazon SageMaker Studio または Amazon SageMaker Studio Classic に Amazon SageMaker リソースの作成を許可するカスタム IAM ポリシーでは、これらのリソースにタグを追加するアクセス許可も付与する必要があります。Studio と Studio Classic は、作成したリソースに自動的にタグ付けするため、リソースにタグを追加するアクセス許可が必要になります。IAM ポリシーで Studio と Studio Classic によるリソースの作成が許可されていても、タグ付けが許可されていない場合は、リソースを作成しようとしたときに「AccessDenied」エラーが発生する可能性があります。詳細については、「SageMaker AI リソースにタグ付けするためのアクセス許可を提供する」を参照してください。
SageMaker リソースを作成するためのアクセス許可を付与する AWS Amazon SageMaker AI の マネージドポリシー には、それらのリソースの作成中にタグを追加するためのアクセス許可もあらかじめ含まれています。
重要
2023 年 11 月 30 日以降、従来の Amazon SageMaker Studio のエクスペリエンスは Amazon SageMaker Studio Classic と名前が変更されました。以下のセクションは、Studio Classic アプリケーションの使用を前提とした内容です。更新後の Studio エクスペリエンスを使用する場合は、「Amazon SageMaker Studio」を参照してください。
[ファイル] メニューからノートブックを作成する Amazon SageMaker Studio Classic または Studio Classic でノートブックを開くを初めて使用する場合、SageMaker AI イメージ、カーネル、インスタンスタイプ、およびオプションでイメージの起動時に実行されるライフサイクル設定スクリプトを選択して、環境を設定するように求められます。SageMaker AI は、選択したタイプのインスタンスでノートブックを起動します。CPU ベースのイメージの場合、デフォルトのインスタンスタイプは ml.t3.medium (AWS
の無料利用枠ml.g4dn.xlarge です。
同じインスタンスタイプを使用するノートブックを作成または開いた場合、ノートブックが同じカーネルを使用するかどうかにかかわらず、ノートブックはそのインスタンスタイプと同じインスタンスで実行されます。
ノートブックを起動したら、ノートブック内からインスタンスタイプ、SageMaker AI イメージ、カーネルを変更できます。詳細については、インスタンスタイプの変更およびイメージまたはカーネルの変更を参照してください。
注記
作成できるインスタンスは、各インスタンスタイプに 1 つのみです。各インスタンスでは、複数の SageMaker AI イメージを実行できます。各 SageMaker AI イメージは、複数のカーネルまたはターミナルインスタンスを実行できます。
請求はインスタンスごとに発生し、特定のインスタンスタイプの最初のインスタンスが起動されたときに開始されます。料金が発生するリスクなくノートブックを作成または開く場合、[ファイル] メニューからノートブックを開き、[カーネルの選択] ダイアログボックスで [カーネルなし] を選択します。実行中のカーネルなしでノートブックを読み込んで編集することはできますが、セルを実行することはできません。
請求は、インスタンスの SageMaker AI イメージがシャットダウンされると終了します。詳細については、「使用状況の計測」を参照してください。
ノートブックのシャットダウンについては、「リソースをシャットダウンする」を参照してください。
Studio Classic でノートブックを開く
Amazon SageMaker Studio Classic では、Studio Classic ファイルブラウザに表示されているノートブックのみを開くことができます。ノートブックをファイルブラウザにアップロードする手順については、「SageMaker Studio Classic にファイルをアップロードする」または「SageMaker Studio Classic で Git リポジトリのクローンを作成する」を参照してください。
ノートブックを開くには
-
左側のサイドバーで、[ファイルブラウザ]アイコン (
 ) を選択してファイルブラウザを表示します。
) を選択してファイルブラウザを表示します。 -
ノートブックファイルを参照してダブルクリックすると、ノートブックが新しいタブで開きます。
[ファイル] メニューからノートブックを作成する
[ファイル] メニューからノートブックを作成するには
-
Studio Classic のメニューで、[ファイル]、[新規作成]、[ノートブック] の順に選択します。
-
[環境の変更] ダイアログボックスで、ドロップダウンメニューを使用して [イメージ]、[カーネル]、[インスタンスタイプ]、[起動スクリプト] を選択し、[選択] を選択します。ノートブックが起動し、新しい Studio Classic タブで開きます。
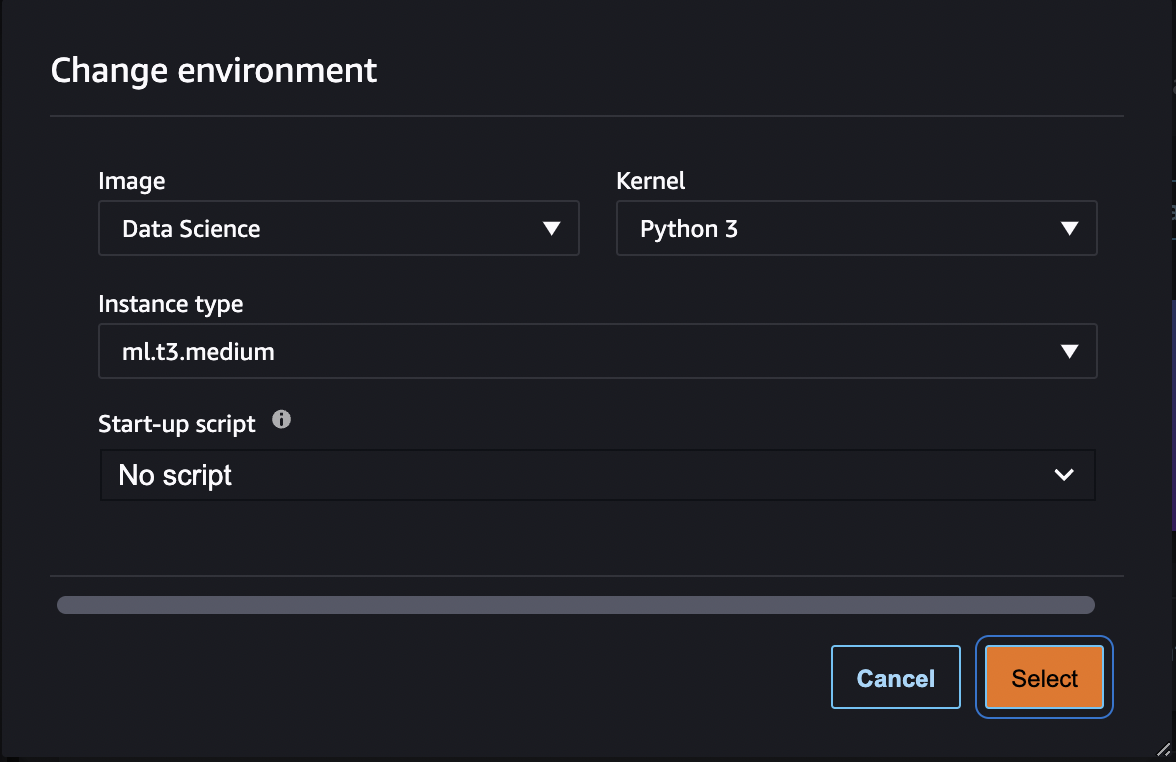
ランチャーからノートブックを作成する
ランチャーからノートブックを作成するには
-
ランチャーを開くには、Studio Classic インターフェイスの左上にある [Amazon SageMaker Studio Classic] を選択するか、キーボードショートカット
Ctrl + Shift + Lを使用します。ランチャーを開くすべての方法については、「Amazon SageMaker Studio Classic ランチャーを使用する」を参照してください。
-
ランチャーの [ノートブックとコンピューティングリソース] セクションで、[環境の変更] を選択します。
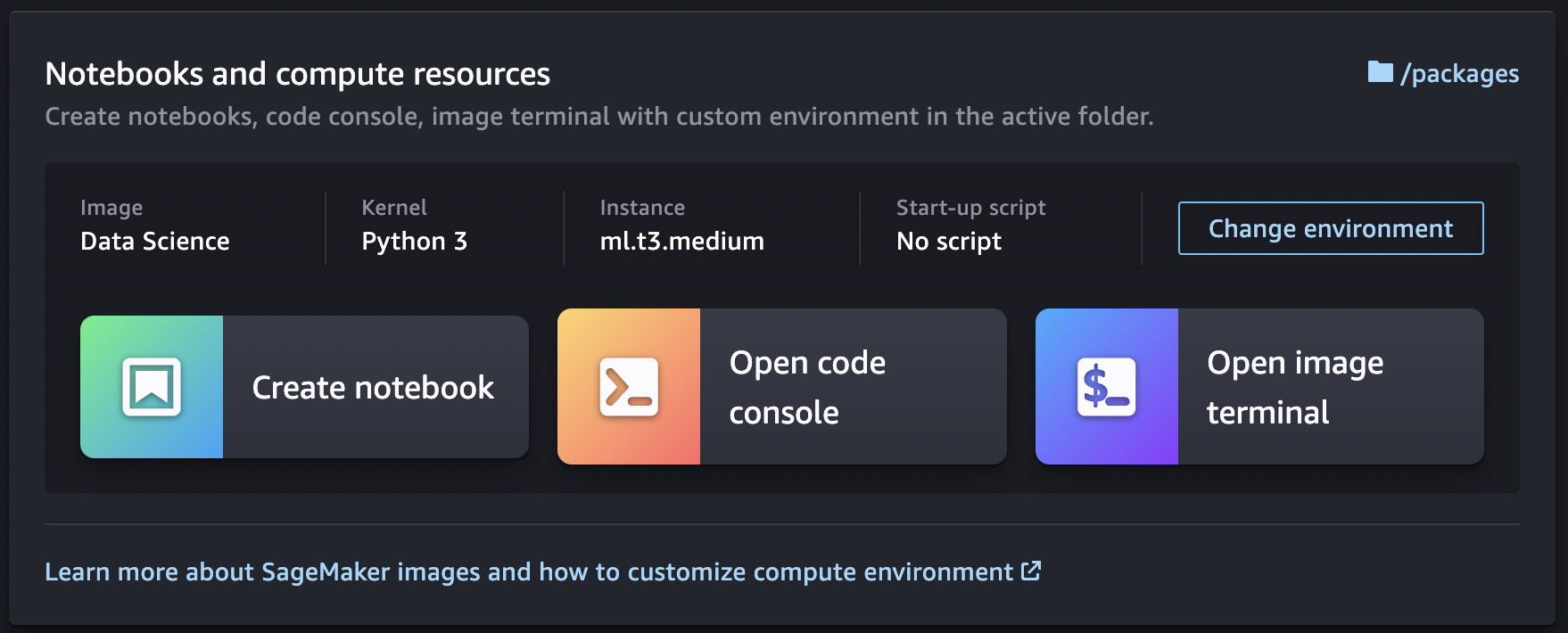
-
[環境の変更] ダイアログボックスで、ドロップダウンメニューを使用して [イメージ]、[カーネル]、[インスタンスタイプ]、[起動スクリプト] を選択し、[選択] を選択します。
-
ランチャーで [ノートブックの作成] を選択します。ノートブックが起動し、新しい Studio Classic タブで開きます。
ノートブックのカーネルセッションを表示するには、左側のサイドバーで [実行中のターミナルとカーネル] アイコン (
![]() ) を選択します。このビューからノートブックのカーネルセッションを停止できます。
) を選択します。このビューからノートブックのカーネルセッションを停止できます。
使用可能なインスタンスタイプ、イメージ、カーネルのリスト
利用可能なすべてのリソースのリストについては、次を参照してください。