翻訳は機械翻訳により提供されています。提供された翻訳内容と英語版の間で齟齬、不一致または矛盾がある場合、英語版が優先します。
Amazon SageMaker Studio Classic ランチャーを使用する
重要
2023 年 11 月 30 日以降、従来の Amazon SageMaker Studio のエクスペリエンスは Amazon SageMaker Studio Classic と名前が変更されました。以下のセクションは、Studio Classic アプリケーションの使用を前提とした内容です。更新後の Studio エクスペリエンスを使用する場合は、「Amazon SageMaker Studio」を参照してください。
Amazon SageMaker Studio Classic ランチャーを使用して、ノートブックとテキストファイルを作成し、ターミナルとインタラクティブ Python シェルを起動できます。
Studio Classic ランチャーは、次のいずれかの方法で開くことができます。
-
Studio Classic インターフェイスの左上にある [Amazon SageMaker Studio Classic] を選択します。
-
キーボードショートカット
Ctrl + Shift + Lを使用します。 -
Studio Classic メニューで [ファイル] を選択し、[新しいランチャー] を選択します。
-
SageMaker AI ファイルブラウザが開いている場合は、Studio Classic ファイルブラウザメニューでプラス (+) 記号を選択します。
-
[ホーム] タブの [クイックアクション] セクションで、[ランチャーを開く] を選択します。ランチャーが新しいタブで開きます。[クイックアクション] セクションはデフォルトで表示されますが、非表示にすることができます。このセクションを再度表示するには、[レイアウトのカスタマイズ] を選択します。

ランチャーは次の 2 つのセクションで構成されます。
ノートブックとコンピューティングリソース
このセクションでは、ノートブックを作成したり、イメージターミナルを開いたり、Python コンソールを開いたりできます。
これらのアイテムのいずれかを作成または起動するには、次の手順に従います。
-
環境の変更を選択して、SageMaker AI イメージ、カーネル、インスタンスタイプを選択し、オプションでイメージの起動時に実行されるライフサイクル設定スクリプトを追加します。ライフサイクル設定スクリプトの詳細については、「ライフサイクル設定を使用して Studio Classic をカスタマイズする」を参照してください。カーネルの更新の詳細については、「イメージまたはカーネルの変更」を参照してください。
アイテムを選択します。
注記
このセクションでアイテムを選択すると、追加の利用料金が発生する場合があります。詳細については、「使用状況の計測」を参照してください。
次のアイテムが利用できます。
-
ノートブック
選択した SageMaker AI イメージのカーネルセッションでノートブックを起動します。
ファイルブラウザの現在選択されているフォルダにノートブックが作成されます。ファイルブラウザを表示するには、Studio Classic の左側のサイドバーで [ファイルブラウザ] アイコンを選択します。
-
コンソール
選択した SageMaker AI イメージのカーネルセッションでシェルを起動します。
ファイルブラウザの現在選択されているフォルダでシェルを開きます。
-
イメージターミナル
選択した SageMaker AI イメージのターミナルセッションでターミナルを起動します。
ユーザーのルートフォルダ (ファイルブラウザでは ホーム フォルダと表示) でターミナルを開きます。
注記
デフォルトで、CPU インスタンスは ml.t3.medium インスタンスで、GPU インスタンスは ml.g4dn.xlarge インスタンスで起動します。
ユーティリティとファイル
このセクションでは、ノートブックにコンテキストヘルプを追加したり、Python ファイル、Markdown ファイル、テキストファイルを作成したり、システムターミナルを開いたりできます。
注記
このセクションのアイテムは Amazon SageMaker Studio Classic のコンテキストで実行され、利用料金は発生しません。
次のアイテムが利用できます。
-
コンテキストに応じたヘルプを表示
新しいタブを開き、Studio Classic ノートブックの機能に関する、コンテキストに応じたヘルプを表示します。ヘルプを表示するには、アクティブなノートブックで機能を選択します。コンテキストのヘルプを見やすくするには、[ヘルプ] タブをドラッグして [ノートブック] タブの隣に移動します。ノートブック内から [ヘルプ] タブを開くには、
Ctrl + Iを押します。次のスクリーンショットは、
Experiment.createメソッドのコンテキストヘルプを表示しています。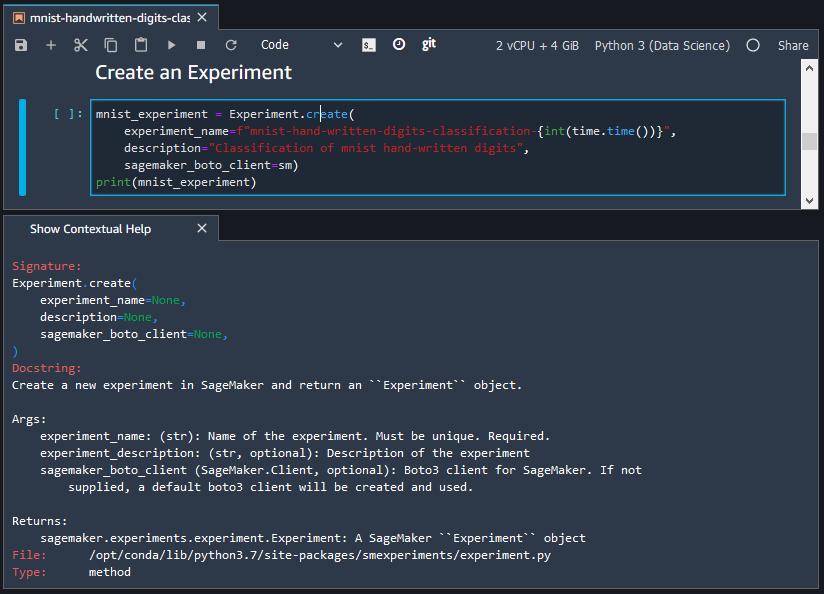
-
システムターミナル
ユーザーのルートフォルダ (ファイルブラウザでは [ホーム] フォルダと表示) で
bashシェルを開きます。 -
テキストファイルと Markdown ファイル
ファイルブラウザの現在選択されているフォルダに、関連するタイプのファイルが作成されます。ファイルブラウザを表示するには、左側のサイドバーで [ファイルブラウザ] アイコン (
 ) を選択します。
) を選択します。