Determine the default Amazon EBS volume type to be used by the replication servers and whether to use Amazon EBS encryption.

Amazon EBS volume type
Choose the default Amazon EBS volume type to be used by the replication servers for large disks.

When choosing Auto volume type selection the service will dynamically switch between performance/cost optimized volume type according to the replicated disk write throughput.
Each disk has minimum and maximum sizes and varying performance metrics and pricing. Learn more about Amazon EBS volume types in this Amazon EBS article.
The best practice is to not change the default Auto volume type selection volume type, unless there is a business need for doing so.
Note
This option only affects disks over 125 GiB (by default, smaller disks always use Magnetic HDD volumes).
The default Lower cost, Throughput Optimized HDD (st1) option utilizes slower, less expensive disks.

You may want to use this option if:
-
You want to keep costs low
-
Your large disks do not change frequently
-
You are not concerned with how long the Initial Sync process will take
The Faster, General Purpose SSD (gp2) and Faster, General Purpose SSD (gp3) options utilizes faster, but more expensive disks.
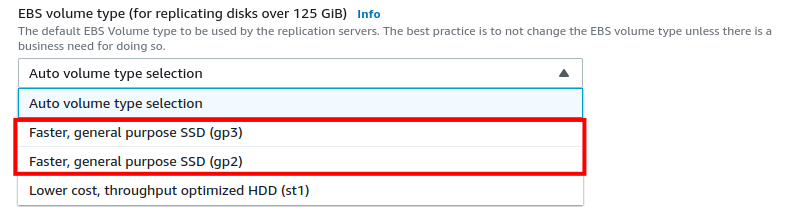
You may want to use this option if:
-
Your source server has disks with a high write rate or if you want faster performance in general
-
You want to speed up the initial sync process
-
You are willing to pay more for speed
Note
You can customize the Amazon EBS volume type used by each disk within each source server in that source server's settings. Learn more about changing individual source server volume types.
Amazon EBS encryption
Choose whether to use the default or custom Amazon EBS encryption, or select none to have no encryption. The option none, will not encrypt the replicated data at rest on staging area subnet disks and replicated disks. The options default or custom will encrypt your replicated data at rest on the staging area subnet disks and the replicated disks.
Choose whether to use the default Amazon EBS encryption Volume Encryption Key, or enter a custom customer-managed key in the regular key ID format. If you choose the Default option, the default key is used (which can be an EBS-managed key or a customer-managed key).

If the Custom option is chosen, the EBS encryption key box will appear. Enter the ARN or key ID of a customer-managed key from your account or another AWS account. Enter the encryption key (such as a cross-account KMS key) in the regular key ID format (KMS key example: 123abcd-12ab-34cd-56ef-1234567890ab).

To create a new AWS KMS key, click Create an AWS KMS key. You will be redirected to the Key Management Service (KMS) Console where you can create a new key to use.

Learn more about EBS Volume Encryption in this Amazon EBS article.
Important
Reversing the encryption option after data replication has started will cause data replication to start from the beginning.
Automatic replication of new disks
AWS Elastic Disaster Recovery (AWS DRS) allows you to automatically replicate newly added disks. When new disks are added to your source environment, AWS DRS initiates data replication to the staging area subnet in your AWS account.
Automating replication of new disks assists you in maintaining continuous data replication, saves time and resources, and reduces the risk of data loss in the event of a disruption.
This feature is activated automatically for newly added servers.
To deactivate or reactivate this feature for newly added servers:
-
Under Settings on the left-hand navigation menu, choose Default replication settings.
-
Click Edit.
-
Under Volumes, uncheck the Automatically replicate new disks checkbox.
To activate or deactivate or reactivate this feature for a specific server:
-
Go to the replication settings.
-
Click Edit.
-
Under Volumes, uncheck the Automatically replicate new disks checkbox.
Note
-
This feature is only supported for new agent versions (version 4.6 or higher). For older versions, you must reinstall your agent to activate automatic replication of new disks.
-
Auto replication of new disks is not supported with --force-volumes.
-
It might take up to 10 minutes for new disks to start replicating.
-
New disks will only be replicated once the feature is activated and will not be replicated retroactively.