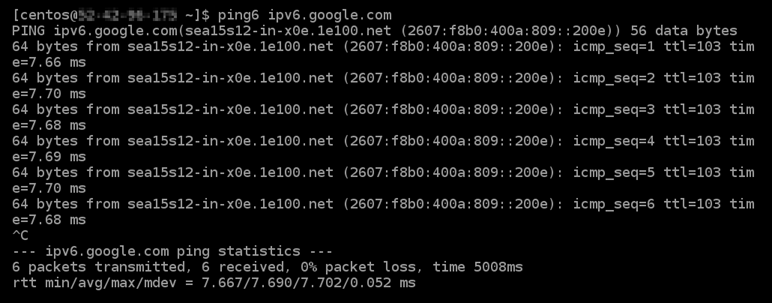기계 번역으로 제공되는 번역입니다. 제공된 번역과 원본 영어의 내용이 상충하는 경우에는 영어 버전이 우선합니다.
Lightsail에서 cPanel 인스턴스에 대한 IPv6 연결을 구성합니다.
Amazon Lightsail의 모든 인스턴스에는 기본적으로 퍼블릭 및 IPv4 프라이빗 주소가 할당되어 있습니다. 선택적으로 인스턴스에 퍼블릭 IPv6 주소를 할당하도록 IPv6 활성화할 수 있습니다. 자세한 내용은 Amazon Lightsail IP 주소 및 활성화 또는 비활성화를 참조하십시오. IPv6
cPanel & WHM 블루프린트를 사용하는 인스턴스에 IPv6 대해 활성화한 후에는 인스턴스가 주소를 인식하도록 하기 위한 추가 단계를 수행해야 합니다. IPv6 이 가이드에서는 cPanel & WHM 인스턴스에 대해 수행해야 하는 추가 단계를 보여줍니다.
사전 조건
아직 수행하지 않은 경우 다음 사전 조건을 완료합니다.
-
Lightsail에서 cPanel & WHM 인스턴스를 생성합니다. 자세한 내용은 인스턴스 생성을 참조하세요.
-
cPanel & WHM 인스턴스를 구성하십시오. 자세한 내용은 Amazon Lightsail의 퀵 스타트 가이드: cPanel WHM &를 참조하십시오.
중요
이 가이드의 단계를 계속 진행하기 전에 모든 소프트웨어를 업데이트하고 필수 시스템을 재부팅해야 합니다.
-
cPanel WHM&인스턴스에 IPv6 대해 활성화하십시오. 자세한 내용은 활성화 또는 비활성화를 참조하십시오IPv6.
참고
2021년 1월 12일 또는 그 이후에 생성된 신규 cPanel 및 WHM 인스턴스는 Lightsail 콘솔에서 생성될 때 기본적으로 IPv6 활성화됩니다. 인스턴스를 생성할 때 기본적으로 활성화되어 있더라도 IPv6 인스턴스를 IPv6 구성하려면 이 가이드의 다음 단계를 완료해야 합니다.
cPanel & IPv6 WHM 인스턴스에서 구성
Lightsail의 cPanel & IPv6 WHM 인스턴스에서 구성하려면 다음 절차를 완료하십시오.
-
Lightsail
콘솔에 로그인합니다. -
Lightsail 홈 페이지의 Instances 섹션에서 구성하려는 WHM & 인스턴스를 찾은 cPanel 다음 연결할 SSH 브라우저 기반 클라이언트 아이콘을 선택합니다. SSH
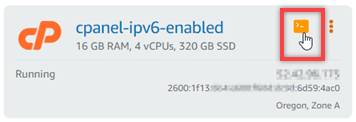
-
인스턴스에 연결한 후 다음 명령을 입력하여 Nano를 사용하여
ifcfg-eth0네트워크 인터페이스 구성 파일을 엽니다.sudo nano /etc/sysconfig/network-scripts/ifcfg-eth0 -
파일에 다음 텍스트 줄이 없는 경우 추가합니다.
IPV6INIT=yes IPV6_AUTOCONF=yes DHCPV6C=yes결과는 다음 예제와 같아야 합니다.
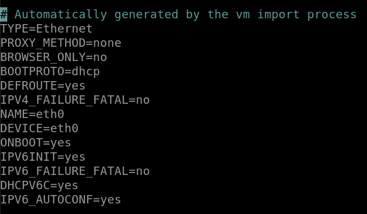
-
키보드의 CTRL+C를 눌러 파일을 종료합니다.
-
수정된 버퍼를 저장할지 묻는 메시지가 표시되면 Y 키와 Enter 키를 차례로 눌러 기존 파일에 저장합니다. 이렇게 하면 편집한 내용이
ifcfg-eth0네트워크 인터페이스 구성 파일에 저장됩니다. -
브라우저 기반 SSH 창을 닫고 Lightsail 콘솔로 다시 전환합니다.
-
Lightsail 홈 페이지의 [인스턴스] 탭에서 WHM & 인스턴스의 작업 메뉴 () 를 선택하고 [Reboot] cPanel 를 선택합니다.
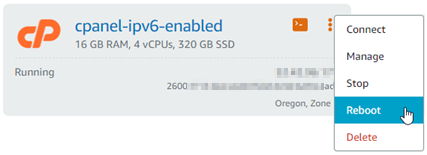
몇 분 정도 기다린 후 인스턴스가 재부팅되면 다음 단계를 수행합니다.
-
Lightsail 홈 페이지의 인스턴스 탭에서 & 인스턴스에 할당된 주소를 기록해 cPanel 둡니다. IPv6 WHM
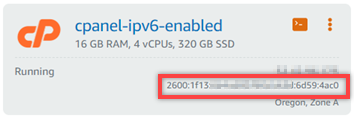
-
새 브라우저 탭을 열고 cPanel & WHM 인스턴스의 웹 호스트 관리자 (WHM) 에 로그인합니다.
-
WHM콘솔의 왼쪽 탐색 창에서 기본 WebHost 관리자 설정을 선택합니다.
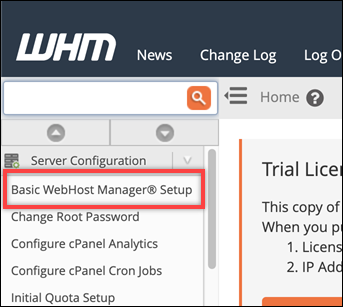
-
All 탭에서 사용할 IPv6 주소 텍스트를 찾은 다음 인스턴스에 할당된 IPv6 주소를 입력합니다. 이 절차의 9단계에서 인스턴스에 할당된 IPv6 주소를 기록해 두었어야 합니다.

-
페이지 맨 아래로 스크롤하고 변경 내용 저장(Save Changes)을 선택합니다.
-
WHM콘솔의 왼쪽 탐색 창에서 [Tweak Settings] 를 선택합니다.
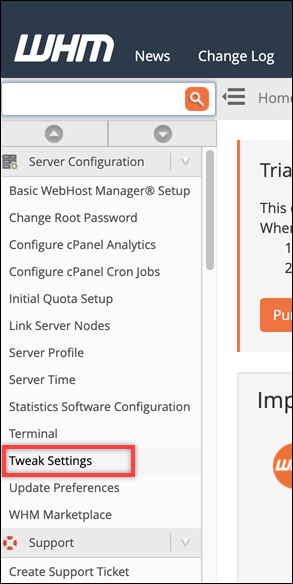
-
전체 탭에서 아래로 스크롤하여 IPv6주소 수신 설정을 찾은 다음 켜기로 설정합니다.

-
페이지의 하단으로 스크롤하고 저장(Save)을 선택합니다.
-
Lightsail 콘솔로 돌아갑니다.
-
Lightsail 홈 페이지의 [인스턴스] 탭에서 WHM & 인스턴스의 작업 메뉴 () 를 선택하고 [Reboot] cPanel 를 선택합니다.
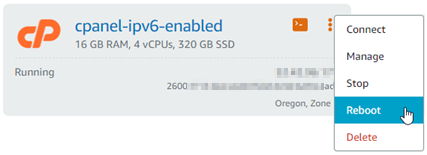
몇 분 정도 기다린 후 인스턴스가 재부팅되면 다음 단계를 수행합니다.
-
&인스턴스를 사용하여 연결할 cPanel WHM &인스턴스의 브라우저 기반 SSH 클라이언트 아이콘을 선택합니다. SSH
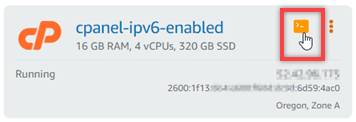
-
인스턴스에 연결되면 다음 명령을 입력하여 인스턴스에 구성된 IP 주소를 확인하고 이제 할당된 주소를 인식하는지 확인합니다. IPv6
ip addr다음 예와 비슷한 응답이 나타나는 것을 볼 수 있습니다. 인스턴스가 IPv6 주소를 인식하면 이 예와 같이 해당 주소가 글로벌 범위 레이블과 함께 응답에 나열됩니다.
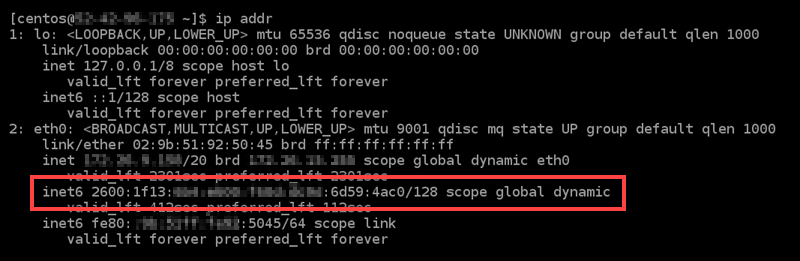
-
다음 명령을 입력하여 인스턴스가 IPv6 주소를 ping할 수 있는지 확인합니다.
ping6 ipv6.google.com -c 6결과는 인스턴스가 IPv6 주소를 ping할 수 있음을 확인하는 다음 예와 같아야 합니다.