기계 번역으로 제공되는 번역입니다. 제공된 번역과 원본 영어의 내용이 상충하는 경우에는 영어 버전이 우선합니다.
Lightsail에서 cPanel 및 WHM을 사용하여 웹 사이트, 이메일 및 서비스 호스팅
다음은 Amazon Lightsail에 cPanel & WHM 인스턴스를 설치하고 실행한 후 시작하기 위해 수행해야 하는 단계입니다.
중요
cPanel & WHM 인스턴스에는 15일 평가판 라이선스가 포함되어 있습니다. 15일이 지난 후에도 cPanel & WHM을 계속 사용하려면 cPanel에서 라이선스를 구매해야 합니다. 라이선스를 구매하려는 경우 라이선스를 구매하기 전에 이 가이드의 1~7단계를 완료하세요.
목차
1단계: 루트 사용자의 암호 변경
cPanel 인스턴스의 루트 사용자 암호를 변경하려면 다음 절차를 완료하세요. 나중에 웹 호스트 관리자(WHM) 콘솔에 로그인하는 데 루트 사용자와 암호를 사용하게 됩니다.
-
인스턴스 관리 페이지의 연결(Connect) 탭에서 SSH로 연결(Connect using SSH)을 선택합니다.
-
연결한 후 다음 명령을 입력하여 루트 사용자의 암호를 변경합니다.
sudo passwd -
강력한 암호를 입력한 후 한 번 더 입력하여 확인합니다.
참고
암호는 사전 단어를 포함할 수 없으며, 7자 이상이어야 합니다. 이 지침을 따르지 않으면
BAD PASSWORD경고가 표시됩니다.이 가이드의 후반부에서 WHM 콘솔에 로그인하는 데 암호를 사용하므로 기억해 두어야 합니다.
2단계: cPanel & WHM 인스턴스에 고정 IP 주소 연결
인스턴스에 연결된 기본 동적 퍼블릭 IP 주소는 인스턴스를 중지하고 시작할 때마다 변경됩니다. 퍼블릭 IP 주소가 변경되지 않도록 고정 IP 주소를 생성하고 인스턴스에 연결하세요. 나중에 인스턴스에 도메인 이름을 사용하면 인스턴스를 중지하고 시작할 때마다 도메인의 DNS 레코드를 업데이트할 필요가 없습니다. 또는 인스턴스에 오류가 발생할 경우 백업에서 인스턴스를 복원하고 고정 IP를 새 인스턴스에 다시 할당할 수 있습니다. 한 인스턴스에 한 개의 고정 IP를 연결할 수 있습니다.
중요
cPanel에서 라이선스를 구매할 때는 cPanel & WHM 인스턴스의 퍼블릭 IP 주소를 지정해야 합니다. 구매한 라이선스가 해당 IP 주소에 연결됩니다. 따라서 cPanel에서 라이선스를 구매하려는 경우 cPanel & WHM 인스턴스에 고정 IP를 연결해야 합니다. cPanel에서 라이선스를 구매할 때 고정 IP를 지정하고, cPanel & WHM 라이선스를 Lightsail 인스턴스와 함께 사용하기로 계획한 기간 동안 고정 IP를 유지합니다. 나중에 다른 IP 주소로 라이선스를 전송해야 하는 경우 cPanel로 요청을 제출하면 됩니다. 자세한 내용은 WHM 문서의 라이선스 전송
인스턴스 관리 페이지의 네트워킹 탭에서 고정 IP 생성을 선택하고 페이지의 지침에 따릅니다.
자세한 내용은 고정 IP를 생성하여 인스턴스에 연결을 참조하세요.
3단계: 웹 호스트 관리자에 처음으로 로그인
WHM 콘솔에 처음으로 로그인하는 경우 다음 절차를 완료하세요.
-
웹 브라우저를 열고 다음 웹 주소로 이동합니다.
<StaticIP>를 인스턴스의 고정 IP 주소로 바꿉니다. 인스턴스에 연결을 설정할 포트인:2087을 주소 끝에 추가해야 합니다.https://<StaticIP>:2087예:
https://192.0.2.0:2087중요
인스턴스의 IP 주소와 포트로 이동할 때 브라우저의 주소 표시줄에
https://를 포함해야 합니다. 그렇지 않으면 사이트에 연결할 수 없다는 오류가 발생합니다.포트 2087을 통해 인스턴스의 고정 IP 주소를 탐색할 때 연결을 설정할 수 없는 경우, 라우터, VPN 또는 인터넷 서비스 제공업체가 포트 2087을 통한 HTTP/HTTPS 연결을 허용하는지 확인합니다. 허용하지 않는 경우 다른 네트워크를 사용하여 연결을 시도합니다.
인터넷 연결이 비공개가 아니거나 안전하지 않거나 보안 위험이 있다는 브라우저 경고 메시지가 표시될 수도 있습니다. 이 경고는 cPanel 인스턴스에 아직 SSL/TLS 인증서가 적용되지 않았기 때문에 발생합니다. 브라우저 창에서 Advanced(고급), Details(세부 정보) 또는 More information(추가 정보)을 선택하여 사용할 수 있는 옵션을 표시합니다. 그런 다음 비공개가 아니거나 안전하지 않더라도 웹 사이트로 이동하도록 선택합니다.
-
사용자 이름(Username) 텍스트 상자에
root를 입력합니다. -
암호(Password) 텍스트 상자에 루트 사용자 암호를 입력합니다.
이 암호는 앞서 가이드의 1단계: 루트 사용자의 암호 변경 섹션에서 지정한 암호입니다.
-
그런 다음 로그인을 선택합니다.

-
cPanel & WHM 약관을 읽은 다음 계속 진행하려면 모두 동의(Agree to all)를 선택합니다.
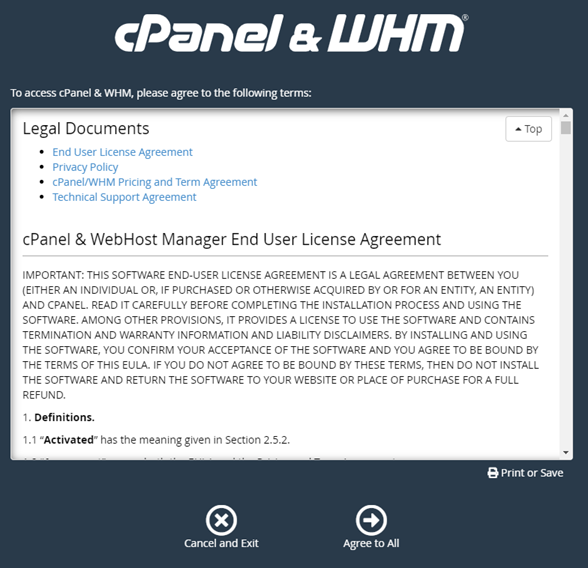
-
cPanel 무료 평가판 시작하기(Get started with a Free cPanel Trial) 페이지에서 로그인(Log in)을 선택하여 cPanel 스토어에 로그인합니다.
평가판 라이선스를 계정에 연결하려면 cPanel 스토어에 로그인해야 합니다. cPanel 스토어 계정이 없는 경우에도 마찬가지로 로그인(Log in)을 선택하면 계정을 생성할 수 있는 옵션이 제공됩니다.
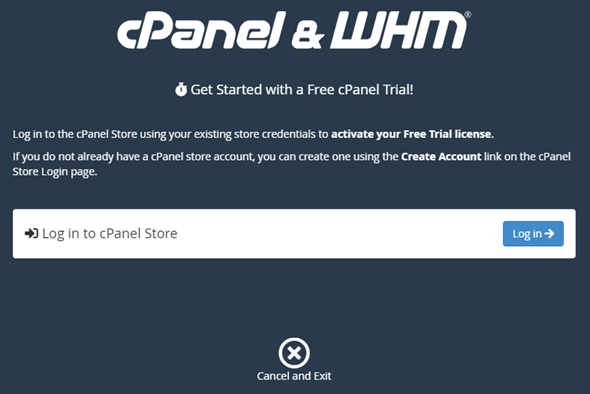
-
권한 부여 요청(Authorization Request) 페이지가 표시되면 이메일 주소 또는 사용자 이름과 cPanel 스토어 계정의 암호를 입력합니다.
cPanel 스토어 계정이 없는 경우 계정 생성(Create Account)을 선택하고 메시지에 따라 cPanel 스토어 계정을 새로 생성합니다. 이메일 주소를 입력하라는 메시지가 표시되고 cPanel 스토어 계정 암호를 설정할 수 있는 이메일을 받게 됩니다. 브라우저 탭을 새로 열어서 cPanel 스토어 계정 암호를 설정하는 것이 좋습니다. 암호가 설정되면 해당 탭을 닫고 인스턴스로 돌아가 계정에 권한을 부여한 후 이 절차의 다음 단계를 계속하면 됩니다.
-
로그인을 선택합니다.
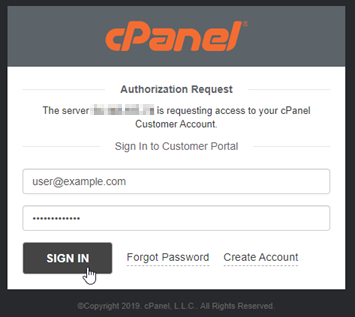
로그인한 후 cPanel 스토어 계정과 연결된 cPanel & WHM 인스턴스에 15일 평가판 라이선스가 제공됩니다. cPanel 스토어의 라이선스 관리(Manage Licenses)
페이지로 이동하여 평가판 라이선스 및 발급된 라이선스를 확인합니다. -
서버 설정(Server Setup)을 선택하여 계속 진행합니다.
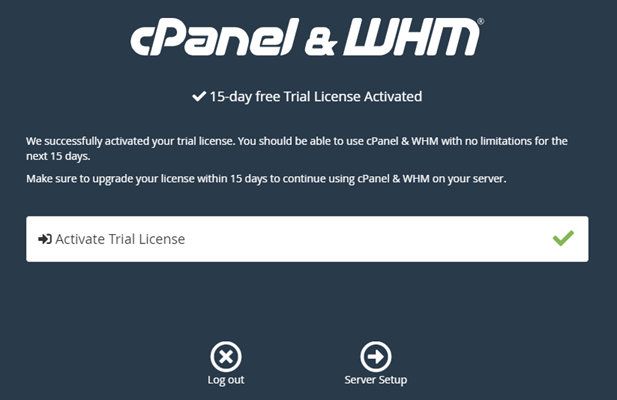
-
이메일 주소 및 네임서버 페이지에서 건너뛰기(Skip)를 선택합니다. 이 2가지는 나중에 구성할 수 있습니다.
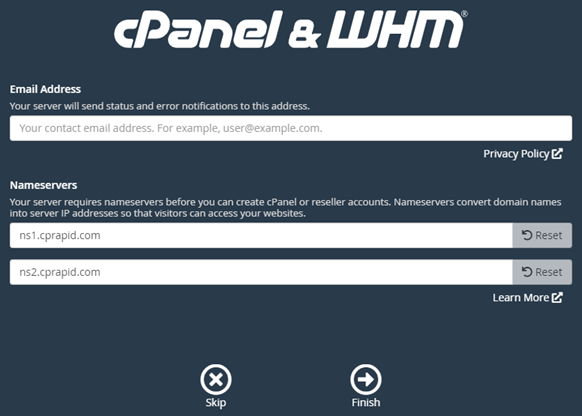
cPanel의 설정 및 기능을 관리할 수 있는 WHM 콘솔이 열립니다.
4단계: cPanel & WHM 인스턴스의 호스트 이름 및 IP 주소 변경
퍼블릭 IP 주소를 사용할 필요 없이 WHM 콘솔에 액세스할 수 있도록 인스턴스의 호스트 이름을 변경하려면 다음 단계를 완료하세요. 또한, 인스턴스의 IP 주소를 앞서 가이드의 2단계: cPanel & WHM 인스턴스에 고정 IP 주소 연결 섹션에서 인스턴스에 연결한 새로운 고정 IP 주소로 변경해야 합니다.
-
WHM 콘솔의 왼쪽 상단 섹션에서 탐색 메뉴 아이콘을 선택합니다.

-
WHM 콘솔의 검색 텍스트 상자에
Change hostname을 입력한 다음 검색 결과에서 호스트 이름 변경(Change hostname)을 선택합니다.
-
새로운 호스트 이름(New hostname) 텍스트 상자에 WHM 콘솔에 액세스하는 데 사용하려는 호스트 이름을 입력합니다. 예를 들면,
management.example.com또는administration.example.com형식으로 입력합니다.참고
하위 도메인만 호스트 이름으로 지정할 수 있으며,
whm또는cpanel을 하위 도메인으로 지정할 수 없습니다.
-
변경을 선택합니다.
-
WHM 콘솔의 왼쪽 상단 섹션에서 탐색 메뉴 아이콘을 선택합니다.

-
기본 웹 호스트 관리자 설정(Basic WebHost Manager Setup)을 선택합니다.
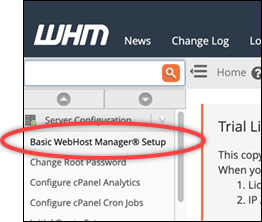
-
모두(All) 탭에서 아래로 스크롤하여 페이지의 기본 구성(Basic Config) 섹션을 찾습니다.
-
IPv4 주소 텍스트 상자에 인스턴스의 새로운 고정 IP 주소를 입력합니다. IPv6에 대한 자세한 내용은 cPanel 인스턴스에서 IPv6 구성을 참조하세요.

-
페이지 맨 아래로 스크롤하고 변경 내용 저장(Save Changes)을 선택합니다.
참고
잘못된 라이선스 파일(Invalid License file) 오류 메시지가 표시되면 잠시 기다린 후 IP 주소를 변경해 봅니다.
인스턴스의 호스트 이름과 IP 주소가 변경되었지만, 그래도 도메인 이름을 cPanel & WHM 인스턴스에 매핑해야 합니다. 이렇게 하려면 등록된 도메인 이름의 도메인 이름 시스템(DNS)에 주소(A) 레코드를 추가해야 합니다. A 레코드는 인스턴스의 호스트 이름을 인스턴스의 고정 IP 주소로 확인합니다. 이 가이드의 다음 섹션에서 이 작업을 수행하는 방법을 안내합니다.
5단계: cPanel & WHM 인스턴스에 도메인 이름 매핑
참고
도메인을 cPanel & WHM 인스턴스에 매핑하여 WHM 콘솔에 액세스하는 데 사용할 수 있습니다. 또한, WHM 내에서 여러 도메인을 매핑하여 WHM에서 웹 사이트를 관리하는 데 사용할 수 있습니다. 이 섹션에서는 cPanel & WHM 인스턴스에 도메인을 매핑하는 방법을 설명합니다. 새로운 계정을 생성할 때 WHM 콘솔에서 여러 도메인을 매핑하는 방법에 대한 자세한 내용은 WHM 문서의 신규 계정 생성
management.example.com 또는 administration.example.com과 같은 도메인 이름을 인스턴스에 매핑하려면 도메인의 DNS에 주소(A) 레코드를 추가하면 됩니다. A 레코드는 cPanel & WHM 인스턴스의 호스트 이름을 인스턴스의 고정 IP 주소로 매핑합니다. A 레코드에 지정한 하위 도메인은 앞서 가이드의 4단계: cPanel & WHM 인스턴스의 호스트 이름 및 IP 주소 변경 섹션에서 지정한 호스트 이름과 일치해야 합니다. A 레코드를 추가한 후에는 인스턴스의 고정 IP 주소를 사용하는 대신 다음 주소로 인스턴스의 WHM 콘솔에 액세스할 수 있습니다. <InstanceHostName>을 인스턴스의 호스트 이름으로 바꿉니다.
https://<InstanceHostName>/whm
예:
https//management.example.com/whm
DNS 레코드는 일반적으로 도메인을 등록한 등록 대행자가 관리 및 호스팅합니다. 그러나 Lightsail 콘솔을 사용하여 관리할 수 있도록 도메인의 DNS 레코드 관리를 Lightsail로 이전하는 것이 좋습니다. 이렇게 하려면 Lightsail 콘솔에 로그인해야 합니다. Lightsail 콘솔 홈 페이지에서 도메인 및 DNS(Domains & DNS) 탭을 선택한 다음 DNS 영역 생성(Create DNS zone)을 선택합니다. 페이지의 지침에 따라 도메인 이름을 Lightsail에 추가합니다. 자세한 내용은 DNS 영역을 생성하여 Lightsail에서 도메인의 DNS 레코드 관리를 참조하세요.
6단계: 인스턴스의 방화벽 편집
다음 방화벽 포트는 cPanel & WHM 인스턴스에서 기본적으로 열립니다.
-
SSH - TCP - 22
-
DNS(UDP) - UDP - 53
-
DNS(TCP) - TCP - 53
-
HTTP - TCP - 80
-
HTTPS - TCP - 443
-
사용자 지정 - TCP - 2078
-
사용자 지정 - TCP - 2083
-
사용자 지정 - TCP - 2087
-
사용자 지정 - TCP - 2089
인스턴스에서 사용하려는 서비스 및 애플리케이션에 따라 추가 포트를 열어야 할 수도 있습니다. 예를 들어 이메일 서비스의 경우 포트 25, 143, 465, 587, 993, 995, 2096을 열고 달력 서비스의 경우 포트 2080, 2091을 엽니다. 인스턴스 관리 페이지의 네트워킹(Networking) 탭에서 페이지의 방화벽(Firewall) 섹션으로 스크롤하고 규칙 추가(Add rule)를 선택합니다. 열려는 애플리케이션, 프로토콜 및 포트 또는 포트 범위를 선택합니다. 완료했으면 생성(Create)을 선택합니다.
열려는 포트 유형에 대한 자세한 내용은 cPanel 문서의 cPanel 서비스를 위한 방화벽을 구성하는 방법
7단계: Lightsail 인스턴스에서 SMTP 제한 제거
AWS는 모든 Lightsail 인스턴스의 포트 25에서 아웃바운드 트래픽을 차단합니다. 포트 25에서 아웃바운드 트래픽을 전송하려면 이 제한을 제거하도록 요청하세요. 자세한 내용은 Lightsail 인스턴스에서 포트 25의 제한을 제거하려면 어떻게 하나요?
중요
포트 25, 465 또는 587을 사용하도록 SMTP를 구성할 경우 Lightsail 콘솔의 인스턴스 방화벽에서 해당 포트를 열어야 합니다. 자세한 내용은 Amazon Lightsail의 방화벽 규칙 추가 및 편집을 참조하세요.
8단계: cPanel & WHM 문서 읽기 및 지원받기
cPanel & WHM 문서를 읽고 cPanel & WHM을 사용하여 웹 사이트를 관리하는 방법을 알아봅니다. 자세한 내용은 cPanel & WHM 문서
cPanel & WHM 관련 질문이 있거나 지원이 필요한 경우 다음 리소스를 사용하여 cPanel에 문의할 수 있습니다.
9단계: cPanel & WHM 라이선스 구매
cPanel & WHM 인스턴스에는 15일 평가판 라이선스가 포함되어 있습니다. 15일이 지난 후에도 cPanel & WHM을 계속 사용하려면 cPanel에서 라이선스를 구매해야 합니다. 자세한 내용은 cPanel 문서의 cPanel 라이선스를 구매하는 방법
중요
cPanel에서 라이선스를 구매할 때는 cPanel & WHM 인스턴스의 퍼블릭 IP 주소를 지정해야 합니다. 구매한 라이선스가 해당 IP 주소에 연결됩니다. 이러한 이유로 가이드의 2단계: cPanel & WHM 인스턴스에 고정 IP 주소 연결 섹션에 나와 있는 대로 cPanel & WHM에 고정 IP를 연결해야 합니다. cPanel에서 라이선스를 구매할 때 고정 IP를 지정하고, cPanel & WHM 라이선스를 Lightsail 인스턴스와 함께 사용하기로 계획한 기간 동안 고정 IP를 유지합니다. 나중에 다른 IP 주소로 라이선스를 전송해야 하는 경우 cPanel로 요청을 제출하면 됩니다. 자세한 내용은 WHM 문서의 라이선스 전송
10단계: cPanel & WHM 인스턴스의 스냅샷 생성
스냅샷은 시스템 디스크의 복사본이며, 인스턴스의 원본 구성입니다. 스냅샷은 스냅샷을 생성한 시점부터 인스턴스를 복원하는 데 필요한 모든 데이터를 포함합니다. 스냅샷을 새 인스턴스의 기준 또는 데이터 벡업으로 사용할 수 있습니다. 언제든지 수동 스냅샷을 생성하거나 자동 스냅샷을 활성화하여 Lightsail에서 매일 스냅샷을 생성하도록 할 수 있습니다.
참고
-
현재 세대 청사진 AlmaLinux용 cPanel & WHM의 인스턴스 스냅샷을 Amazon EC2로 내보낼 수 있습니다.
-
이전 세대 청사진 Linux용 cPanel & WHM의 인스턴스 스냅샷을 현재 Amazon EC2로 내보낼 수 없습니다.
-
스냅샷에서 새 인스턴스를 생성하는 경우 3단계에서 설명한 대로 WHM에 로그인하기 전에 인스턴스가 완전히 시작될 수 있도록 추가 시간을 줍니다.
인스턴스 관리 페이지의 스냅샷 탭에 스냅샷의 이름을 입력한 다음 스냅샷 생성을 선택합니다. 아니면 페이지의 자동 스냅샷(Automatic snapshots) 섹션으로 스크롤하여 토글 버튼으로 자동 스냅샷을 활성화합니다.
자세한 내용은 Linux 또는 Unix 인스턴스의 스냅샷 생성 및 Amazon Lightsail에서 인스턴스 또는 디스크의 자동 스냅샷 활성화 또는 비활성화를 참조하세요.