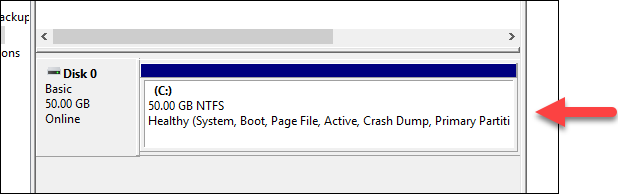기계 번역으로 제공되는 번역입니다. 제공된 번역과 원본 영어의 내용이 상충하는 경우에는 영어 버전이 우선합니다.
Lightsail에서 Windows 서버 인스턴스의 파일 시스템을 확장합니다.
스냅샷을 사용하여 더 큰 규모의 플랜이 있는 새 Windows Server 인스턴스를 만든 후에는 사용 가능한 스토리지 공간이 플랜에서 지정된 것보다 작을 수 있습니다. 이는 대개 더 큰 규모의 플랜에서 제공하는 추가 스토리지 공간이 할당되지 않아 활성 볼륨에서 사용되고 있지 않기 때문입니다. 이 항목의 단계에서는 사용 가능한 최대 스토리지 공간을 사용하도록 Windows Server 인스턴스의 파일 시스템을 확장하는 방법을 보여줍니다.
참고
이 시나리오는 시스템 준비(Sysprep) 유틸리티를 실행하기 전에 생성된 스냅샷을 사용하여 Windows Server 인스턴스를 생성하는 경우에만 발생합니다. 자세한 내용은 Windows Server 인스턴스의 스냅샷 생성을 참조하세요.
Windows Server 인스턴스에 대한 파일 시스템을 확장하려면
-
Lightsail
콘솔에 로그인합니다. -
Lightsail 홈 페이지에서 연결하려는 RDP 인스턴스의 클라이언트 아이콘을 선택합니다.
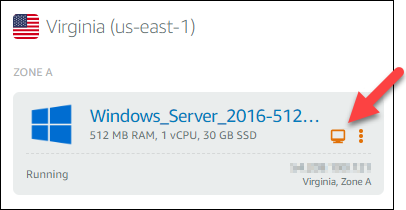
다음 예와 같이 브라우저 기반 RDP 클라이언트 창이 열립니다.
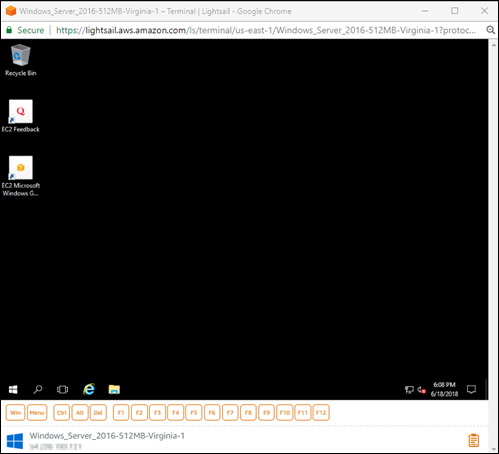
-
작업 표시줄에서 Windows 아이콘을 선택하고 다음 옵션 중 하나를 선택합니다.
-
Windows Server 2022, Windows Server 2019 및 Windows Server 2016 인스턴스에서는 [시작] 을 선택한 다음 [Windows 관리 도구] 를 선택합니다.
-
-
컴퓨터 관리를 닫습니다.
-
컴퓨터 관리 콘솔의 왼쪽 창에서 디스크 관리를 선택합니다.
-
작업 메뉴에서 디스크 다시 스캔을 선택합니다.
디스크와 관련된 할당되지 않은 공간이 나타날 수 있습니다. 할당되지 않은 공간을 사용하려면 디스크의 활성 볼륨을 확장합니다.

-
할당되지 않은 공간과 동일한 디스크의 활성 볼륨을 마우스 오른쪽 버튼으로 클릭한 다음 볼륨 확장을 선택합니다.
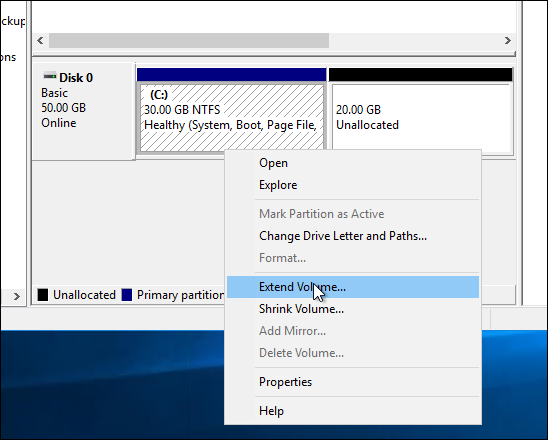
-
볼륨 확장 마법사가 열리면 다음을 선택합니다.
-
MB 단위로 공간 크기 선택 필드에 볼륨 확장에 적용할 메가바이트 수를 입력합니다. 일반적으로 이 값을 최대 미할당 공간으로 설정합니다. 입력하는 값은 볼륨의 최종 크기가 아니라 추가할 공간의 크기입니다.
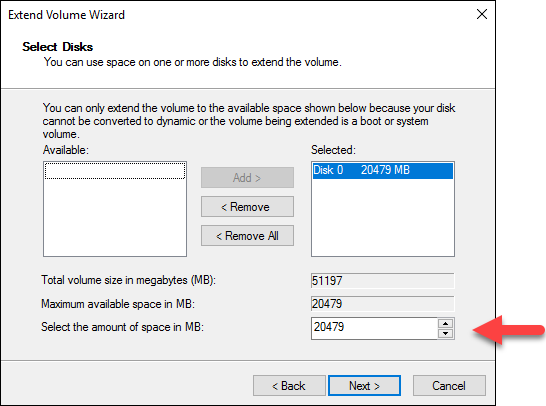
-
볼륨 확장 마법사를 완료합니다.
지정한 미할당 공간을 사용하도록 활성 볼륨이 확장됩니다. 다음 예시에서는 선택한 미할당 공간을 모두 보여줍니다.