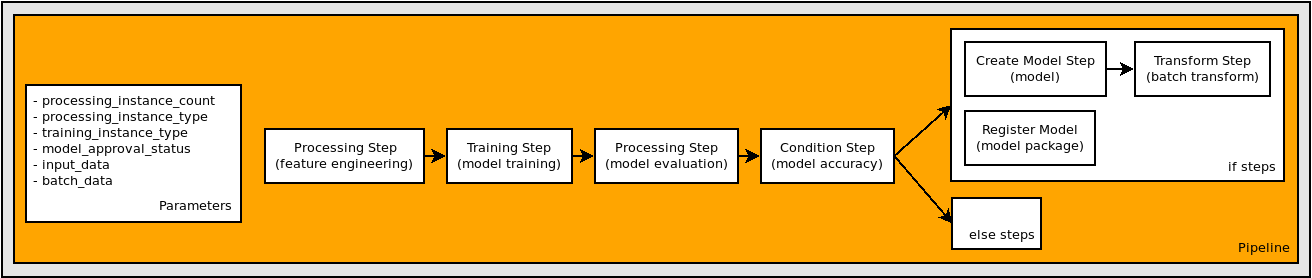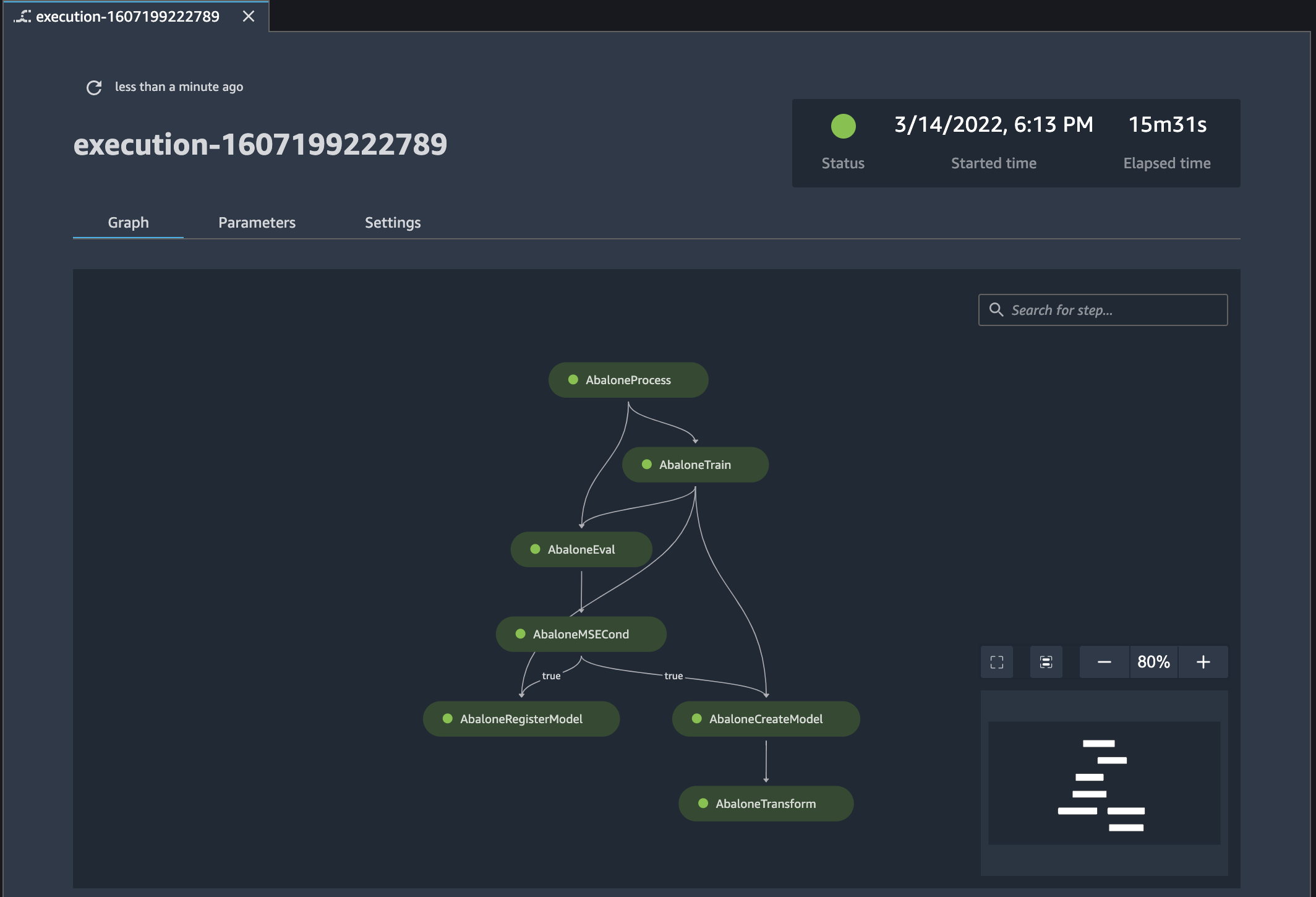기계 번역으로 제공되는 번역입니다. 제공된 번역과 원본 영어의 내용이 상충하는 경우에는 영어 버전이 우선합니다.
파이프라인의 계보 추적
이 자습서에서는 Amazon SageMaker Studio를 사용하여 Amazon SageMaker ML 파이프라인의 계보를 추적합니다.
파이프라인은 Amazon 예제 리포지토리 의 Amazon SageMaker Model Building Pipelines 노트북을 사용한 오케스트레이션 작업에 의해 생성되었습니다. SageMaker GitHub 파이프라인 생성 방법에 대한 자세한 내용은 파이프라인 정의섹션을 참조하세요.
Studio의 계보 추적은 지시된 비순환 그래프()를 중심으로 이루어집니다DAG. 는 파이프라인의 단계를 DAG 나타냅니다. 에서 모든 단계에서 다른 단계로 계보를 추적할 DAG 수 있습니다. 다음 다이어그램은 파이프라인의 단계를 보여줍니다. 이러한 단계는 StudioDAG에서 로 표시됩니다.
Amazon SageMaker Studio 콘솔에서 파이프라인의 계보를 추적하려면 Studio 또는 Studio Classic을 사용하는지 여부에 따라 다음 단계를 완료합니다.
- Studio
-
파이프라인의 계보를 추적하려면
-
Amazon SageMaker Studio 시작 의 지침에 따라 Studio 콘솔을 엽니다. SageMaker
-
왼쪽 탐색 창에서 파이프라인 을 선택합니다.
-
(선택 사항) 파이프라인 목록을 이름으로 필터링하려면 검색 필드에 전체 또는 부분 파이프라인 이름을 입력합니다.
-
이름 열에서 파이프라인 이름을 선택하여 파이프라인에 대한 세부 정보를 봅니다.
실행 탭을 선택합니다.
실행 테이블의 이름 열에서 보려는 파이프라인 실행의 이름을 선택합니다.
-
실행 페이지의 오른쪽 상단에서 세로 줄임표를 선택하고 파이프라인 정의 다운로드(JSON)를 선택합니다. 파일을 보고 파이프라인 그래프가 어떻게 정의되었는지 확인할 수 있습니다.
편집을 선택하여 파이프라인 디자이너를 엽니다.
캔버스의 오른쪽 상단 모서리에 있는 크기 조정 및 확대/축소 컨트롤을 사용하여 그래프를 확대 및 축소하거나, 그래프를 화면에 맞추거나, 그래프를 전체 화면으로 확장할 수 있습니다.
-
훈련, 검증 및 테스트 데이터 세트를 보려면 다음 단계를 완료하세요.
파이프라인 그래프에서 처리 단계를 선택합니다.
오른쪽 사이드바에서 개요 탭을 선택합니다.
파일 섹션에서 훈련, 검증 및 테스트 데이터 세트에 대한 Amazon S3 경로를 찾습니다.
-
모델 아티팩트를 보려면 다음 단계를 완료하세요.
파이프라인 그래프에서 훈련 단계를 선택합니다.
오른쪽 사이드바에서 개요 탭을 선택합니다.
파일 섹션에서 모델 아티팩트에 대한 Amazon S3 경로를 찾습니다.
-
모델 패키지 를 찾으려면 다음 단계를 ARN완료합니다.
모델 등록 단계를 선택합니다.
오른쪽 사이드바에서 개요 탭을 선택합니다.
파일 섹션에서 모델 패키지ARN의 를 찾습니다.
- Studio Classic
-
파이프라인의 계보를 추적하려면
-
Amazon SageMaker Studio Classic에 로그인합니다. 자세한 내용은 Amazon SageMaker Studio Classic 시작을 참조하세요.
-
스튜디오 왼쪽 사이드바에서 홈 아이콘(
 )을 선택합니다.
)을 선택합니다.
-
메뉴에서 파이프라인을 선택합니다.
-
검색 상자를 사용하여 파이프라인 목록을 필터링합니다.
-
AbalonePipeline 파이프라인을 선택하여 실행 목록과 파이프라인에 대한 기타 세부 정보를 봅니다.
오른쪽 사이드바에서 속성 검사기 아이콘(  )을 선택하여 TABLE PROPERTIES 창을 엽니다. 여기서 보려는 속성을 선택할 수 있습니다.
)을 선택하여 TABLE PROPERTIES 창을 엽니다. 여기서 보려는 속성을 선택할 수 있습니다.
-
설정 탭을 선택한 다음 파이프라인 정의 파일 다운로드를 선택합니다. 파일을 보고 파이프라인 그래프가 어떻게 정의되었는지 확인할 수 있습니다.
-
실행 탭에서 실행 목록의 첫 번째 행을 선택하여 실행 그래프와 실행에 대한 기타 세부 정보를 봅니다. 참고로 그래프는 튜토리얼 시작 부분에 표시된 다이어그램과 일치합니다.
그래프의 오른쪽 하단에 있는 크기 조정 아이콘을 사용하여 그래프를 확대 및 축소하거나, 그래프를 화면에 맞추거나, 그래프를 전체 화면으로 확장할 수 있습니다. 그래프의 특정 부분에 초점을 맞추려면 그래프의 빈 영역을 선택하고 그래프를 해당 영역의 가운데로 드래그할 수 있습니다. 그래프 오른쪽 아래에 있는 삽입 그림은 그래프 내 위치를 표시합니다.
-
그래프 탭에서 AbaloneProcess단계를 선택하면 단계에 대한 세부 정보를 볼 수 있습니다.
-
파일 아래의 출력 탭에서 훈련, 검증 및 테스트 데이터 세트에 대한 Amazon S3 경로를 찾을 수 있습니다.
전체 경로를 보려면 경로를 마우스 오른쪽 버튼으로 클릭한 다음 셀 내용 복사를 선택합니다.
s3://sagemaker-eu-west-1-acct-id/sklearn-abalone-process-2020-12-05-17-28-28-509/output/train
s3://sagemaker-eu-west-1-acct-id/sklearn-abalone-process-2020-12-05-17-28-28-509/output/validation
s3://sagemaker-eu-west-1-acct-id/sklearn-abalone-process-2020-12-05-17-28-28-509/output/test
-
AbaloneTrain 단계를 선택합니다.
-
파일 아래의 출력 탭에서 모델 아티팩트에 대한 Amazon S3 경로를 찾습니다.
s3://sagemaker-eu-west-1-acct-id/AbaloneTrain/pipelines-6locnsqz4bfu-AbaloneTrain-NtfEpI0Ahu/output/model.tar.gz
-
AbaloneRegisterModel 단계를 선택합니다.
-
출력 탭ARN의 파일에서 모델 패키지의 를 찾습니다.
arn:aws:sagemaker:eu-west-1:acct-id:model-package/abalonemodelpackagegroupname/2