기계 번역으로 제공되는 번역입니다. 제공된 번역과 원본 영어의 내용이 상충하는 경우에는 영어 버전이 우선합니다.
WorkSpaces 클라이언트 애플리케이션에 대한 주변 장치 지원
Amazon WorkSpaces 클라이언트 애플리케이션은 주변 장치에 대해 다음과 같은 지원을 제공합니다. 특정 디바이스를 사용하는 데 문제가 있는 경우 WorkSpaces 관리자에게 https://console.aws.amazon.com/support/홈#/
디바이스 지원은 PCoIP 또는 에서 사용 WorkSpace 중인 스트리밍 프로토콜에 따라 다를 수 있습니다DCV. macOS 및 Windows 클라이언트 애플리케이션의 3.0 이상 버전에서는 지원 , 내 정보 WorkSpace 를 선택하여 에서 사용 WorkSpace 중인 프로토콜을 확인할 수 있습니다. iPad, Android 및 Linux 클라이언트 애플리케이션은 현재 PCoIP 프로토콜만 지원합니다.
모니터
Linux, macOS 및 Windows용 WorkSpaces 클라이언트 애플리케이션은 DCV 및 모두에서 여러 모니터와 하이 DPI 디스플레이 사용을 지원합니다PCoIP WorkSpaces. 여러 모니터를 설정하는 방법을 포함하여 이러한 WorkSpaces 클라이언트 애플리케이션에 대한 디스플레이 지원에 대한 자세한 내용은 Linux 클라이언트용 디스플레이 지원, macOS 클라이언트용 디스플레이 지원 또는 Windows 클라이언트용 디스플레이 지원을 참조하세요.
WorkSpaces Android 클라이언트 애플리케이션은 단일 모니터와 의 하이 DPI 디스플레이 사용을 지원합니다PCoIP WorkSpaces. WorkSpaces Android 클라이언트 애플리케이션의 디스플레이 지원에 대한 자세한 내용은 Android 클라이언트용 디스플레이 지원을 참조하세요.
하이 DPI 디스플레이 지원에 대한 자세한 내용은 섹션을 참조하세요에 대한 하이 DPI 디스플레이 활성화 WorkSpaces.
키보드 및 마우스
Windows, macOS 및 Linux용 WorkSpaces 클라이언트 애플리케이션은 USB Bluetooth 키보드 및 마우스를 지원합니다.
Android 및 용 WorkSpaces 클라이언트 애플리케이션은 터치 입력을 iPad 지원하며, 두 클라이언트 모두 디바이스에 연결된 온스크린 키보드와 지원 키보드를 제공합니다. Android 클라이언트는 마우스를 지원하며 iPadOS 13.4 이상 iPads 에서는 Bluetooth 마우스 를 지원합니다
3D 마우스는 WorkSpaces 클라이언트 애플리케이션에서 지원되지 않습니다.
영어 이외의 언어 또는 키보드를 사용하려면 에 대한 언어 및 키보드 설정 WorkSpaces 섹션을 참조하세요.
오디오 헤드셋
아날로그 및 USB 오디오 헤드셋은 Android, iPad, macOS, Linux 및 Windows 클라이언트 애플리케이션과 PCoIP제로 클라이언트에서 지원됩니다. 음성 통화에는 헤드셋을 사용하는 것이 좋습니다. 디바이스의 내장 마이크와 스피커를 사용하는 경우 대화 중에 울림이 발생할 수 있습니다. 헤드셋을 사용하는 데 문제가 있는 경우 헤드셋이 내 에서 작동하지 않음 WorkSpace 섹션을 참조하세요.
프린터
Windows 및 macOS 클라이언트 애플리케이션은 USB 프린터 및 로컬 인쇄를 지원합니다. 다른 클라이언트 애플리케이션은 다른 인쇄 방법을 지원합니다. 다양한 클라이언트의 프린터 지원에 대한 자세한 내용은 a에서 인쇄 WorkSpace 섹션을 참조하세요.
에 연결하기 위해 PCoIP제로 클라이언트 디바이스를 사용하고 WorkSpace 있고 USB 프린터 또는 기타 USB 주변 장치를 사용하는 데 문제가 있는 경우 WorkSpaces 관리자에게 도움을 요청하십시오. 자세한 내용은 Amazon WorkSpaces 관리 안내서의 USB 프린터 및 기타 USB 주변기기가 PCoIP0 클라이언트에서 작동하지 않음을 참조하세요.
스캐너, USB 드라이브 및 기타 스토리지 디바이스
WorkSpaces 클라이언트는 스캐너 또는 USB 플래시 드라이브 또는 외부 하드 드라이브와 같이 로컬에 연결된 주변 스토리지 디바이스를 지원하지 않습니다.
WorkSpace 와 로컬 클라이언트 디바이스 간에 파일을 전송, 백업 또는 동기화해야 하는 경우 Amazon WorkDocs(관리자 WorkSpaces 가 활성화한 경우) 사용을 고려하세요. 자신의 이메일로 파일을 보낼 수도 있습니다. 다른 솔루션을 사용할 수 있는지 확인하려면 WorkSpaces 관리자에게 문의하세요.
웹캠 및 기타 비디오 디바이스
WorkSpace 가 PCoIP 프로토콜을 사용하는 경우 WorkSpaces 클라이언트는 웹캠 또는 기타 비디오 디바이스를 지원하지 않습니다.
WorkSpace 가 를 사용하는 경우 Windows 및 macOS용 WorkSpaces 클라이언트 애플리케이션 DCV버전 3.1.5 이상은 웹캠을 지원합니다. Windows 클라이언트의 경우 Windows 10 버전 1607 이상을 실행하는 시스템에서 클라이언트를 실행해야 합니다.
웹캠을 사용하는 방법
-
DCV WorkSpace에 로그인합니다.
-
사용 중인 클라이언트에 따라 다음 중 하나를 수행합니다.
운영 체제 조치 Windows 클라이언트 에서 웹캠을 사용하려면 오른쪽 상단 모서리
 의 DCV WorkSpace 디바이스 아이콘을 선택한 다음 원격 에서 이 디바이스 사용을 WorkSpace선택합니다. 저장(Save)을 선택합니다.
의 DCV WorkSpace 디바이스 아이콘을 선택한 다음 원격 에서 이 디바이스 사용을 WorkSpace선택합니다. 저장(Save)을 선택합니다.대신 로컬 컴퓨터에서 웹캠을 사용하려면 오른쪽 상단 모서리
 에 있는 DCV WorkSpace 디바이스 아이콘을 선택한 다음 로컬에서 사용을 선택합니다. 저장(Save)을 선택합니다.
에 있는 DCV WorkSpace 디바이스 아이콘을 선택한 다음 로컬에서 사용을 선택합니다. 저장(Save)을 선택합니다.macOS 클라이언트 에서 웹캠을 사용하려면 연결 DCV WorkSpace, 디바이스 를 선택한 다음 원격 에서 이 디바이스 사용을 WorkSpace선택합니다. 저장(Save)을 선택합니다.
대신 로컬 컴퓨터에서 웹캠을 사용하려면 연결 DCV WorkSpace, 디바이스 를 선택한 다음 로컬 시스템에서 사용을 선택합니다. 저장(Save)을 선택합니다.
스마트 카드
WorkSpace 가 PCoIP 프로토콜을 사용하는 경우 WorkSpaces 클라이언트는 스마트 카드를 지원하지 않습니다.
Windows 또는 Linux WorkSpace 에서 DCV 프로토콜을 사용하는 경우 Windows용 WorkSpaces 클라이언트 애플리케이션 버전 3.1.1 이상과 macOS용 WorkSpaces 클라이언트 애플리케이션 버전 3.1.5 이상은 스마트 카드를 지원합니다.
에서 스마트 카드를 사용하는 방법에 대한 자세한 내용은 섹션을 WorkSpace참조하세요 WorkSpaces 클라이언트에 대한 스마트 카드 인증.
하드웨어 보안 키
PCoIP Windows는 Windows WorkSpaces 클라이언트 앱을 사용한 YubiKey U2F 인증을 위한 리USB디렉션을 WorkSpaces 지원합니다. 자세한 내용은 USB리디렉션 대상 WorkSpaces 단원을 참조하십시오.
U2F 인증을 WorkSpace 위해 YubiKey 로 리디렉션하려면
-
YubiKey 에서 를 사용하려면 오른쪽 상단 모서리
 에 있는 PCoIP WorkSpace 디바이스 아이콘을 선택한 다음 원격 에서 이 디바이스 사용을 WorkSpace 선택합니다. 저장(Save)을 선택합니다.
에 있는 PCoIP WorkSpace 디바이스 아이콘을 선택한 다음 원격 에서 이 디바이스 사용을 WorkSpace 선택합니다. 저장(Save)을 선택합니다.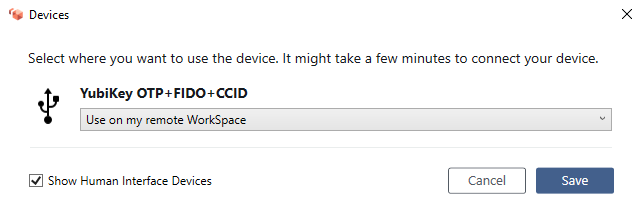
-
대신 로컬 YubiKey 컴퓨터에서 를 사용하려면 오른쪽 상단 모서리
 에서 를 WorkSpace선택한 다음 로컬 시스템에서 사용을 선택합니다. 저장(Save)을 선택합니다.
에서 를 WorkSpace선택한 다음 로컬 시스템에서 사용을 선택합니다. 저장(Save)을 선택합니다.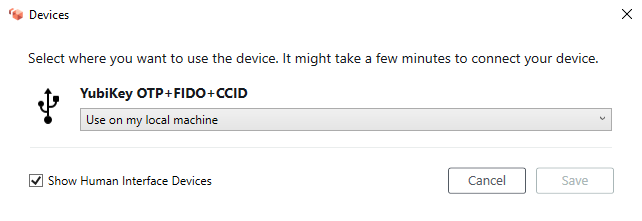
WebAuthn 인증자
WorkSpace 에서 PCoIP 프로토콜을 사용하는 경우 WebAuthn 리디렉션이 지원되지 않습니다. 그러나 하드웨어 인증자에 리USB디렉션을 사용할 수 있습니다. DCV 프로토콜 WorkSpaces 사용에 대한 리하드웨어 보안 키 WebAuthn 디렉션이 지원됨을 참조하세요. 에서 스마트 카드를 사용하는 방법에 대한 자세한 내용은 섹션을 WorkSpace참조하세요WebAuthn WorkSpaces 클라이언트에 대한 인증.