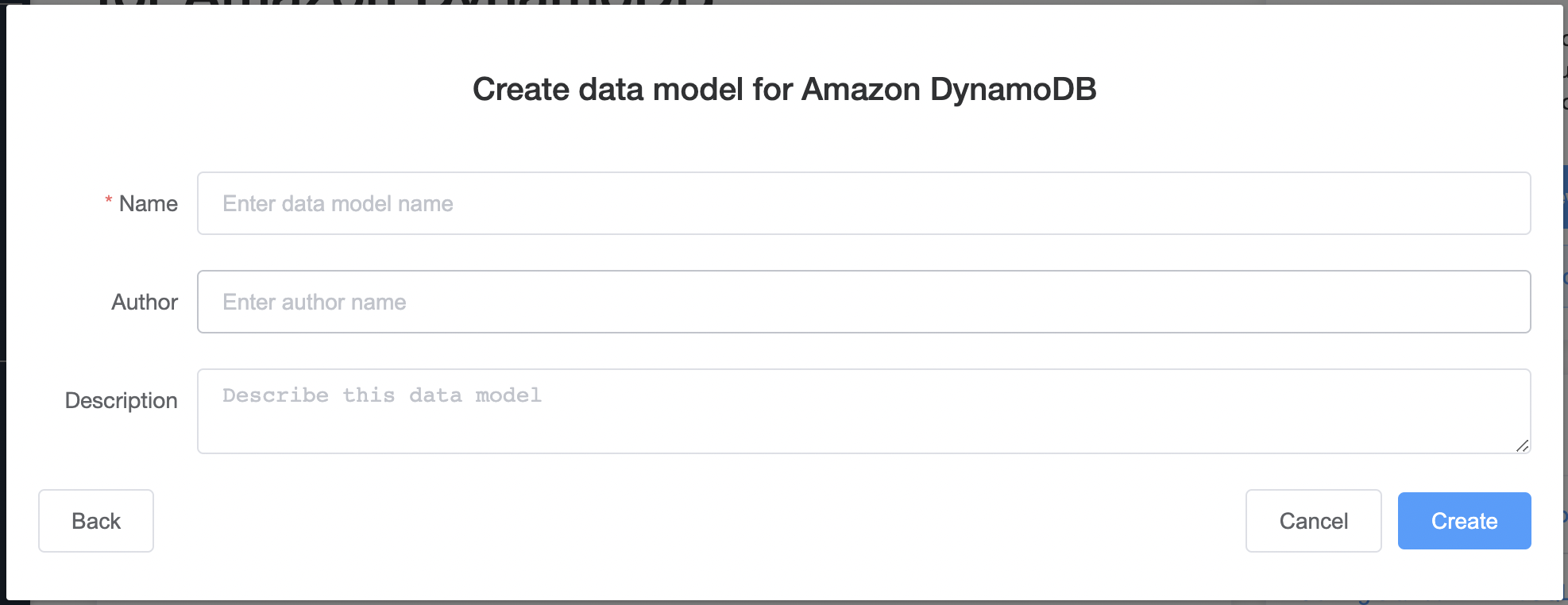Criar um novo modelo de dados
Siga estas etapas para criar um novo modelo de dados no Amazon DynamoDB usando o NoSQL Workbench.
Para criar um novo modelo de dados
-
Abra o NoSQL Workbench e, no painel de navegação no lado esquerdo, escolha o ícone do Data modeler (Modelador de dados).
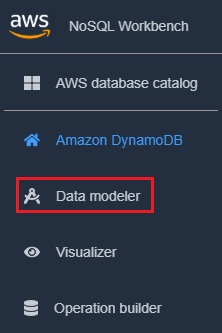
-
Escolha Create data model (Criar modelo de dados).

Criar modelo de dados tem duas opções: criar modelo do zero e começar a partir de um modelo.

-
Com o modelo criado, escolha Add table (Adicionar tabela).

Para obter mais informações sobre tabelas, consulte Trabalhar com tabelas no DynamoDB.
-
Especifique o seguinte:
-
Table name (Nome da tabela): insira um nome exclusivo para a tabela.
-
Chave de partição: insira um nome de chave de partição e especifique o respectivo tipo. Opcionalmente, você também pode selecionar um formato de tipo de dados mais granular para geração de dados de amostra.
-
Se desejar adicionar uma chave de classificação:
-
Selecione Add sort key (Adicionar chave de classificação).
-
Especifique o nome da chave de classificação e seu tipo. Opcionalmente, você também pode selecionar um formato de dados mais granular para geração de dados de amostra.
-
nota
Para saber mais sobre design de chave primária, como projetar e usar chaves de partição de forma eficaz e usar chaves de classificação, consulte o seguinte:
-
-
Para adicionar outros atributos, faça o seguinte para cada atributo:
-
Escolha Adicionar um atributo.
-
Especifique o nome e o tipo do atributo. Opcionalmente, você também pode selecionar um formato de dados mais granular para geração de dados de amostra.
-
-
Adicionar uma faceta:
Opcionalmente, é possível adicionar uma faceta. Faceta é uma estrutura virtual no NoSQL Workbench. Não é uma estrutura funcional no próprio DynamoDB.
nota
No NoSQL Workbench, as facetas ajudam a visualizar os diferentes padrões de acesso a dados de uma aplicação para o Amazon DynamoDB com apenas um subconjunto dos dados em uma tabela. Para saber mais sobre facetas, consulte Exibir padrões de acesso a dados.
Para adicionar uma faceta,
-
Selecione Add facets (Adicionar facetas).
-
Escolha Add facet (Adicionar faceta).
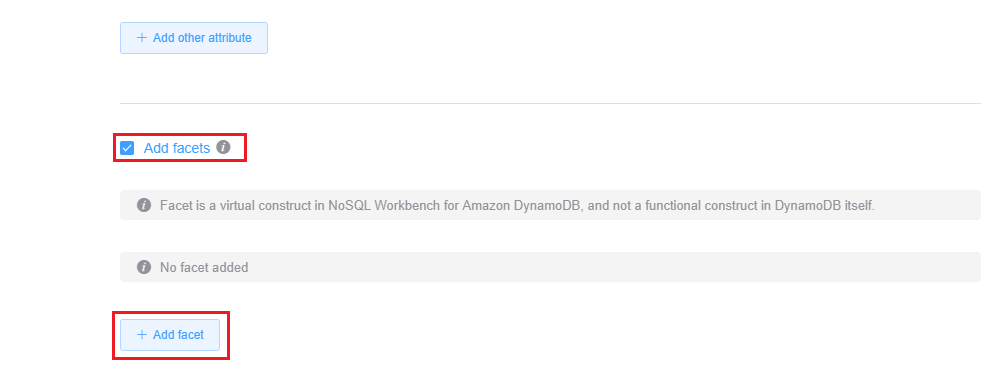
-
Especifique o seguinte:
-
O Facet name (Nome da faceta).
-
Um alias de chave de partição, para ajudar a distinguir essa visualização de facetas.
-
Um Sort key alias (Alias da chave de classificação).
-
Escolha os Other attributes (Outros atributos) que fazem parte desta faceta.
-
Escolha Add facet (Adicionar faceta).
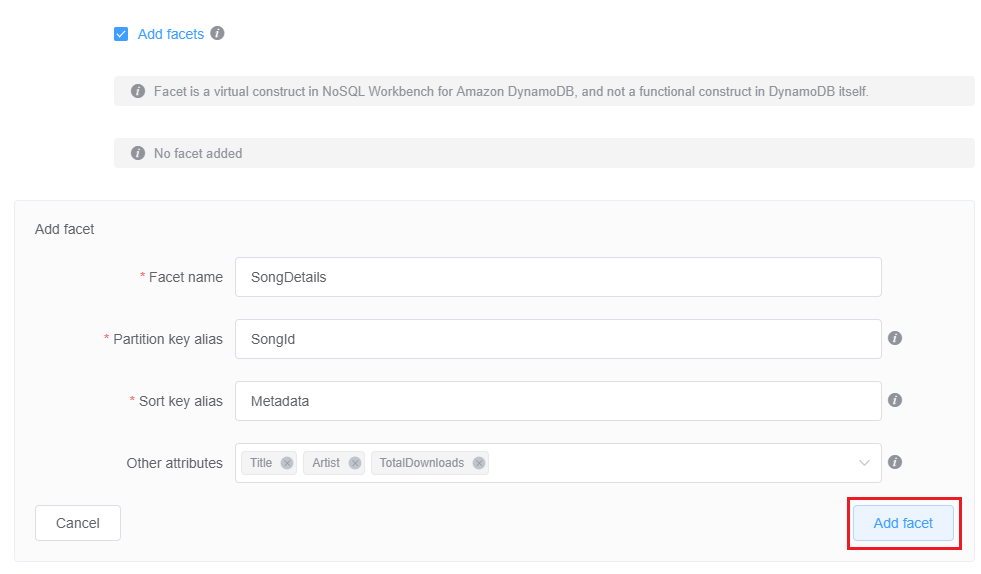
Repita esta etapa se quiser adicionar mais facetas.
-
-
Se desejar adicionar um índice secundário global, escolha Add global secondary index (Adicionar índice secundário global).
Especifique o Global secondary index name (Nome do índice secundário global), o atributo Partition key (Chave de partição) e o Projection type (Tipo de projeção).
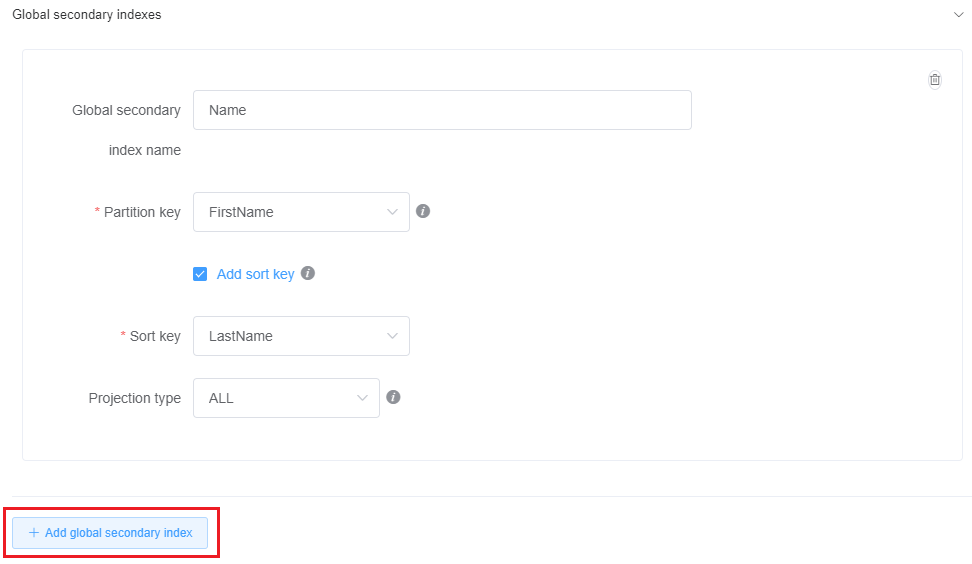
Para obter mais informações sobre como trabalhar com índices secundários globais no DynamoDB, consulte Índices secundários globais.
-
Por padrão, sua tabela usará o modo de capacidade provisionada com o dimensionamento automático ativado na capacidade de leitura e gravação. Se quiser alterar essas configurações, desmarque Herdar configurações de capacidade da tabela base em Configurações de capacidade.
Selecione o modo de capacidade desejado, a capacidade de leitura e gravação e o perfil do IAM de dimensionamento automático (se aplicável).
Para obter mais informações sobre configurações de capacidade do DynamoDB, consulte Capacidade de throughput do DynamoDB.
-
Salve as edições nas configurações da sua tabela.

Para obter mais informações sobre a operação da API CreateTable, consulte CreateTable na Referência da API do Amazon DynamoDB.