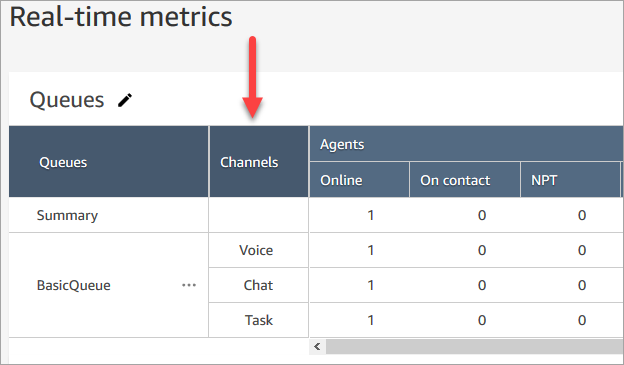As traduções são geradas por tradução automática. Em caso de conflito entre o conteúdo da tradução e da versão original em inglês, a versão em inglês prevalecerá.
Teste experiências de voz, bate-papo e tarefas no Amazon Connect
Para saber como são as experiências de voz, chat e tarefa para os atendentes e clientes, você pode testá-las sem fazer nenhum desenvolvimento.
Testar voz
No nível básico, depois de solicitar um número, você pode ligar imediatamente para saber como será a experiência dos clientes. O Amazon Connect usa os fluxos padrão para potencializar a experiência inicial.
Para testar um fluxo personalizado, atribua um número de telefone a ele e ligue para esse número.
dica
A latência da chamada afeta significativamente a qualidade da experiência do cliente. Para obter orientação sobre como projetar sua central de atendimento para ter uma qualidade de chamada ideal e, depois, testar a latência, consulte Projete sua central de contato do Amazon Connect para baixa latência para ajudar a garantir a qualidade das chamadas.
Testar chat
O Amazon Connect inclui uma página web simulada que mostra como seus clientes podem interagir com você e um Painel de controle de contatos (CCP) que mostra a experiência do agente. Veja como testar o bate-papo:
-
No menu de navegação, escolha Painel, conforme mostrado na imagem a seguir.
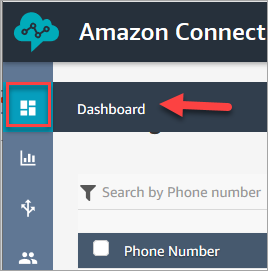
-
Escolha Testar chat.
Se você não vir a opção para testar o bate-papo, clique aqui
. -
Na página Test chat (Testar bate-papo), escolha Test Settings (Configurações de teste).
-
Em Configurações do sistema, escolha o fluxo que você deseja testar com o chat e clique em Aplicar. Por padrão, ele executa Exemplo de fluxo de entrada.
dica
Se você quiser testar um chat e usar atributos de contato, observe que o par de chave e valor deve estar entre aspas, conforme mostrado na imagem a seguir:
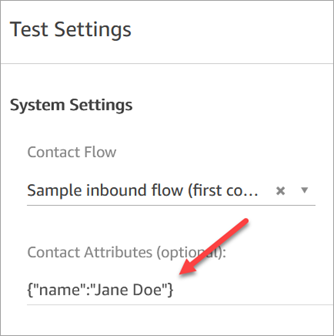
-
Na janela de chat, clique no ícone, conforme mostrado na imagem a seguir.
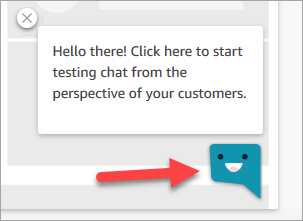
-
Digite uma mensagem semelhante à que um de seus clientes pode digitar. Na janela do agente, digite uma resposta.
-
Para ver como é para um agente lidar com várias conversas de bate-papo, copie o painel URL em outra janela do navegador e inicie outro bate-papo. O bate-papo vai para a mesma instância CCP que você já abriu.
dica
O ambiente de teste usa o Perfil BasicQueue de Roteamento Básico. O Perfil de Roteamento Básico está configurado para 2 bate-papos. Se você quiser testar como é ter mais de dois bate-papos, altere o Perfil de Roteamento Básico para 5 bate-papos. Para obter instruções, consulte Crie um perfil de roteamento no Amazon Connect para vincular filas a agentes.
Para saber mais sobre o que o agente experimenta ao gerenciar conversas de bate-papo, consulte Use o Painel de controle de contatos (CCP) no Amazon Connect para conversar com contatos.
Testar tarefas
A primeira etapa para testar a experiência da tarefa é criar uma conexão rápida para a fila à qual você deseja atribuir as tarefas de exemplo.
Etapa 1: Criar uma conexão rápida
-
No menu de navegação, escolha Roteamento, Conexões rápidas, Adicionar um novo.
-
Insira um nome para a conexão rápida. Por exemplo, se você quiser atribuir a tarefa de teste a si mesmo, digite seu nome (por exemplo, Jane Doe).
-
Em Tipo, use a lista suspensa para escolher Fila.
-
Em Destino, use a lista suspensa para escolher uma fila configurada para si mesmo (supondo que você queira atribuir a tarefa de teste a si mesmo).
-
Em Fluxo, escolha Transferência de fila padrão.
-
Em Descrição, insira algo como Testar conexão rápida.
-
Escolha Salvar. A conexão rápida concluída é semelhante à conexão rápida na imagem a seguir.

Etapa 2: Torne a conexão rápida visível no CCP atribuindo-a a uma fila
-
Após criar a conexão rápida, acesse Routing (Roteamento), Queues (Filas) e escolha a filha apropriada para a qual rotear o contato.
-
Na página Editar fila, na caixa Conexões rápidas, procure a conexão rápida que você criou. Por exemplo, pode ter seu nome. A imagem a seguir mostra a conexão rápida para Jane Doe.
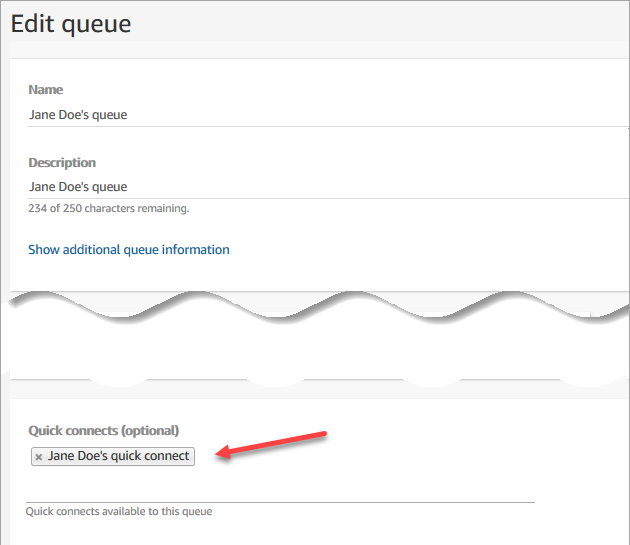
-
Selecione a conexão rápida e selecione Salvar.
Etapa 3: Atribuir a fila ao perfil de roteamento do atendente
-
Vá para Usuários, Perfis de roteamento e escolha o perfil de roteamento do atendente.
-
Em Definir canais e simultaneidade, escolha Tarefas.
-
Adicione a fila do atendente ao perfil de roteamento e escolha Tarefa para o canal.
Se o atendente puder receber transferências por meio de outros canais, selecione-os também.
-
Escolha Salvar.
Etapa 4: Testar tarefas
-
Abra CCP o. Selecione a guia Tarefa e escolha Criar tarefa. A imagem a seguir mostra que há duas maneiras de escolher Criar tarefa: escolha o ícone da tarefa no canto superior direito ou escolha o botão Criar tarefa na parte inferior da CCP página.
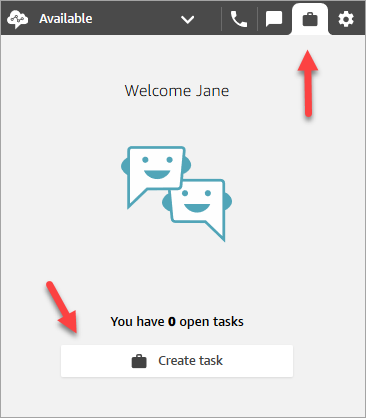
Ou, se você estiver testando a experiência de chat, por exemplo, poderá escolher o ícone Tarefa, conforme mostrado na imagem a seguir.
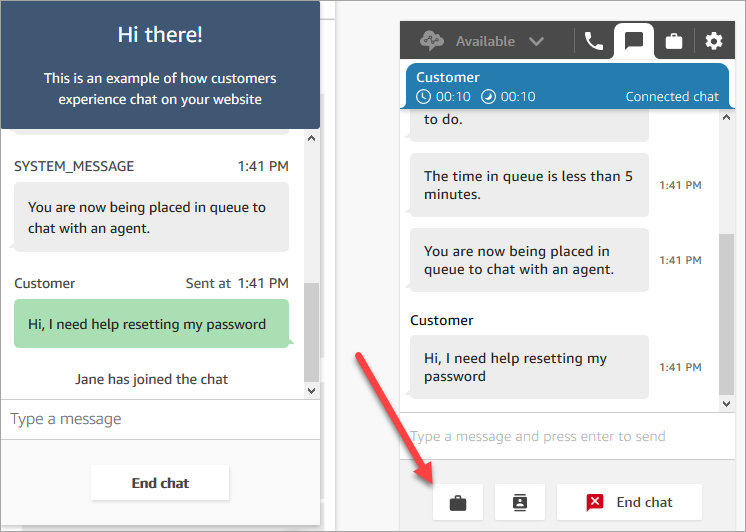
-
Preencha a página Criar tarefa. Ao escolher Atribuir a, você pode atribuir somente uma tarefa a alguém ou a uma fila que tenha conexão rápida.
Para criar uma tarefa agendada para o futuro, use a caixa Data/hora programada para escolher data e hora futuras. Você pode programar uma tarefa para até seis dias no futuro.
Escolha Criar.
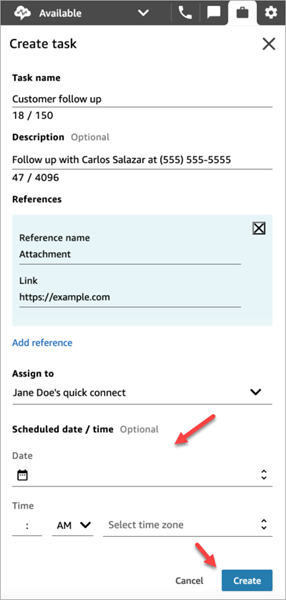
-
Se você escolher você mesmo, a tarefa será encaminhada para você. A imagem a seguir CCP mostra o que acontece quando uma tarefa chega. Escolha Aceitar tarefa.
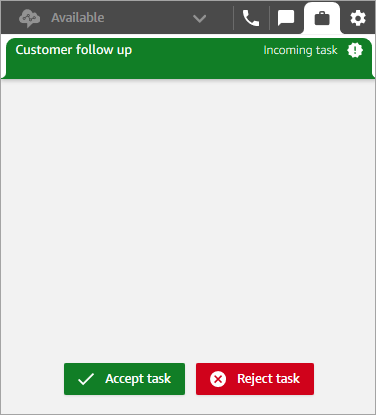
-
Revise a tarefa. Quando terminar a tarefa, escolha Encerrar tarefa.
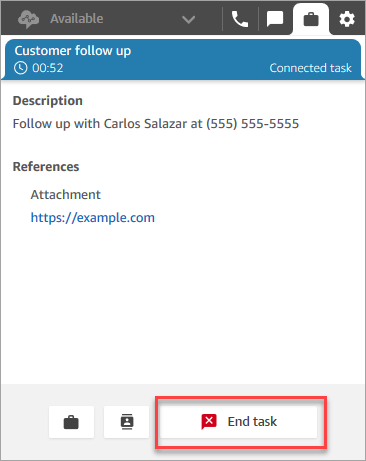
Visualizar métricas para as experiências de teste
Ao testar as experiências de voz, chat e tarefas, talvez você também queira explorar as métricas.
-
No menu de navegação à esquerda, escolha Análise e otimização, Métricas em tempo real, Filas.
-
Você pode revisar as métricas em tempo real ao testar os diferentes canais.
-
Para ver as métricas por canal em um relatório de métricas em tempo real, acesse Configurações, Agrupamentos, Filas agrupadas por canais e Aplicar. O relatório será semelhante à imagem a seguir.