As traduções são geradas por tradução automática. Em caso de conflito entre o conteúdo da tradução e da versão original em inglês, a versão em inglês prevalecerá.
Como adicionar controles de filtro às planilhas de análise
Ao projetar uma análise, você pode adicionar um filtro à planilha de análise próximo aos elementos visuais que deseja filtrar. Ele aparece na planilha como um controle que os visualizadores do painel podem usar quando você publica a análise como um painel. O controle usa as configurações do tema de análise para que pareça fazer parte da planilha.
Os controles de filtro compartilham algumas configurações com seus filtros. Eles se aplicam a um, a alguns ou a todos os objetos na mesma planilha.
Use as seções a seguir para adicionar e personalizar controles de filtro em uma análise. Para saber como adicionar controles de planilhas cruzadas, consulte Controles.
Tópicos
Como adicionar controles de filtro
Use o procedimento a seguir para adicionar um controle de filtro.
Adicionar um controle de filtro
-
Abra o console do QuickSight
. -
Na página inicial do QuickSight, escolha Análises e, em seguida, a análise com a qual deseja trabalhar.

-
Na análise, escolha Filtrar à esquerda.
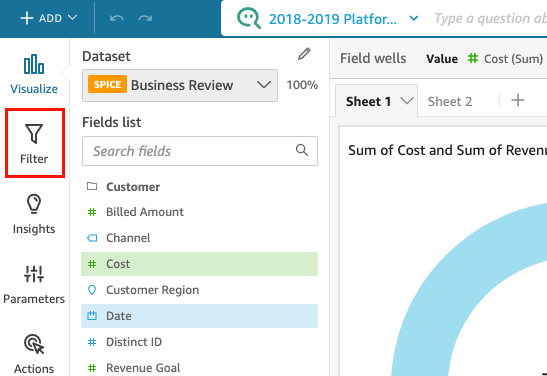
-
Se você ainda não tiver alguns filtros disponíveis, crie um. Para obter mais informações sobre a criação de filtros, consulte Adicionar filtros.
-
No painel Filtros, escolha os três pontos à direita do filtro ao qual você deseja adicionar um controle e selecione Adicionar à planilha.

O controle do filtro é adicionado à planilha, geralmente na parte inferior. Você pode redimensioná-lo ou arrastá-lo para posições diferentes na planilha. Você também pode personalizar sua aparência e como os visualizadores do painel podem interagir com ele. Para obter mais informações sobre a personalização de controles de filtro, consulte as seções a seguir.
Como fixar controles de filtro no início de uma planilha
Use o procedimento a seguir para fixar os controles de filtro no início de uma planilha.
Fixar um controle no início de uma planilha
-
No controle de filtro que você deseja mover, escolha os três pontos ao lado do ícone do lápis e selecione Fixar no início.
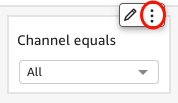
O filtro é fixado no início da planilha e fica recolhido. Você pode clicar nele para expandi-lo.

-
(Opcional) Para desafixar o controle, expanda-o e passe o mouse sobre ele no início da planilha até que três pontos apareçam. Selecione os três pontos e Mover para a planilha.
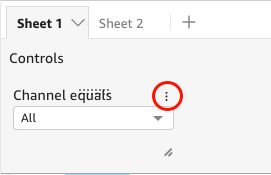
Personalizar controles de filtro
Dependendo do tipo de dados do campo e do tipo de filtro, os controles de filtro têm diferentes configurações disponíveis. Você pode personalizar sua aparência na planilha e como os visualizadores do painel podem interagir com eles.
Para personalizar um controle de filtro
-
Escolha o controle de filtro na planilha.
-
No controle de filtro, selecione o ícone de lápis.
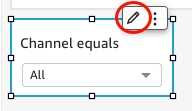
Se o controle do filtro estiver fixado no início da planilha, expanda-o e passe o cursor sobre ele até que os três pontos apareçam. Selecione os três pontos e Editar.
-
No painel Controle de formato que se abre, siga os seguintes passos:
-
Em Nome de exibição, insira um nome para o controle de filtro.
-
(Opcional) Para ocultar o nome de exibição no controle de filtro, desmarque a caixa de seleção Mostrar título.
-
Em Tamanho da fonte do título, escolha o tamanho da fonte do título que deseja usar. As opções variam de extrapequenas a extragrandes. A configuração padrão é um tamanho médio.
-
As etapas restantes dependem do tipo de campo ao qual o controle faz referência. Para obter opções por tipo de filtro, consulte as seções a seguir.
Filtros de data
Se o controle de filtro for de um filtro de data, use o procedimento a seguir para personalizar as opções restantes.
Personalizar outras opções para um filtro de data
-
No painel Controle de formato, em Estilo, escolha uma das seguintes opções:
-
Intervalo do seletor de datas: exibe um conjunto de dois campos para definir um intervalo de tempo. Você pode inserir uma data ou horário ou escolher uma data no controle de calendário. Também é possível personalizar como deseja que as datas apareçam no controle inserindo um token de data para o Formato de data. Para ter mais informações, consulte Como personalizar formatos de data no Amazon QuickSight.
-
Seletor de data relativo: exibe configurações como o período, sua relação com a data e a hora atuais e a opção de excluir períodos. Também é possível personalizar como deseja que as datas apareçam no controle inserindo um token de data para o Formato de data. Para ter mais informações, consulte Como personalizar formatos de data no Amazon QuickSight.
-
Campo de texto: exibe uma caixa na qual você pode inserir a data N superior ou inferior.
O texto auxiliar está incluído no controle do campo de texto por padrão, mas você pode optar por removê-lo desmarcando a opção Mostrar texto auxiliar no controle.
Por padrão, os elementos visuais do QuickSight são recarregados sempre que uma alteração é realizada em um controle. Para controles de calendário e de seletor de data relativa, os autores podem adicionar um botão Aplicar a um controle que retarda o recarregamento de uma elemento visual até que o usuário selecione Aplicar. Isso permite que os usuários executem diversas alterações de uma vez sem a necessidade de consultas adicionais. Esta configuração pode ser definida com a caixa de seleção Mostrar um botão de aplicação na seção Opções de controle do painel de Formatar controle.
-
-
Quando terminar, escolha Apply (Aplicar).
Filtros de texto
Se o controle de filtro for de um filtro de texto, por exemplo, dimensões, categorias ou rótulos, use o procedimento a seguir para personalizar as opções restantes.
Personalizar outras opções para um filtro de texto
-
No painel Controle de formato, em Estilo, escolha uma das seguintes opções:
-
Menu suspenso: exibe uma lista suspensa com botões que você pode usar para selecionar um único valor.
Ao selecionar essa opção, você pode escolher as seguintes opções para Valores:
-
Filtro: exibe todos os valores que estão disponíveis no filtro.
-
Valores específicos: permite que você insira os valores a serem exibidos, uma entrada por linha.
Você também pode optar por ocultar a opção Selecionar tudo dos valores de controle. Isso remove a opção de selecionar ou desmarcar a seleção de todos os valores no controle de filtro.
-
-
Menu suspenso de seleção múltipla: exibe uma lista suspensa com caixas que você pode usar para selecionar vários valores.
Ao selecionar essa opção, você pode escolher as seguintes opções para Valores:
-
Filtro: exibe todos os valores que estão disponíveis no filtro.
-
Valores específicos: permite que você insira os valores a serem exibidos, uma entrada por linha.
Por padrão, os elementos visuais do QuickSight são recarregados sempre que uma alteração é realizada em um controle. Para controles de menu suspenso com seleção múltipla, os autores podem adicionar um botão Aplicar a um controle que retarda o recarregamento de uma elemento visual até que o usuário selecione Aplicar. Isso permite que os usuários executem diversas alterações de uma vez sem a necessidade de consultas adicionais. Esta configuração pode ser definida com a caixa de seleção Mostrar um botão de aplicação na seção Opções de controle do painel de Formatar controle.
-
-
Lista: exibe uma lista com botões que você pode usar para selecionar um único valor.
Ao selecionar essa opção, você pode escolher as seguintes opções para Valores:
-
Filtro: exibe todos os valores que estão disponíveis no filtro.
-
Valores específicos: permite que você insira os valores a serem exibidos, uma entrada por linha.
Você também pode escolher as seguintes opções:
-
Ocultar barra de pesquisa quando o controle está na planilha: oculta a barra de pesquisa no controle de filtro, para que os usuários não possam pesquisar valores específicos.
-
Ocultar opção Selecionar tudo dos valores de controle: remove a opção de selecionar ou desmarcar a seleção de todos os valores no controle de filtro.
-
-
Lista de seleção múltipla: exibe uma lista com caixas que você pode usar para selecionar vários valores.
Ao selecionar essa opção, você pode escolher as seguintes opções para Valores:
-
Filtro: exibe todos os valores que estão disponíveis no filtro.
-
Valores específicos: permite que você insira os valores a serem exibidos, uma entrada por linha.
Você também pode escolher as seguintes opções:
-
Ocultar barra de pesquisa quando o controle está na planilha: oculta a barra de pesquisa no controle de filtro, para que os usuários não possam pesquisar valores específicos.
-
Ocultar opção Selecionar tudo dos valores de controle: remove a opção de selecionar ou desmarcar a seleção de todos os valores no controle de filtro.
-
-
Campo de texto: exibe uma caixa de texto na qual você pode inserir uma única entrada. Os campos de texto podem conter até 79.950 caracteres.
Ao selecionar essa opção, você poderá escolher as seguintes funções:
-
Mostrar texto auxiliar no controle: remove o texto auxiliar nos campos de texto.
-
-
Campo de texto multilinha: exibe uma caixa de texto na qual você pode inserir várias entradas. Os campos de texto multilinha podem conter até 79.950 caracteres no total, considerando todas as entradas.
Ao selecionar essa opção, você poderá escolher as seguintes funções:
-
Em Separar valores por, escolha como você deseja separar os valores inseridos no controle de filtro. Você pode escolher separar os valores por quebra de linha, vírgula, barra vertical (|) ou ponto e vírgula.
-
Mostrar texto auxiliar no controle: remove o texto auxiliar nos campos de texto.
-
-
-
Quando terminar, escolha Apply (Aplicar).
Filtros numéricos
Se o controle de filtro for de um filtro numérico, use o procedimento a seguir para personalizar as opções restantes.
Personalizar outras opções para um filtro numérico
-
No painel Controle de formato, em Estilo, escolha uma das seguintes opções:
-
Menu suspenso: exibe uma lista na qual você pode selecionar um único valor.
Ao selecionar essa opção, você pode escolher as seguintes opções para Valores:
-
Filtro: exibe todos os valores que estão disponíveis no filtro.
-
Valores específicos: permite que você insira os valores a serem exibidos, uma entrada por linha.
Você também pode optar por ocultar a opção Selecionar tudo dos valores de controle. Isso remove a opção de selecionar ou desmarcar a seleção de todos os valores no controle de filtro.
-
Filtro: exibe todos os valores que estão disponíveis no filtro.
-
Valores específicos: permite que você insira os valores a serem exibidos, uma entrada por linha.
-
Ocultar opção Selecionar tudo dos valores de controle: remove a opção de selecionar ou desmarcar a seleção de todos os valores no controle de filtro.
-
-
Lista: exibe uma lista com botões que permitem selecionar um único valor.
Ao selecionar essa opção, você pode escolher as seguintes opções para Valores:
-
Filtro: exibe todos os valores que estão disponíveis no filtro.
-
Valores específicos: permite que você insira os valores a serem exibidos, uma entrada por linha.
Você também pode escolher as seguintes opções:
-
Ocultar barra de pesquisa quando o controle está na planilha: oculta a barra de pesquisa no controle de filtro, para que os usuários não possam pesquisar valores específicos.
-
Ocultar opção Selecionar tudo dos valores de controle: remove a opção de selecionar ou desmarcar a seleção de todos os valores no controle de filtro.
-
-
Controle deslizante: exibe uma barra horizontal com um botão que você pode deslizar para alterar o valor. Se você tiver um filtro com intervalos para valores entre o mínimo e o máximo, o controle deslizante fornecerá uma alternância para cada número. Para controles deslizantes, você pode especificar as seguintes opções:
-
Valor mínimo: exibe o valor menor à esquerda do controle deslizante.
-
Valor máximo: exibe o valor maior à direita do controle deslizante.
-
Tamanho do incremento: permite definir o número de incrementos em que a barra é dividida.
-
-
Caixa de texto: exibe uma caixa na qual você pode inserir o valor. Ao selecionar essa opção, você poderá escolher as seguintes funções:
-
Mostrar texto auxiliar no controle: remove o texto auxiliar nos campos de texto.
-
-
-
(Opcional) Você pode limitar os valores exibidos no controle para que mostrem apenas os valores que são válidos de acordo com a seleção em outros controles. Isso se chama um controle em cascata.
Ao criar controles em cascata, as seguintes limitações se aplicam:
-
Os controles em cascata devem estar vinculados às colunas do conjunto de dados do mesmo conjunto de dados.
-
O controle secundário deve ser um controle suspenso ou de lista.
-
Para controles de parâmetros, o controle secundário deve estar vinculado a uma coluna do conjunto de dados.
-
Para controles de filtro, o controle secundário deve estar vinculado a um filtro (em vez de mostrar somente valores específicos).
-
O controle primário deve ser um dos seguintes itens:
-
Um controle de string, número inteiro ou parâmetro numérico.
-
Um controle de filtro de string (exceto filtros de cima para baixo).
-
Um controle de filtro numérico não agregado.
-
Um controle de filtro de data (exceto filtros de cima para baixo).
-
Para criar um controle em cascata, siga os seguintes procedimentos:
-
Selecione Mostrar somente valores relevantes. Observe que essa opção pode não estar disponível para todos os tipos de controle de filtro.
-
No painel Mostrar somente valores relevantes que se abre, escolha um ou mais controles na lista disponível.
-
Escolha um campo ao qual corresponder o valor.
-
Selecione Atualizar.
-
-
Quando terminar, escolha Apply (Aplicar).