本文属于机器翻译版本。若本译文内容与英语原文存在差异,则一律以英文原文为准。
开始使用 Trusted Advisor 建议
您可以使用 Trusted Advisor 控制台的 “ Trusted Advisor 建议” 页面查看您的检查结果, AWS 账户 然后按照建议的步骤修复所有问题。例如, Trusted Advisor 可能会建议您删除未使用的资源以减少您的月费,例如 Amazon Elastic Compute Cloud (Amazon EC2) 实例。
您还可以使用 AWS Trusted Advisor API 对 Trusted Advisor 支票执行操作。如需了解更多信息,请参阅 AWS Trusted Advisor API 参考
登录到控制 Trusted Advisor 台
您可以在 Trusted Advisor 控制台中查看支票和每张检查的状态。
注意
您必须具有 AWS Identity and Access Management (IAM) 权限才能访问 Trusted Advisor 控制台。有关更多信息,请参阅 管理对的访问权限 AWS Trusted Advisor。
登录控制 Trusted Advisor 台
-
登录 Trusted Advisor 主机,网址为 https://console.aws.amazon.com/trustedadvisor/home
。 -
在 Trusted Advisor 建议页面上,查看每种检查类别的摘要:
-
建议的操作(红色)- Trusted Advisor 建议检查的操作。例如,检测到 IAM 资源安全问题的检查可能会建议紧急步骤。
-
建议调查(黄泽) – Trusted Advisor 检测到检查的可能问题。例如,达到资源配额的检查可能会建议删除未使用的资源的方法。
-
Checks with excluded items (gray) [带排除项目的检查项(灰色)]:带排除项目的检查项数量,例如您希望检查忽略的资源。例如,这可能是您不希望检查评估的 Amazon EC2 实例。
-
-
在 Trusted Advisor 建议页面上,您可以执行以下操作:
-
要刷新您的账户中的所有检查,请选择 Refresh all checks(刷新所有检查)。
-
要创建包含所有检查结果的 .xls 文件,请选择 Download all checks(下载所有检查)。
-
在 Checks summary(检查摘要)下,选择一个检查类别,例如 Security(安全性),以查看结果。
-
在 Potential monthly savings(可能的月节省)下,您可以查看您的账户可能节省的成本以及成本优化检查建议。
-
在 Recent changes(最近的更改)下,您可以查看最近 30 天内的检查状态更改。选择一个检查名称以查看该检查的最新结果,或者选择箭头图标查看下一页。
-
例 : Trusted Advisor 建议
以下示例显示了 AWS 账户检查结果的摘要。
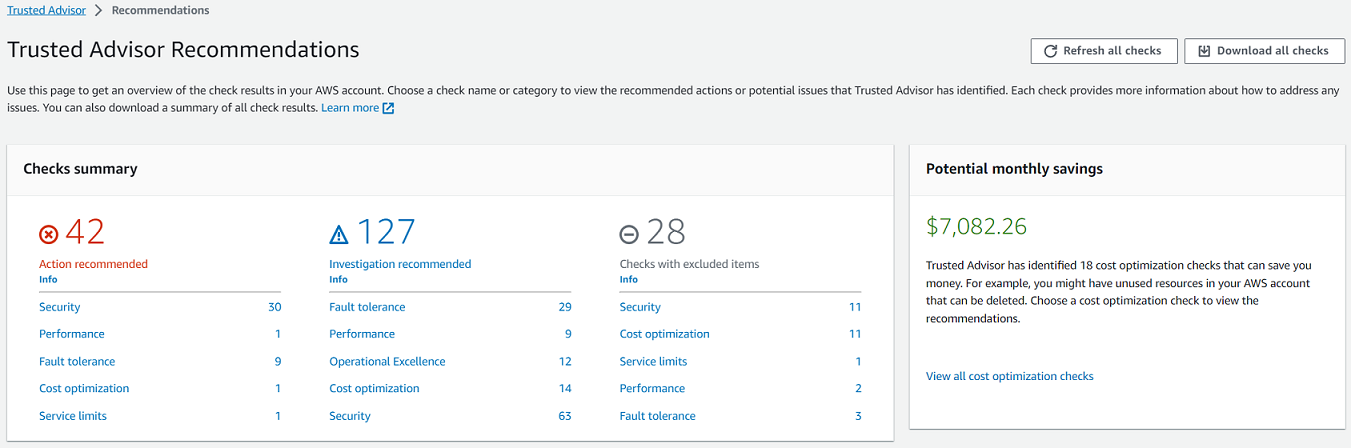
查看检查类别
您可以查看以下检查类别的检查说明和结果:
-
Cost optimization(成本优化)– 可能会为您节省成本的建议。这些检查突出显示未使用的资源和减少账单的机会。
-
性能 – 可以提高您的应用程序速度和响应能力的建议。
-
安全-有关安全设置的建议,可使您的 AWS 解决方案更加安全。
-
容错能力 — 有助于提高 AWS 解决方案弹性的建议。这些检查突出显示了冗余不足和过度使用的资源。
-
Service limits(服务限制)– 检查您账户的使用情况以及您的账户是否接近或超过 AWS 服务和资源的限制(也称为配额)。
-
卓越运营 — 可帮助您有效且大规模地运营 AWS 环境的建议。
要查看检查类别
-
登录 Trusted Advisor 主机,网址为 https://console.aws.amazon.com/trustedadvisor/home
。 -
在导航窗格中,选择检查类别。
-
在类别页面上,查看每种检查类别的摘要:
-
建议的操作(红色)- Trusted Advisor 建议检查的操作。
-
建议调查(黄泽) – Trusted Advisor 检测到检查的可能问题。
-
未检测到问题(绿色)- Trusted Advisor 未检测到检查问题。
-
排除的项目(灰色) – 包含排除项目的检查数,例如您希望检查忽略的资源。
-
-
对于每次检查,选择刷新图标 (
 ) 以刷新此检查。
) 以刷新此检查。 -
选择下载图标 (
 ) 以创建一个包含此检查结果的 .xls 文件。
) 以创建一个包含此检查结果的 .xls 文件。
例 :成本优化类别
以下示例显示了没有任何问题的10个(绿色)支票。
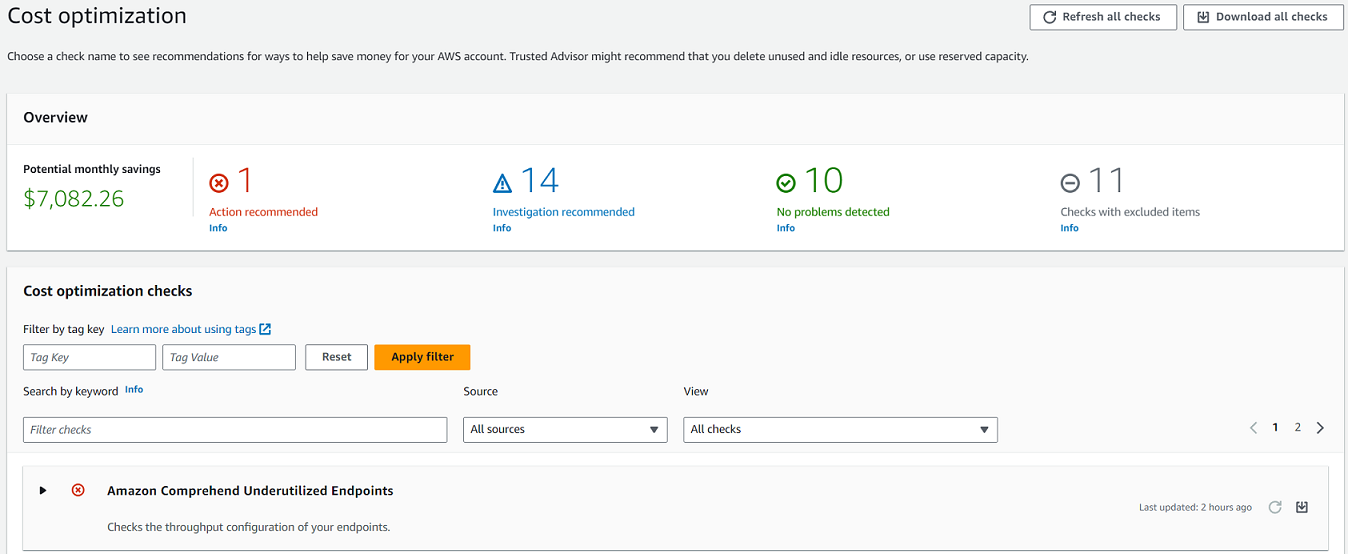
查看特定检查
展开检查以查看完整的检查说明、受影响的资源、任何建议的步骤以及指向更多信息的链接。
要查看特定检查
-
登录 Trusted Advisor 主机,网址为 https://console.aws.amazon.com/trustedadvisor/home
。 -
在导航窗格中,选择检查类别。
-
选择检查名称以查看说明和以下详细信息:
-
提示标准 – 描述检查将更改状态的阈值。
-
建议的操作 – 描述此检查的建议操作。
-
其他资源 – 列出相关的 AWS 文档。
-
列出您账户中受影响项目的表。您可以在检查结果中包括或排除这些项目。
-
-
(可选)要排除项目,以使它们不出现在检查结果中:
-
选择一个项目,然后选择 Exclude & Refresh(排除和刷新)。
-
要查看所有排除的项目,请选择 Excluded items(排除的项目)。
-
-
(可选)要包括项目以便检查再次评估它们:
-
选择 Excluded items(排除的项目),选择一个项目,然后选择 Include & Refresh(包括和刷新)。
-
要查看所有包含的项目,请选择 Included items(包含的项目)。
-
-
选择设置图标(
 )。在 Preferences(首选项)对话框中,您可以指定要显示的项目数或属性,然后选择 Confirm(确认)。
)。在 Preferences(首选项)对话框中,您可以指定要显示的项目数或属性,然后选择 Confirm(确认)。
例 :成本优化检查
以下低利用率 Amazon EC2 实例检查会列出账户中受影响的实例。此检查可识别 38 个使用率较低的 Amazon EC2 实例,并建议您停止或终止资源。
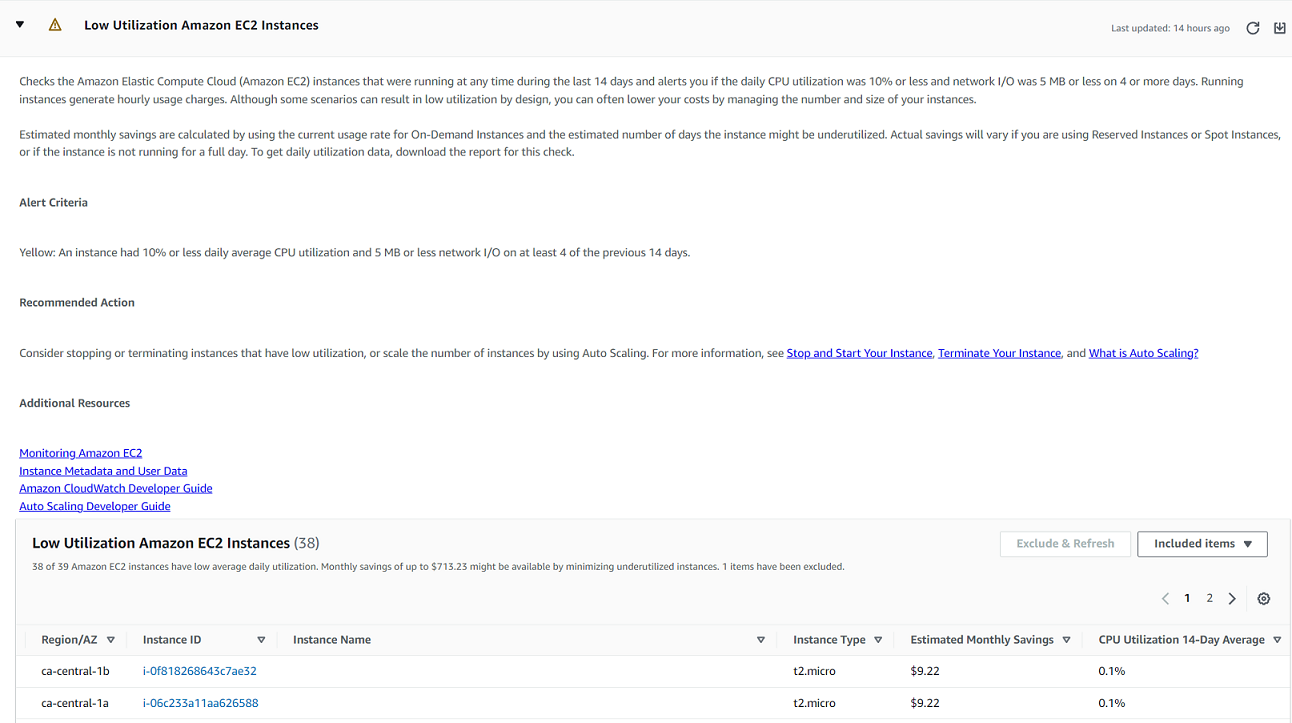
筛选您的检查
在检查类别页面上,您可以指定您要查看哪些检查结果。例如,您可以按检测到账户中错误的检查进行筛选,以便首先调查紧急问题。
如果您有评估账户中项目(例如 AWS 资源)的支票,则可以使用标签筛选器仅显示带有指定标签的项目。
要筛选您的检查
-
登录 Trusted Advisor 主机,网址为 https://console.aws.amazon.com/trustedadvisor/home
。 -
在导航窗格中或 Trusted Advisor 建议页面上,选择检查类别。
-
对于 Search by keyword(按关键词搜索),请输入检查名称或描述中的关键词以筛选结果。
-
对于 View(查看)列表,指定要查看哪些检查:
-
All checks(所有检查):列出此类别的所有检查
-
建议的操作 – 列出建议您采取操作的检查。这些检查以红色突出显示。
-
建议的调查 – 列出建议您采取可能的操作的检查。这些检查以黄色突出显示。
-
未检测到问题 – 列出没有任何问题的检查。这些检查以绿色突出显示。
-
包含排除项目的检查 – 列出您指定的用于从检查结果中排除项目的检查。
-
-
如果您向 AWS 资源(例如 Amazon EC2 实例或 AWS CloudTrail 跟踪)添加了标签,则可以筛选结果,以便检查结果仅显示具有指定标签的项目。
对于按标签筛选,输入标签键和值,然后选择 Apply filter(应用筛选条件)。
-
在检查的表中,检查结果仅显示具有指定键和值的项目。
-
要按标签清除筛选条件,请选择 Reset(重置)。
相关信息
有关为添加标签的更多信息 Trusted Advisor,请参阅以下主题:
-
AWS 一般参考 中的添加 AWS 资源
刷新检查结果
您可以刷新检查以获取您账户的最新结果。如果您有 Developer 或 Basic Support 套餐,则可以登录 Trusted Advisor 控制台刷新支票。如果您有商业、企业入口或企业支持计划,则每周 Trusted Advisor 自动刷新账户中的支票。
刷新 Trusted Advisor 支票
-
导航到 AWS Trusted Advisor 控制台,网址为 https://console.aws.amazon.com/trustedadvisor
。 -
在 “ Trusted Advisor 建议” 或 “支票类别” 页面上,选择 “刷新所有支票”。
您也可以通过以下方式刷新特定检查:
-
选择刷新图标 (
 ) 进行单独检查。
) 进行单独检查。 -
使用 RefreshTrustedAdvisorCheck API 操作。
注意
-
Trusted Advisor 每天自动刷新一些检查几次,例如可靠性检查AWS Well-Architected的高风险问题。更改可能需要在几个小时后才会在您的账户中显示。对于这些自动刷新的检查,您无法选择刷新图标(
 )来手动刷新结果。
)来手动刷新结果。 -
如果您 AWS Security Hub 为账户启用了控件,则无法使用 Trusted Advisor 控制台刷新 Security Hub 控件。有关更多信息,请参阅 刷新 Security Hub 检查结果。
下载检查结果
您可以下载支票结果,以便 Trusted Advisor 在您的账户中查看概览。您可以下载所有检查或指定检查的结果。
从 “ Trusted Advisor 推荐” 中下载检查结果
-
导航到 AWS Trusted Advisor 控制台,网址为 https://console.aws.amazon.com/trustedadvisor
。 -
要下载所有检查结果,请在 Trusted Advisor 建议或检查类别页面上选择下载所有检查。
-
要下载指定检查的检查结果,请选择检查名称,然后选择下载图标(
 )。
)。
-
-
保存或打开 .xls 文件。文件包含来自 Trusted Advisor 控制台的相同摘要信息,例如检查名称、描述、状态、受影响的资源等。
组织视图
您可以设置组织视图功能,为 AWS 组织中的所有成员账户创建报告。有关更多信息,请参阅 AWS Trusted Advisor 的组织视图。
Preferences(首选项)
在管理 Trusted Advisor页面上,您可以禁用 Trusted Advisor。
在 Notifications(通知)页面上,您可以为检查摘要配置每周电子邮件。请参阅 设置通知首选项。
在您的组织页面上,您可以使用启用或禁用可信访问权限 AWS Organizations。这是 AWS Trusted Advisor 的组织视图 功能、Trusted Advisor Priority 和 Trusted Advisor Engage 所必需的。
设置通知首选项
指定谁可以接收每周检查结果的 Trusted Advisor 电子邮件和语言。您每周都会收到一封电子邮件通知,告知您的 “ Trusted Advisor 推荐” 支票摘要。
“ Trusted Advisor 推荐” 的电子邮件通知不包括 Trusted Advisor 优先级的结果。有关更多信息,请参阅 管理 Trusted Advisor Priority 通知。
要设置通知首选项
-
登录 Trusted Advisor 主机,网址为 https://console.aws.amazon.com/trustedadvisor/home
。 -
在导航窗格中的 Preferences(首选项)下,选择 Notifications(通知)。
-
对于 Recommendations(建议),选择接收检查结果的对象。您可以在 AWS Billing and Cost Management 控制台的 “账户设置”
页面中添加和删除联系人。 -
对于 Language(语言),选择电子邮件消息的语言。
-
选择 Save your preferences(保存首选项)。
设置组织视图
如果您使用设置帐户 AWS Organizations,则可以为组织中的所有成员账户创建报告。有关更多信息,请参阅 AWS Trusted Advisor 的组织视图。
禁用 Trusted Advisor
当您禁用此服务时, Trusted Advisor 不会对您的账户进行任何检查。任何尝试访问 Trusted Advisor 控制台或使用 API 操作的人都会收到一条访问被拒绝的错误消息。
要禁用 Trusted Advisor
-
登录 Trusted Advisor 主机,网址为 https://console.aws.amazon.com/trustedadvisor/home
。 -
在导航窗格中的首选项下,选择管理 Trusted Advisor。
-
在 Trusted Advisor 下,关闭 Enabled(已启用)。此操作将禁 Trusted Advisor 用您账户中的所有支票。
-
然后,您可以手动从您的账户中删除该AWSServiceRoleForTrustedAdvisor Trusted Advisor
。有关更多信息,请参阅 删除 Trusted Advisor的服务相关角色。
相关信息
有关的更多信息 Trusted Advisor,请参阅以下主题: