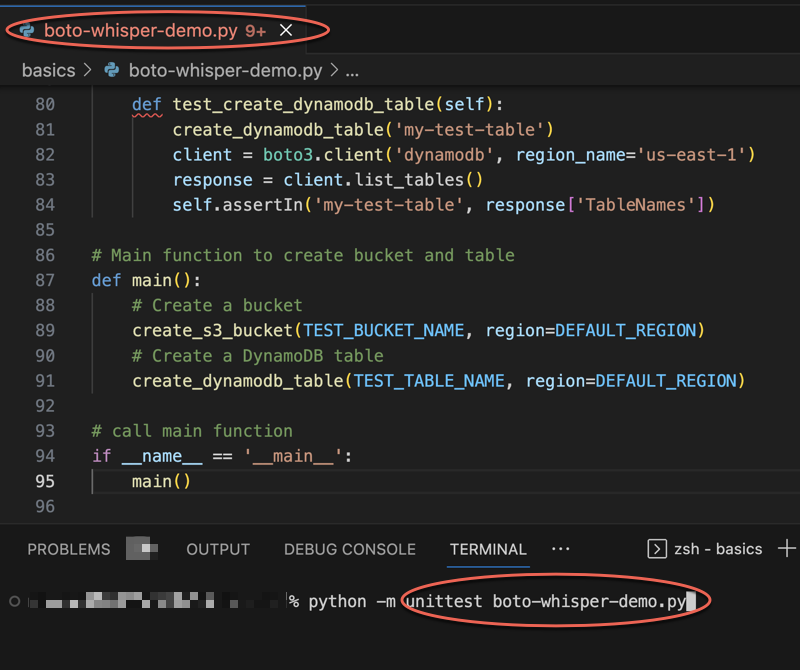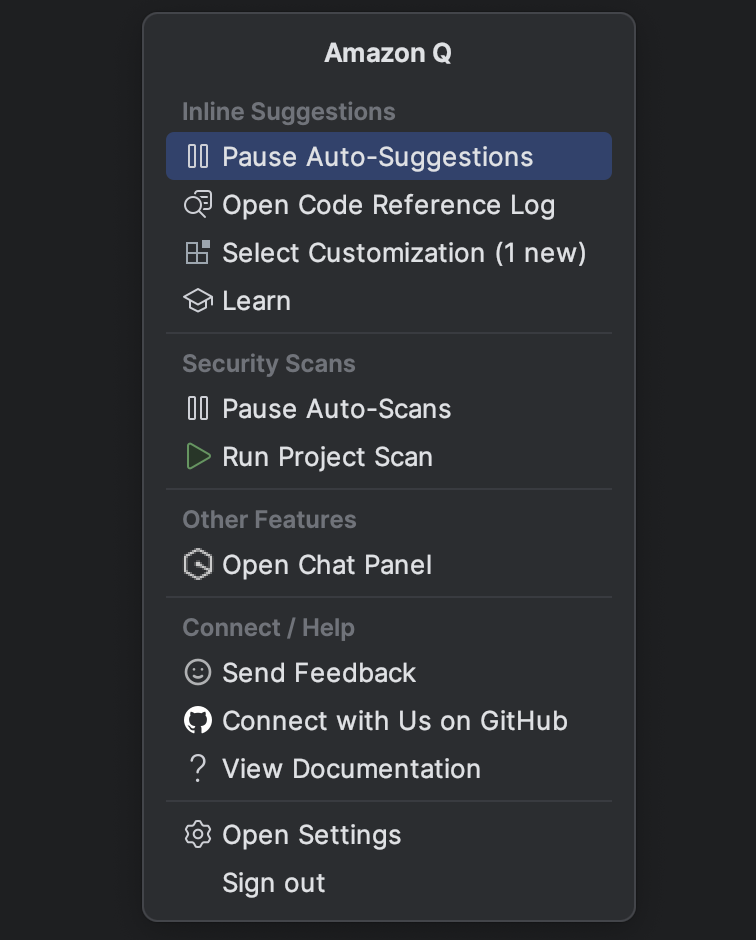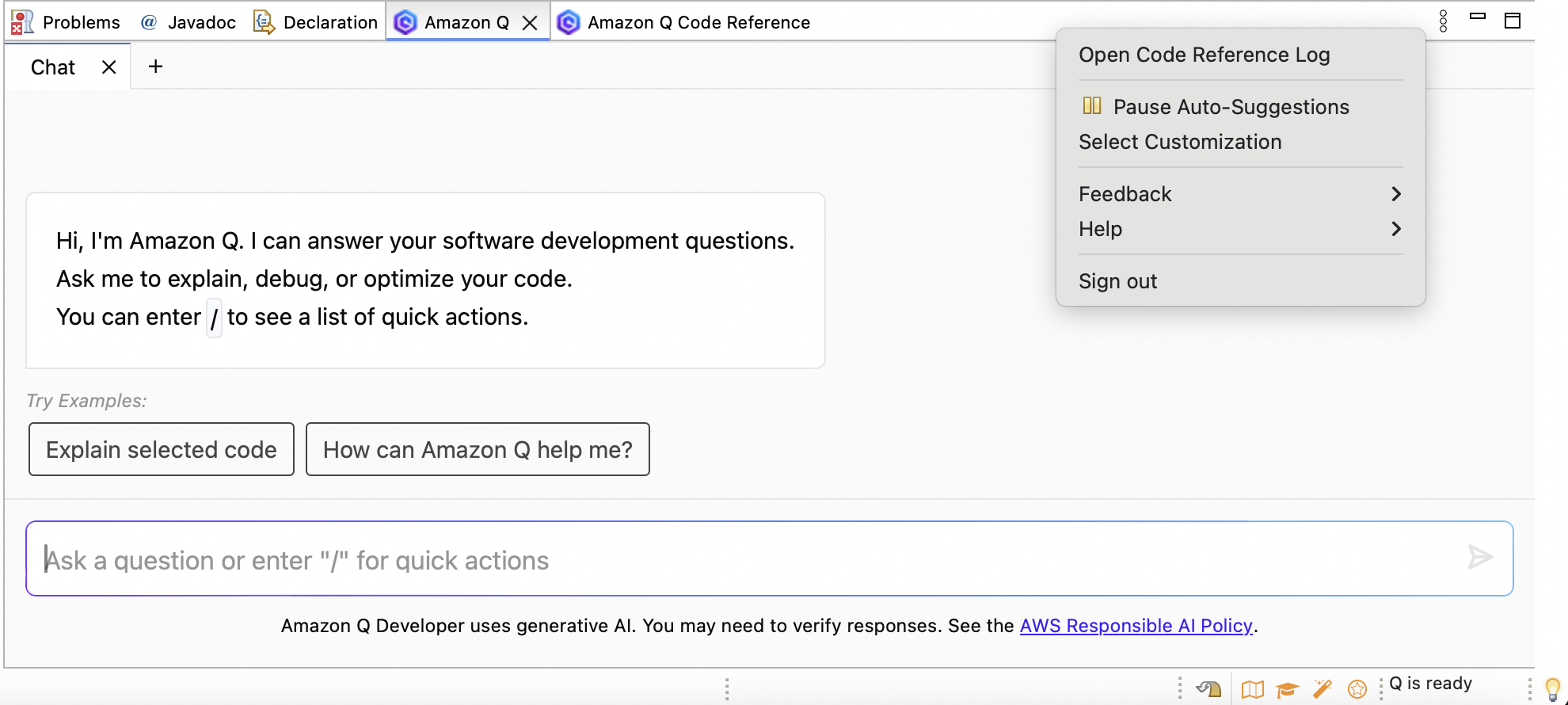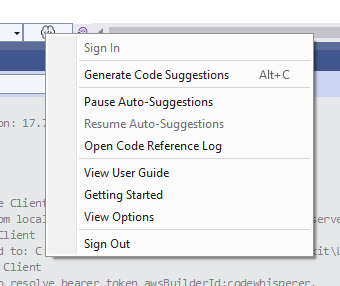本文為英文版的機器翻譯版本,如內容有任何歧義或不一致之處,概以英文版為準。
Amazon Q 可以即時為您提供程式碼建議。當您編寫程式碼時,Amazon Q 會根據您現有的程式碼和評論自動產生建議。您的個人化建議在大小和範圍上可能有所不同,範圍從單行註解到完整形成的函數。
當您開始輸入單行程式碼或註解時,Amazon Q 會根據您目前和先前的輸入提出建議。檔案名稱也會納入考量。
當您下載 Amazon Q 延伸模組時,系統會自動啟用內嵌建議。若要開始使用,請開始編寫程式碼,Amazon Q 會開始產生程式碼建議。
您也可以自訂 Amazon Q 產生到軟體開發團隊的內部程式庫、專有演算法技術和企業程式碼樣式的建議。如需自訂建議的詳細資訊,請參閱自訂建議。
使用 Amazon Q 暫停建議
選擇您的 IDE以查看在 Amazon Q 中暫停和繼續內嵌程式碼建議的步驟。
-
In (入) VS Code,從IDE視窗底部的元件匣中選擇 Amazon Q。
Amazon Q 任務列會在IDE視窗頂端開啟。
-
選擇暫停自動建議或繼續自動建議。
下圖顯示 中的 Amazon Q 任務列 VS Code.
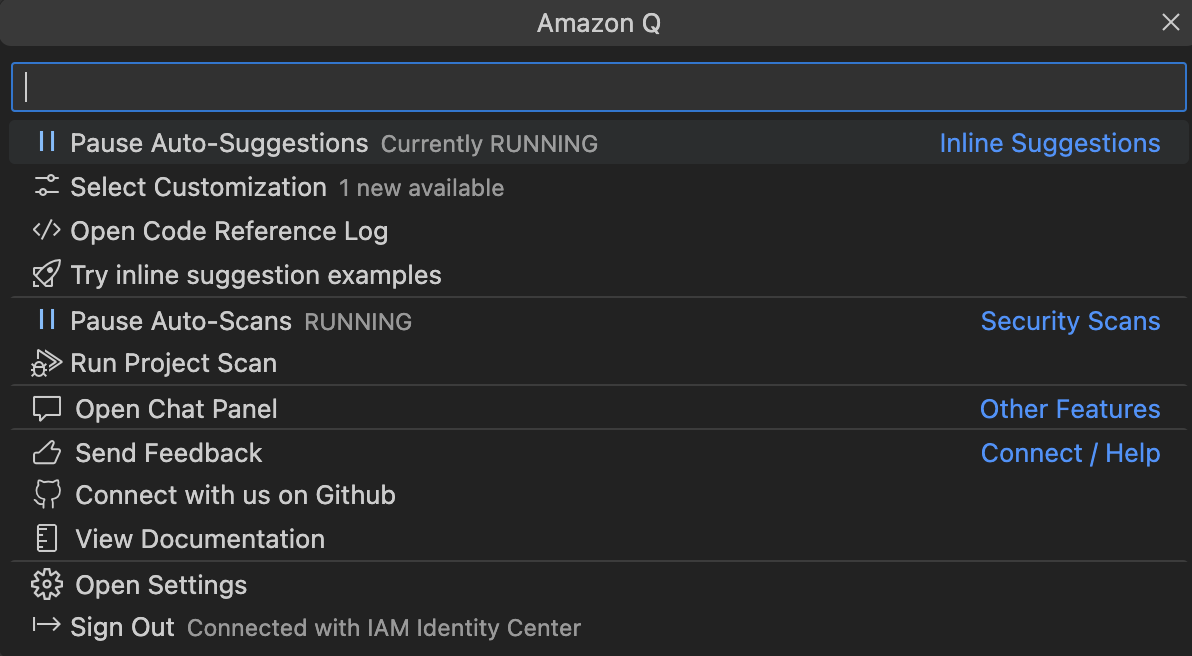
Amazon Q 程式碼完成的實際操作
本節示範 Amazon Q 如何協助您撰寫完整的應用程式。此應用程式會建立 Amazon S3 儲存貯體和 Amazon DynamoDB 資料表,以及驗證這兩個任務的單位測試。
在這裡,Amazon Q 可協助開發人員選擇要匯入的程式庫。開發人員會使用方向鍵切換多個建議。
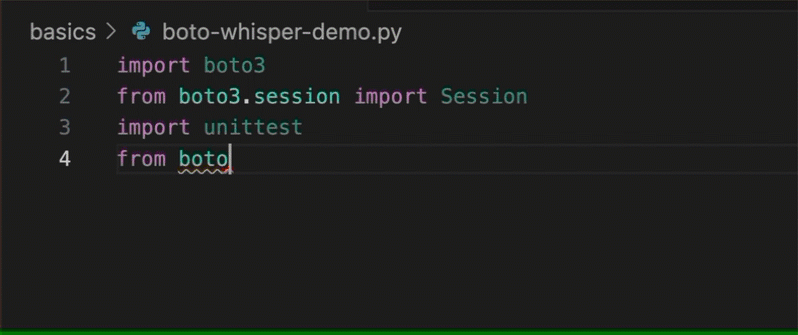
在此,開發人員輸入註解,描述他們想要在下一行編寫的程式碼。
Amazon Q 正確地預期呼叫 方法。開發人員可以使用 索引標籤索引鍵接受建議。
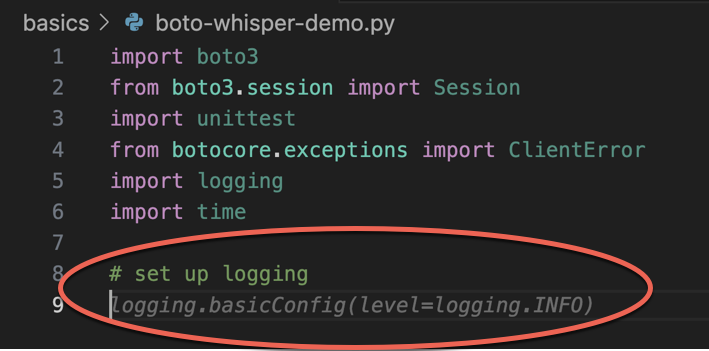
在此,開發人員準備定義常數。
Amazon Q 正確預期第一個常數將是 REGION ,其值將是 us-east-1,這是預設值。
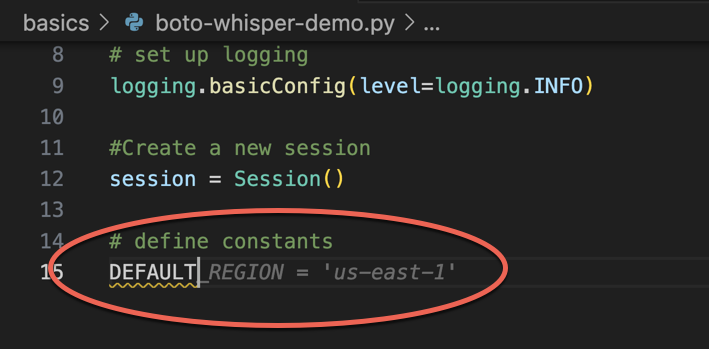
在此,開發人員準備編寫程式碼,在使用者和 Amazon S3 和 DynamoDB 之間開啟工作階段。
Amazon Q 熟悉 AWS APIs 和 SDKs,建議正確的格式。
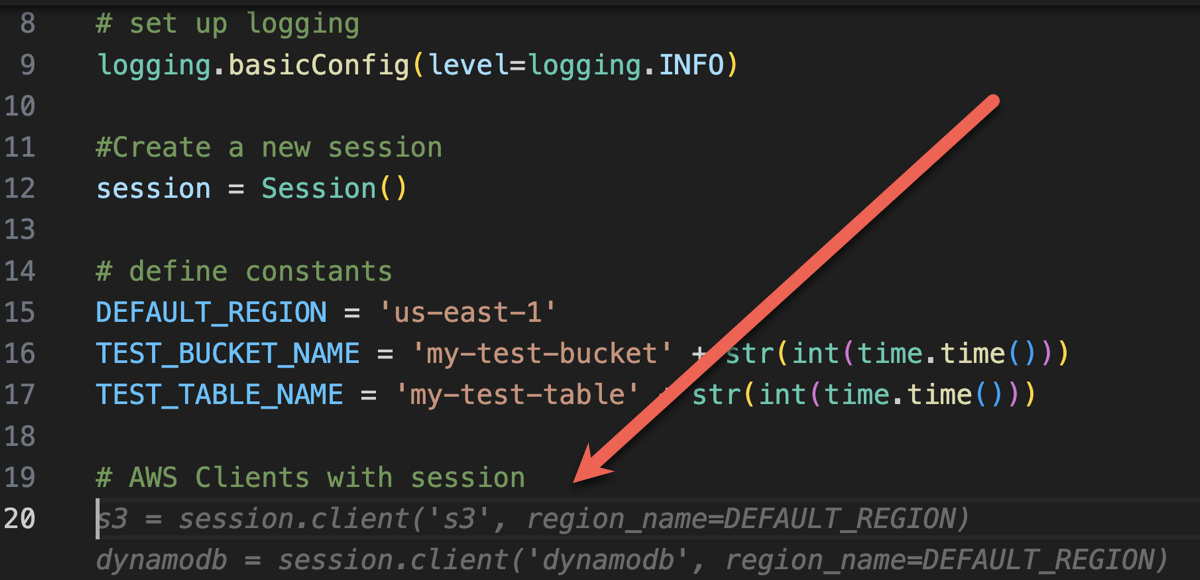
開發人員只撰寫了將建立儲存貯體的函數名稱。但基於此 (和內容),Amazon Q 提供完整的函數,並搭配 try/except 子句。
請注意使用 TEST_BUCKET_NAME, which is a constant declared earlier in the same file.
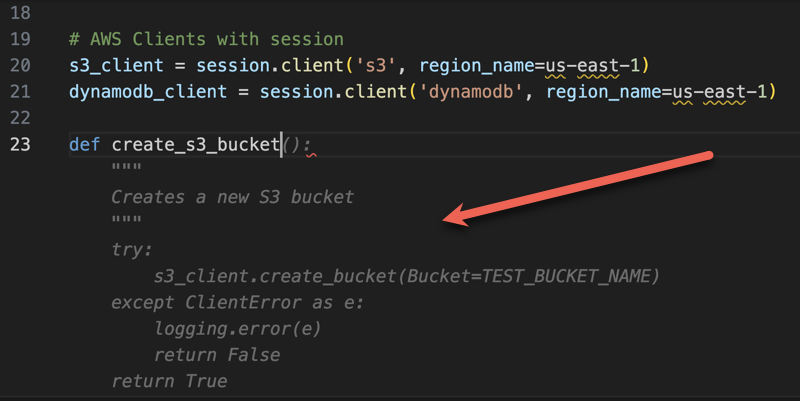
開發人員只開始輸入將建立 DynamoDB 資料表的函數名稱。但 Amazon Q 可以判斷這要走到哪裡。
請注意,先前建立的 DynamoDB 工作階段的建議會考慮,甚至在註解中提及。
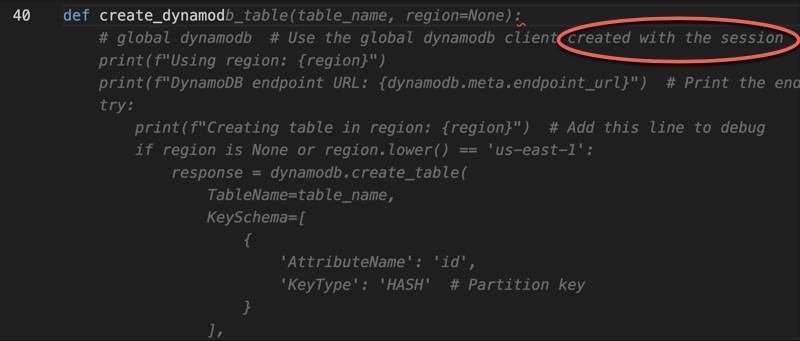
當 Amazon Q 提議完成時,開發人員完成的比寫入單元測試類別的名稱稍微多。
請注意,在相同檔案中稍早建立的兩個函數的內建參考。
開發人員只開始輸入將建立 DynamoDB 資料表的函數名稱。但 Amazon Q 可以判斷這要走到哪裡。
請注意,先前建立的 DynamoDB 工作階段的建議會考慮,甚至在註解中提及。
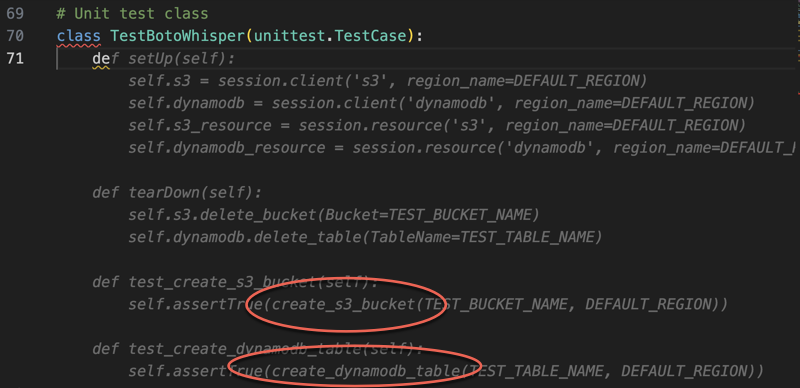
Amazon Q 僅根據註解和內容提供整個主要函數。
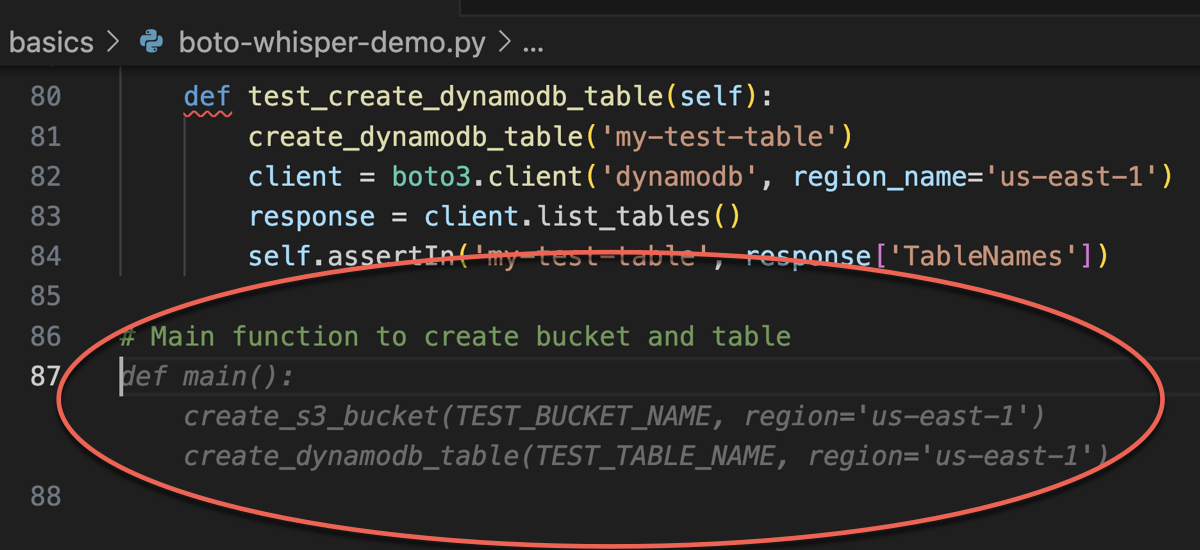
剩下的只是主要防護,Amazon Q 也知道。
Amazon Q 僅根據註解和內容提供整個主要函數。
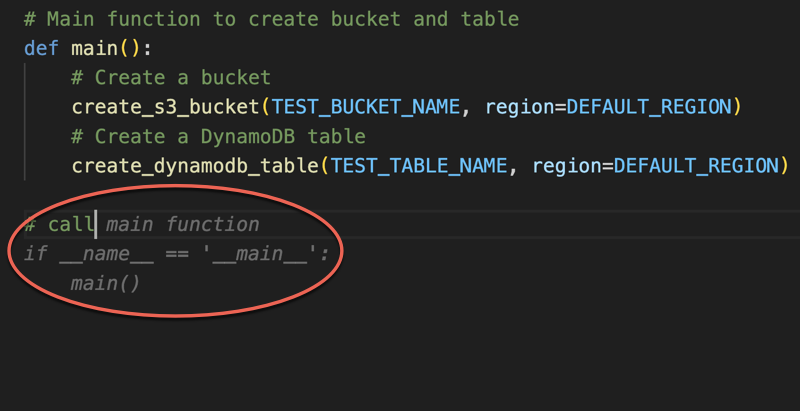
最後,開發人員會從進行IDE編碼的相同終端執行單元測試。