本文為英文版的機器翻譯版本,如內容有任何歧義或不一致之處,概以英文版為準。
檢查和管理 AWS DeepRacer 車輛設定
在初始設定之後,您可以使用 AWS DeepRacer 裝置控制主控台來管理車輛的設定。任務包括下列:
-
選擇另一個 Wi-Fi 網路,
-
重設裝置主控台密碼,
-
啟用或停用裝置 SSH 設定,
-
設定車輛尾燈的 LED 顏色,
-
檢查裝置軟體和硬體版本,
-
檢查車輛的電池電量。
以下的程序會帶您演練這些任務。
檢查和管理車輛的設定
-
當您的 AWS DeepRacer 車輛連線至 Wi-Fi 網路時,請依照指示登入車輛的裝置控制主控台。
-
從主要導覽窗格選擇 Settings (設定)。
-
在 Settings (設定) 頁面上,執行以下您所選擇的一或多項任務。

-
若要選擇另一個 Wi-Fi 網路,請選擇編輯網路設定,然後遵循下列步驟。
-
遵循 Edit network settings (編輯網路設定) 上顯示的說明,使用 USB 對 USB-C 纜線將車輛連接到您的電腦。在 USB connection (USB 連線) 狀態變成 Connected (已連線) 時,選擇 Go to deepracer.aws (前往 deepracer.aws) 按鈕來開啟裝置主控台登入頁面。
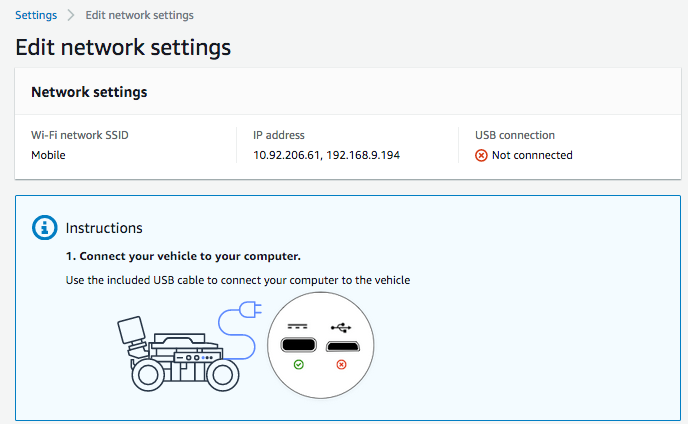
-
在裝置主控台登入頁面上,輸入印在您車輛底部的密碼,然後選擇 Access vehicle (存取車輛)。
-
在 Wi-Fi network details (Wi-Fi 網路詳細資訊) 下方,從下拉式清單選擇 Wi-Fi 網路,輸入所選擇網路的密碼,然後選擇 Connect (連線)。
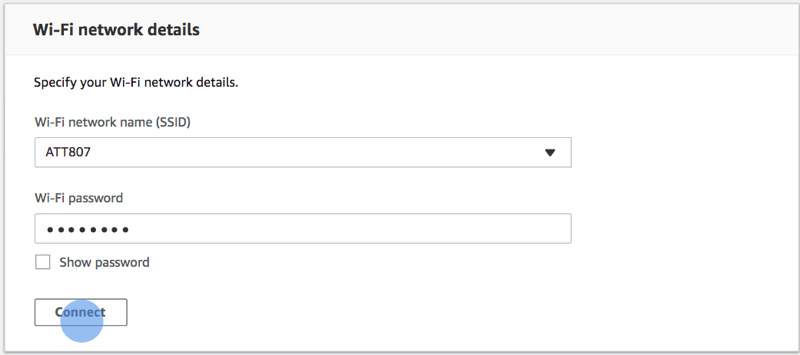
-
在 Wi-Fi 連線的 Vehicle status (車輛狀態) 變成 Connected (已連線) 時,選擇 Next (下一步) 來返回裝置主控台的 Settings (設定) 頁面,您會在該處看到車輛的新 IP 地址。
-
-
若要重設登入裝置主控台的密碼,請選擇編輯裝置主控台密碼,然後遵循下列步驟。
-
在 Edit device console password (編輯裝置主控台密碼) 頁面上,於 New password (新密碼) 中輸入新的密碼。
-
在 Confirm password (確認密碼) 中重新輸入新的密碼,確認您變更的意圖。密碼值必須相同,您才能繼續前進。
-
選擇 Change password (變更密碼) 來完成任務。此選項只有在您已於上述步驟中輸入和確認有效的密碼值後,才會啟用。
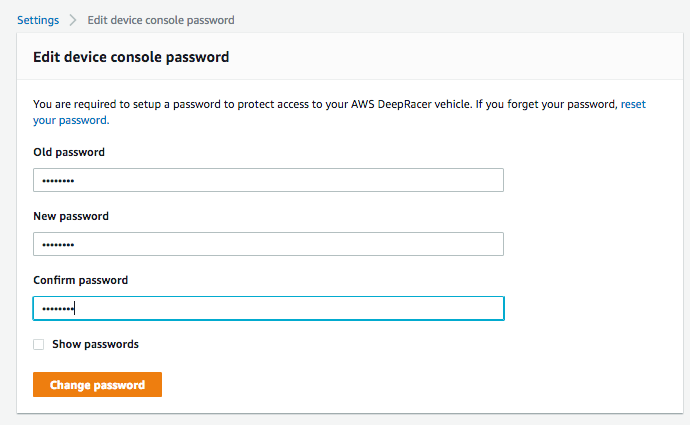
-
-
若要啟用或停用車輛的 SSH 連線,請選擇編輯裝置 SSH,然後選擇啟用或停用。
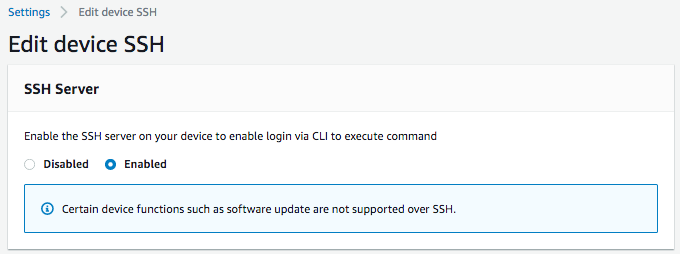
-
-
若要變更車輛的追蹤燈 LED 顏色,以在賽道上區分您的車輛,請在設定頁面上選擇編輯 LED 顏色,然後執行下列動作。
-
從編輯 LEDs 顏色頁面上的選取 LED 顏色下拉式清單中選擇可用的顏色。
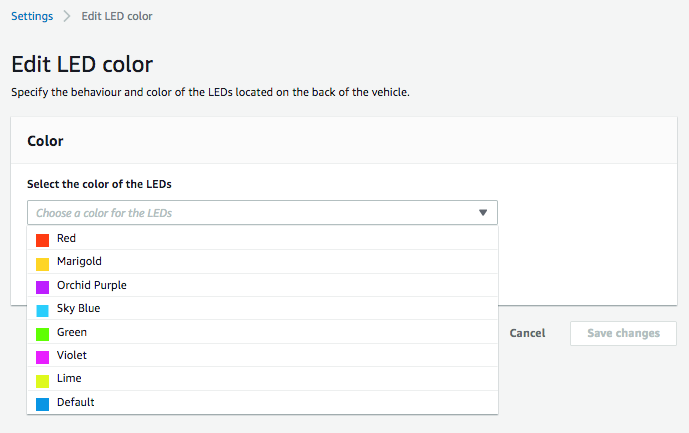
建議您選擇可協助您將車輛與其他同時共享軌道車輛進行區別的色彩。
-
選擇 Save changes (儲存變更) 來完成任務。
Save changes (儲存變更) 功能只有在您已選擇色彩後,才可使用。
-
-
若要檢查裝置軟體和硬體版本,以及尋找系統和攝影機組態,請參閱設定下的關於區段。
-
若要檢查車輛電池的電量,請查看主要導覽窗格的下半部。