本文為英文版的機器翻譯版本,如內容有任何歧義或不一致之處,概以英文版為準。
將您的 AWS Managed Microsoft AD 連線至 Microsoft Entra Connect Sync
本教學課程會逐步引導您完成安裝的必要步驟 Microsoft Entra Connect Sync
在此教學課程中,您將執行下列操作:
-
建立 AWS Managed Microsoft AD 網域使用者。
-
下載 Entra Connect Sync.
-
使用 Windows PowerShell 執行指令碼,為新建立的使用者佈建適當的許可。
-
安裝 Entra Connect Sync.
必要條件
完成本教學課程需要以下各項:
-
AWS 受管 Microsoft AD。如需詳細資訊,請參閱建立 AWS Managed Microsoft AD。
-
Amazon EC2 Windows 伺服器執行個體已加入您的 AWS Managed Microsoft AD。如需詳細資訊,請參閱加入 Windows 執行個體。
-
一個 EC2 Windows 具有 的伺服器 Active Directory Administration Tools 安裝 以管理 AWS Managed Microsoft AD。如需詳細資訊,請參閱安裝 AWS Managed Microsoft AD 的 Active Directory 管理工具。
建立 Active Directory 網域使用者
本教學課程假設您已擁有 AWS Managed Microsoft AD 以及 EC2 Windows 使用 的伺服器執行個體 Active Directory Administration Tools 已安裝。如需詳細資訊,請參閱安裝 AWS Managed Microsoft AD 的 Active Directory 管理工具。
-
連線至 的執行個體 Active Directory Administration Tools 已安裝 。
-
建立 AWS Managed Microsoft AD 網域使用者。此使用者將成為 Active Directory Directory Service (AD DS) Connector account for Entra Connect Sync。 如需此程序的詳細步驟,請參閱 建立 AWS Managed Microsoft AD 使用者。
下載 Entra Connect Sync
-
下載 Entra Connect Sync 從 Microsoft 網站
到作為 AWS Managed Microsoft AD 管理員的EC2執行個體。
警告
請勿開啟或執行 Entra Connect Sync 此時。後續步驟將為步驟 1 中建立的網域使用者佈建必要的許可。
執行 Windows PowerShell 指令碼
-
開啟 PowerShell 並
執行下列指令碼。 指令碼執行時,系統會要求您輸入步驟 1 中新建立網域使用者sAMAccount的名稱
。 注意
如需執行指令碼的詳細資訊,請參閱下列內容:
-
您可以將具有
ps1副檔名的指令碼儲存到類似 的資料夾temp。然後,您可以使用下列 PowerShell 命令以載入指令碼:import-module "c:\temp\entra.ps1" -
載入指令碼後,您可以使用下列命令來設定執行指令碼的必要許可,取代
Entra_Service_Account_Name使用您的 Entra 服務帳戶名稱:Set-EntraConnectSvcPerms -ServiceAccountNameEntra_Service_Account_Name
-
$modulePath = "C:\Program Files\Microsoft Azure Active Directory Connect\AdSyncConfig\AdSyncConfig.psm1" try { # Attempt to import the module Write-Host -ForegroundColor Green "Importing Module for Azure Entra Connect..." Import-Module $modulePath -ErrorAction Stop Write-Host -ForegroundColor Green "Success!" } catch { # Display the exception message Write-Host -ForegroundColor Red "An error occurred: $($_.Exception.Message)" } Function Set-EntraConnectSvcPerms { [CmdletBinding()] Param ( [String]$ServiceAccountName ) #Requires -Modules 'ActiveDirectory' -RunAsAdministrator Try { $Domain = Get-ADDomain -ErrorAction Stop } Catch [System.Exception] { Write-Output "Failed to get AD domain information $_" } $BaseDn = $Domain | Select-Object -ExpandProperty 'DistinguishedName' $Netbios = $Domain | Select-Object -ExpandProperty 'NetBIOSName' Try { $OUs = Get-ADOrganizationalUnit -SearchBase "OU=$Netbios,$BaseDn" -SearchScope 'Onelevel' -Filter * -ErrorAction Stop | Select-Object -ExpandProperty 'DistinguishedName' } Catch [System.Exception] { Write-Output "Failed to get OUs under OU=$Netbios,$BaseDn $_" } Try { $ADConnectorAccountDN = Get-ADUser -Identity $ServiceAccountName -ErrorAction Stop | Select-Object -ExpandProperty 'DistinguishedName' } Catch [System.Exception] { Write-Output "Failed to get service account DN $_" } Foreach ($OU in $OUs) { try { Set-ADSyncMsDsConsistencyGuidPermissions -ADConnectorAccountDN $ADConnectorAccountDN -ADobjectDN $OU -Confirm:$false -ErrorAction Stop Write-Host "Permissions set successfully for $ADConnectorAccountDN and $OU" Set-ADSyncBasicReadPermissions -ADConnectorAccountDN $ADConnectorAccountDN -ADobjectDN $OU -Confirm:$false -ErrorAction Stop Write-Host "Basic read permissions set successfully for $ADConnectorAccountDN on OU $OU" } catch { Write-Host "An error occurred while setting permissions for $ADConnectorAccountDN on OU $OU : $_" } } }
安裝 Entra Connect Sync
-
指令碼完成後,您可以執行下載的 Microsoft Entra Connect (先前稱為 Azure Active Directory Connect) 組態檔案。
-
A Microsoft Azure Active Directory Connect 視窗會在執行上一個步驟的組態檔案後開啟。在 Express Settings 視窗中,選取自訂 。
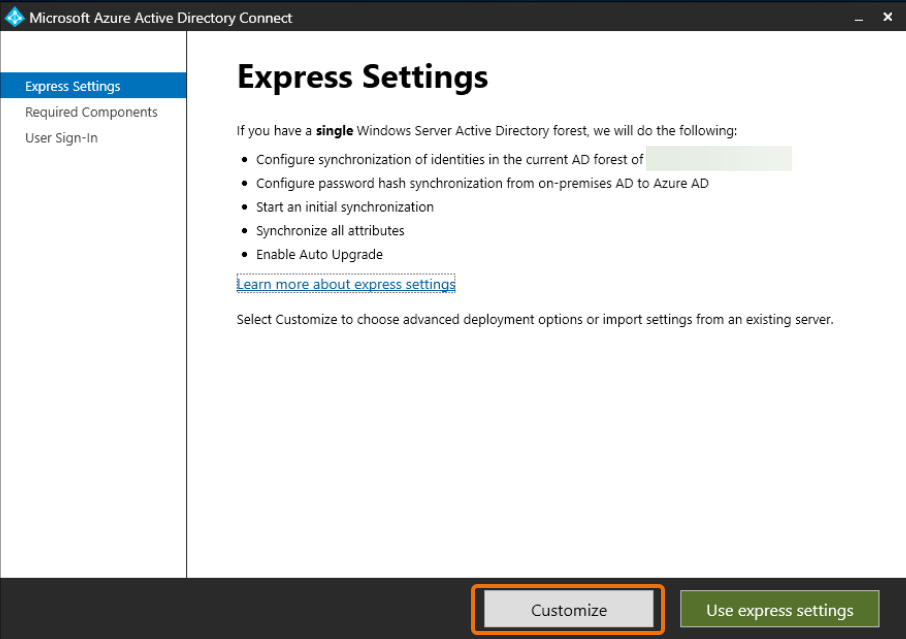
-
在安裝必要元件視窗中,選取使用現有服務帳戶核取方塊。在 SERVICEACCOUNTNAME和 SERVICE ACCOUNT PASSWORD中,輸入 AD DS Connector account 您在步驟 1 中建立的使用者名稱和密碼。例如,如果您的 AD DS Connector account 名稱為
entra,帳戶名稱為corp\entra。然後選取安裝 。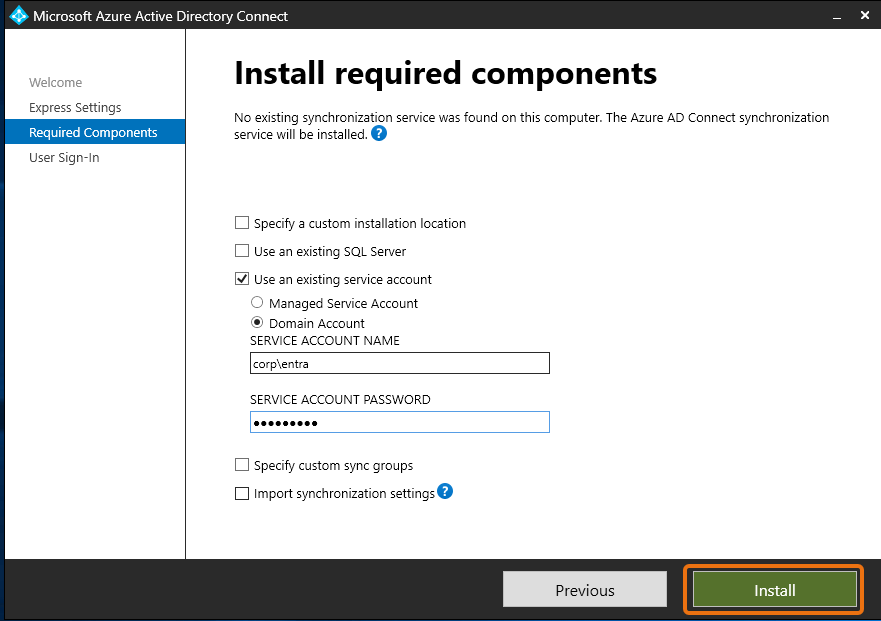
-
在使用者登入視窗中,選取下列其中一個選項:
-
傳遞身分驗證
- 此選項可讓您登入您的 Active Directory 您的使用者名稱和密碼。 -
請勿設定 - 這可讓您搭配 使用聯合登入 Microsoft Entra (先前稱為 Azure Active Directory (Azure AD)) 或 Office 365.
然後選取下一個 。
-
-
在連線至 上 Azure 視窗,輸入 的 Global Administrator
使用者名稱和密碼 Entra ID 並選取下一個 。 -
在連接目錄視窗中,選擇 Active Directory 適用於 DIRECTORY TYPE。選擇 AWS Managed Microsoft AD for 的樹系FOREST。然後選取新增目錄 。
-
隨即出現一個快顯方塊,要求您提供帳戶選項。選取使用現有的 AD 帳戶 。輸入 AD DS Connector account 在步驟 1 中建立的使用者名稱和密碼,然後選擇確定 。然後選取下一個 。

-
在 上 Azure AD 登入視窗,選取繼續,而不將所有字UPN尾與已驗證網域相符,僅當您沒有將已驗證的虛設網域新增至 時 Entra ID。 然後選取下一個 。
-
在網域/OU 篩選視窗中,選取符合您需求的選項。如需詳細資訊,請參閱 Entra Connect Sync:在 中設定篩選
Microsoft 文件中)。然後選取下一個 。 -
在識別使用者、篩選和選用功能視窗中,保留預設值,然後選取下一個 。
-
在設定視窗中,檢閱組態設定,然後選取設定 。的安裝 Entra Connect Sync 將定案,使用者將開始與 同步 Microsoft Entra ID.