本文為英文版的機器翻譯版本,如內容有任何歧義或不一致之處,概以英文版為準。
WorkSpaces 用戶端應用程式的周邊裝置支援
Amazon WorkSpaces 用戶端應用程式為周邊裝置提供下列支援。如果您在使用特定裝置時遇到問題,請您的 WorkSpaces 管理員將報告傳送至 https://console.aws.amazon.com/support/home#/
裝置支援可能會根據您 WorkSpace 使用的串流通訊協定而有所不同,可能是 PCoIP或 DCV。在 3.0 版以上的 macOS 和 Windows 用戶端應用程式中,您可以選擇支援 、關於我的 WorkSpace,來查看 WorkSpace 您正在使用的通訊協定。iPad、Android 和 Linux 用戶端應用程式目前僅支援PCoIP通訊協定。
監視器
Linux、macOS 和 Windows 的 WorkSpaces 用戶端應用程式支援多個監視器,並在 DCV和 上使用高DPI顯示PCoIP WorkSpaces。如需這些 WorkSpaces 用戶端應用程式上顯示支援的詳細資訊,包括如何設定多個監視器,請參閱顯示 Linux 用戶端的支援、顯示 macOS 用戶端的支援,或顯示 Windows 用戶端的支援。
WorkSpaces Android 用戶端應用程式支援單一監視器,並在 上使用高DPI顯示PCoIP WorkSpaces。如需 WorkSpaces Android 用戶端應用程式中顯示支援的詳細資訊,請參閱顯示 Android 用戶端的支援 。
如需支援高DPI顯示的詳細資訊,請參閱 啟用 的高DPI顯示 WorkSpaces。
鍵盤和滑鼠
Windows、macOS 和 Linux 的 WorkSpaces 用戶端應用程式支援USB藍牙鍵盤和滑鼠。
適用於 Android 的 WorkSpaces 用戶端應用程式和 iPad 支援觸控輸入,且兩個用戶端都提供螢幕鍵盤,並支援連接到裝置的鍵盤。Android 用戶端支援滑鼠,而 iPads iPadOS 13.4 或更新版本支援藍牙滑鼠 。
WorkSpaces 用戶端應用程式不支援 3D 滑鼠。
若要使用英文以外的語言或鍵盤,請參閱 的語言和鍵盤設定 WorkSpaces。
音訊耳機
Android、iPad、macOS、Linux 和 Windows 用戶端應用程式,以及 PCoIP Zero Client 上支援類比和USB音訊耳機。建議您使用耳機進行音訊通話。如果您使用裝置的內建麥克風和喇叭,您可能會在對話期間遇到回音。如果您在使用耳機時遇到困難,請參閱 我的耳機無法在我的 中運作 WorkSpace。
印表機
Windows 和 macOS 用戶端應用程式支援USB印表機和本機列印。其他用戶端應用程式支援其他列印方式。如需有關各種用戶端印表機支援的詳細資訊,請參閱 從打印 WorkSpace。
如果您使用PCoIP零用戶端裝置連線至 , WorkSpace 而且在使用USB印表機或其他USB周邊裝置時遇到問題,請聯絡您的 WorkSpaces 管理員尋求協助。如需詳細資訊,請參閱 Amazon WorkSpaces 管理指南 中的USB印表機和其他USB週邊設備無法用於PCoIP零用戶端。
掃描器、USB磁碟機和其他儲存裝置
WorkSpaces 用戶端不支援掃描器或本機連接的周邊儲存裝置,例如USB快閃磁碟機或外部硬碟。
如果您需要在 WorkSpace 和本機用戶端裝置之間傳輸、備份或同步檔案,請考慮使用 Amazon WorkDocs (如果 WorkSpaces 管理員已啟用)。您也可透過電子郵件傳送檔案給自己。若要查看是否有其他解決方案可供您使用,請聯絡您的 WorkSpaces 管理員。
網路攝影機和其他視訊裝置
如果您的 WorkSpace 使用PCoIP通訊協定, WorkSpaces 用戶端不支援網路攝影機或其他影片裝置。
如果您的 WorkSpace 使用 DCV,Windows 和 macOS WorkSpaces 用戶端應用程式的 3.1.5 版和更新版本支援網路攝影機。對於 Windows 用戶端,您必須在執行 Windows 10 版本 1607 或更新版本的電腦上執行用戶端。
使用網路攝影機
-
登入您的 DCV WorkSpace。
-
根據您使用的用戶端,執行下列其中一項操作。
如果您使用的是… 執行此作業 Windows 用戶端 若要在 上使用網路攝影機DCV WorkSpace,請選取
 右上角的裝置圖示,然後選取在遠端 上使用此裝置 WorkSpace。選擇 Save (儲存)。
右上角的裝置圖示,然後選取在遠端 上使用此裝置 WorkSpace。選擇 Save (儲存)。若要在本機電腦上使用網路攝影機,而不是在 上使用網路攝影機DCV WorkSpace,請選取
 右上角的裝置圖示,然後選取使用本機 。選擇 Save (儲存)。
右上角的裝置圖示,然後選取使用本機 。選擇 Save (儲存)。macOS 用戶端 若要在 上使用網路攝影機DCV WorkSpace,請選擇 連線 、 裝置 ,然後選取在遠端 上使用此裝置 WorkSpace。選擇 Save (儲存)。
若要在本機電腦上使用網路攝影機,而不是在 上使用網路攝影機DCV WorkSpace,請選擇連線 、裝置 ,然後選擇在本機機器上使用 。選擇 Save (儲存)。
智慧卡
如果您的 WorkSpace 使用PCoIP通訊協定, WorkSpaces 用戶端不支援智慧卡。
如果您的 Windows 或 Linux WorkSpace 使用DCV通訊協定,適用於 Windows 的 WorkSpaces 用戶端應用程式 3.1.1 版或更新版本,以及適用於 macOS 的 WorkSpaces 用戶端應用程式 3.1.5 版或更新版本都支援智慧卡。
如需搭配 使用智慧卡的詳細資訊 WorkSpace,請參閱 WorkSpaces 用戶端的智慧卡身分驗證。
硬體安全金鑰
PCoIP Windows WorkSpaces 支援使用 Windows WorkSpaces 用戶端應用程式USB重新導向 YubiKey U2F 身分驗證。如需詳細資訊,請參閱USB重定向 WorkSpaces。
若要重新導向 YubiKey 至 U2F 身分驗證 WorkSpace 的
-
若要在 YubiKey 上使用 PCoIP WorkSpace,請選取
 右上角的裝置圖示,然後選取在遠端 上使用此裝置 WorkSpace。選擇 Save (儲存)。
右上角的裝置圖示,然後選取在遠端 上使用此裝置 WorkSpace。選擇 Save (儲存)。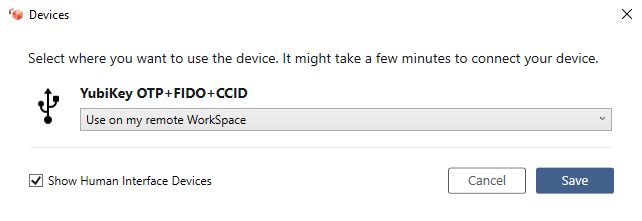
-
若要 YubiKey 在本機電腦上使用 ,而不是在 上使用 WorkSpace,請選取右上角
 的 ,然後選取在本機機器上使用 。選擇 Save (儲存)。
的 ,然後選取在本機機器上使用 。選擇 Save (儲存)。
WebAuthn 身分驗證器
如果您的 WorkSpace 使用PCoIP通訊協定,則不支援 WebAuthn 重新導向。不過,您可以使用硬體身分驗證器的USB重新導向,請參閱 WorkSpaces 使用DCV通訊協定支援硬體安全金鑰 WebAuthn 重新導向。如需搭配 使用智慧卡的詳細資訊 WorkSpace,請參閱 WebAuthn WorkSpaces 用戶端的身分驗證。