Set up application integration for Zendesk using Amazon EventBridge
Step 1: Enable the events connector for Amazon EventBridge
If you don't already have the EventBridge connector for Zendesk enabled, you need to set it up first. Otherwise, go to Step 2: Integrate Zendesk with Amazon Connect for task creation.
-
Copy your AWS account number:
In the Amazon EventBridge console, go to Partner event sources.
-
Search for or scroll to Zendesk, and choose Set up.
-
Choose Copy to copy your AWS account information.
-
Go to Setting up the events connector for Amazon EventBridge
in the Zendesk Help and follow the instructions.
Step 2: Integrate Zendesk with Amazon Connect for task creation
Note
If you use custom AWS Identity and Access Management (IAM) policies, for a list of the required IAM permissions to set up Amazon Connect Tasks, see Tasks page.
-
Open the Amazon Connect console at https://console.aws.amazon.com/connect/
. -
On the instances page, choose the instance alias. The instance alias is also your instance name, which appears in your Amazon Connect URL. The following image shows the Amazon Connect virtual contact center instances page, with a box around the instance alias.

-
Choose Tasks, and then choose Add an application.

-
On the Select application page, choose Zendesk.
-
After you choose to integrate with Zendesk, the application requirements are listed on the page.
The following image shows the requirements for Zendesk. In this procedure, we walk you through the steps to select the "Support ticket" event type in Zendesk. Acknowledge the steps and choose Next.

-
On the Establish connection page, choose one of the following:
-
Use an existing connection. This allows you to reuse existing EventBridge resources you may have created in your AWS account.
-
Create a new connection: Enter the information required by the external application.
-
Enter your application instance URL. This URL is used for deep-linking into the tasks created in your external application.
-
Provide a friendly name for your connection, for example, Zendesk - Test instance. Later, when you add rules, you'll refer to this friendly name.
-

-
-
Choose Copy to copy your AWS account ID, and then choose Login to Zendesk. This takes you away from the Establish connection page for now, but you return to it shortly.
-
After you're logged in to Zendesk, choose Connect to connect the Events Connector for Amazon EventBridge.

-
In Zendesk, on the Amazon Web Services page, paste in your Amazon Web Service account ID, choose your Region, choose Support ticket, acknowledge the terms of use, and the choose Connect. Zendesk creates a resource in Amazon EventBridge.

-
Return to the Establish connection page in Amazon Connect choose Next.
-
On the Establish connection page, you'll see the message that Amazon Connect has successfully connected with Zendesk. Choose Next.

-
On the Review and integrate page, check that the Connection status says Connected, and then choose Complete integration.
This creates a connection that associates the EventBridge resource for Zendesk to Amazon Connect.
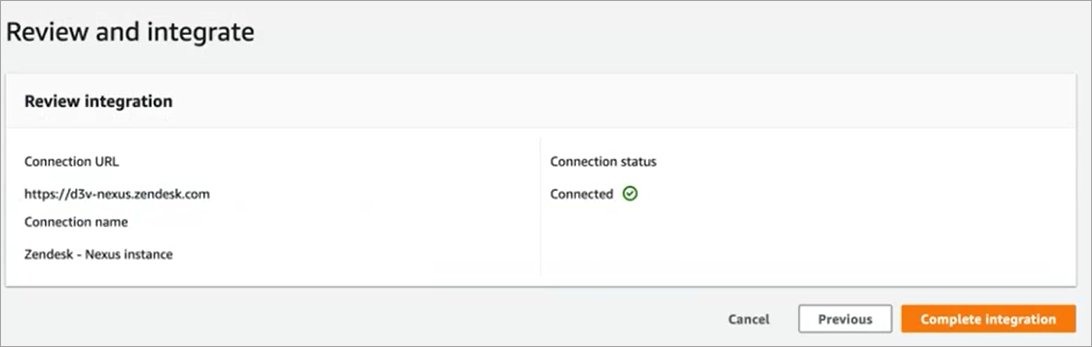
-
On the Tasks page, the new Zendesk connection is listed, as shown in the following image.

You're done! Next, add rules that tell Amazon Connect when to create a task and how to route it. For instructions, see Create rules that generate tasks for third-party integrations in Amazon Connect.
What to do when is a connection isn't successfully established
A connection might fail to create a task if you do not correctly select the Support ticket event type when setting up the connection in Zendesk, after being prompted to do so in the flow. To fix this, log in to Zendesk, and update that setting, as shown in the following image.

There is also another case where you may not have selected the correct AWS Region that the Amazon Connect instance is in, when setting up EventBridge. To fix:
-
Go to the EventBridge console at https://console.aws.amazon.com/events/
. -
Disconnect your EventBridge connection.
-
In the Amazon Connect console, restart the flow.