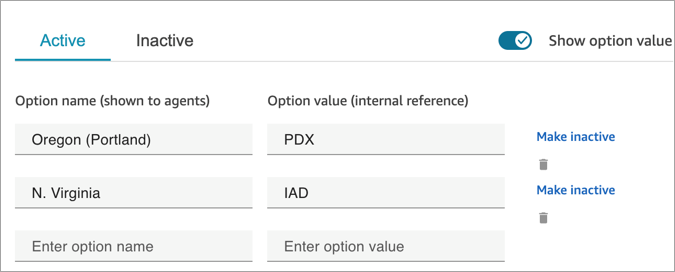Die vorliegende Übersetzung wurde maschinell erstellt. Im Falle eines Konflikts oder eines Widerspruchs zwischen dieser übersetzten Fassung und der englischen Fassung (einschließlich infolge von Verzögerungen bei der Übersetzung) ist die englische Fassung maßgeblich.
Fallfelder in Amazon Connect Cases erstellen
Fallfelder sind die Bausteine für Fallvorlagen. Sie erstellen alle möglichen Informationsfelder (z. B. Fahrgestellnummer, Versicherungsnummer, Marke/Modell eines Fahrzeugs), die Kundendienstmitarbeiter für ein bestimmtes Kundenproblem erfassen sollen.
Nachdem Sie Fallfelder erstellt haben, können Sie Fallvorlagen erstellen.
Es gibt zwei Arten von Fallfeldern:
-
Systemfelder für Fälle: Amazon Connect stellt Systemfelder bereit. Sie können den Namen oder die Beschreibung nicht ändern.
-
Benutzerdefinierte Fallfelder: Sie können benutzerdefinierte Fallfelder erstellen, die speziell auf Ihr Unternehmen zugeschnitten sind. Sie müssen das Fallfeld benennen und optional eine Beschreibung angeben. Beachten Sie, dass die Beschreibung nur auf der Amazon Connect Admin-Website erscheint. Kundendienstmitarbeitern wird sie nicht angezeigt.
So erstellen Sie Fallfelder
-
Melden Sie sich auf der Amazon Connect Admin-Website mit einem Administratorkonto oder einem Konto an, das einem Sicherheitsprofil zugewiesen ist, das über Berechtigungen zum Erstellen von Feldern verfügt. Eine Liste der erforderlichen Berechtigungen finden Sie unter Sicherheitsprofilberechtigungen für Amazon Connect Connect-Fälle.
-
Überprüfen Sie das Kontingent für Fallfelder und fordern Sie bei Bedarf eine Erhöhung an. Weitere Informationen finden Sie unter Servicekontingente für Amazon-Connect-Supportfälle.
-
Wählen Sie im linken Navigationsmenü die Optionen Kundendienstmitarbeiteranwendungen und Fallfelder aus.
-
Wenn Sie zum ersten Mal neue Felder erstellen, werden Sie feststellen, dass bereits mehrere Systemfelder vorhanden sind. Sie können den Namen dieser Felder nicht ändern, aber in einigen Fällen können Sie sie bearbeiten.
Fallnummer ist beispielsweise ein Systemfeld. Wenn ein Fall erstellt wird, fügt Amazon Connect automatisch eine Fallnummer hinzu, die Sie nicht ändern können. Fallgrund ist ebenfalls ein Systemfeld, aber Sie können es bearbeiten und Gründe eingeben, die für Ihr Kontaktcenter spezifisch sind.
-
Wählen Sie + Neues Feld.
-
Wählen Sie den Falltyp aus, der erstellt werden soll. Sie könnten beispielsweise Text wählen, wenn Sie möchten, dass Kundendienstmitarbeiter Notizen in freier Form eingeben können.
-
Weisen Sie dem Feld einen Namen zu. Dieser wird den Kundendienstmitarbeitern in der Kundendienstmitarbeiteranwendung angezeigt.
-
(Optional) Geben Sie eine Beschreibung ein. Es wird nur Admins auf der Amazon Connect Admin-Website angezeigt. Sie wird Kundendienstmitarbeitern nicht in der Kundendienstmitarbeiteranwendung angezeigt.
-
Wählen Sie Save (Speichern) aus.
-
Wenn Sie mit dem Hinzufügen von Feldern fertig sind, können Sie eine Vorlage erstellen.
Systemfelder für Fälle
Amazon Connect stellt Systemfelder bereit. Sie können den Namen oder die Beschreibung eines Systemfelds nicht ändern.
In der folgende Tabelle sind die Systemfelder für Fälle aufgeführt:
| Feldname | Feld-ID (wie Sie das Feld in der API aufrufen) | Feldtyp | Beschreibung | Datenursprung |
|---|---|---|---|---|
|
Zugewiesene Warteschlange |
assigned_queue |
text | Die Amazon Connect-Warteschlange, die einem Fall zugewiesen ist | Kundendienstmitarbeiter |
|
Zugewiesene:r Benutzer:in |
assigned_user |
text | Der:die Amazon Connect-Benutzer:in, der:die einem Fall zugewiesen ist | Kundendienstmitarbeiter |
|
Fall-ID |
case_id |
text | Eindeutige Kennung des Falls im UUID-Format (z. B. 689b0bea-aa29-4340-896d-4ca3ce9b6226) | Amazon Connect |
|
Grund des Falls |
case_reason |
single-select | Der Grund für die Eröffnung des Falls | Kundendienstmitarbeiter |
|
Customer |
customer_id |
text | Bei Verwendung der API ist der vollständige ARN des für den Fall identifizierten Kundenprofils erforderlich. Auf der Seite Fälle: Felder wird der Name des:der Kund:in angezeigt. | Amazon Connect |
|
Datum/Uhrzeit Abschluss |
last_closed_datetime |
date-time | Das Datum und die Uhrzeit des letzten Fallabschlusses. Dies garantiert nicht, dass ein Fall vollständig abgeschlossen wurde. Wenn ein Fall erneut geöffnet wird, enthält dieses Feld den Datums-/Zeitstempel der letzten Statusänderung in „Geschlossen“. | Amazon Connect |
|
Datum/Uhrzeit der Falleröffnung |
created_datetime |
date-time | Das Datum und die Uhrzeit der Eröffnung des Falls. | Amazon Connect |
|
Datum/Uhrzeit Aktualisierung |
last_updated_datetime |
date-time | Datum und Uhrzeit der letzten Fallaktualisierung. | Amazon Connect |
|
Letzter aktualisierter Benutzer |
last_updated_user |
user | Die Identität des Benutzers, der die letzte Aktualisierung des Falls durchgeführt hat. | Amazon Connect |
|
Referenznummer |
reference_number |
text | Eine Anzeigenummer für den Fall in einem 8-stelligen numerischen Format. Bei Referenznummern (im Gegensatz zur Fallnummer) wird Eindeutigkeit nicht garantiert. Wir empfehlen Ihnen, Kunden zu identifizieren und dann die Referenznummer zu erfassen, um den richtigen Fall zu finden. |
Amazon Connect |
|
Status |
Status |
single-select | Aktueller Fallstatus |
Kundendienstmitarbeiter |
|
Übersicht |
Übersicht |
text | Fallzusammenfassung |
Kundendienstmitarbeiter |
|
Title |
Titel |
text | Falltitel |
Kundendienstmitarbeiter |
Benutzerdefinierte Fallfelder
Sie können benutzerdefinierte Fallfelder erstellen, die speziell auf Ihr Unternehmen zugeschnitten sind. Sie müssen das Fallfeld benennen und optional eine Beschreibung angeben. Beachten Sie, dass die Beschreibung nur auf der Amazon Connect Admin-Website erscheint. Kundendienstmitarbeitern wird sie nicht angezeigt.
Sie können Felder mit den folgenden Typen erstellen: Zahl, Text, Einfachauswahl, Wahr/Falsch, Datetime und URL.
Felder mit Einzelauswahl
Für Fallfelder mit Einzelauswahl, unabhängig davon, ob es sich um Systemfelder oder benutzerdefinierte Felder handelt, können Sie Wertoptionen hinzufügen, die das Feld annehmen kann. Beispielsweise können Sie dem Systemfeld mit Einzelauswahl „Fallgrund“ Optionen hinzufügen, wie z. B. Allgemeine Anfrage, Rechnungsproblem oder Produktfehler, die die Art der in Ihrem Kontaktcenter eingehenden Anfragen widerspiegeln.
Über das Statusfeld
Sie können dem Feld Status mit Einzelauswahl Optionen hinzufügen, z. B. Untersuchung läuft oder An Führungskraft eskaliert. Das Feld enthält zwei Optionen, „Offen“ und „Geschlossen“, die nicht geändert werden können.
Aktive/inaktive Feldoptionen
Fallfelder mit Einzelauswahl können aktiv oder inaktiv sein.
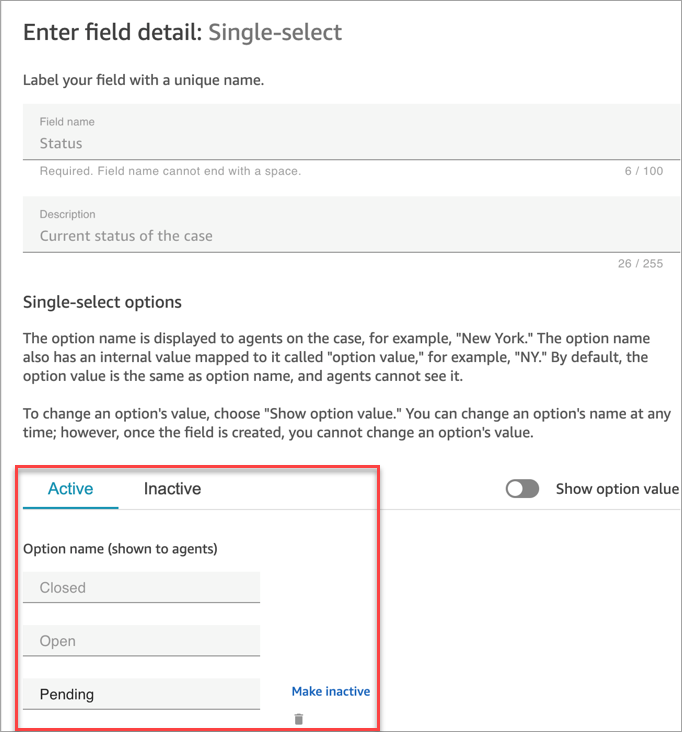
-
Aktiv: Wenn eine Feldoption aktiv ist, bedeutet dies, dass dem Feld diese Option zugewiesen werden kann. Basierend auf der folgenden Abbildung kann das Statusfeld beispielsweise auf Geschlossen, Offen oder Ausstehend gesetzt werden, da dies die einzigen aktiven Optionen sind.
-
Inaktiv: Wenn Sie die Option Ausstehend auf „Inaktiv“ setzen, kann dem Feld diese Option nicht mehr zugewiesen werden. Alle bestehenden Fälle bleiben unverändert und können weiterhin den Status Ausstehend haben.
Einzelauswahloptionen bestehen aus zwei Teilen:
-
Optionsname (wird Kundendienstmitarbeitern angezeigt): Die Bezeichnung, die Kundendienstmitarbeiter in der Kundendienstmitarbeiteranwendung angezeigt wird.
-
Optionswert (interne Referenz): Die erfassten Daten. Beispielsweise möchten Sie für AWS Region möglicherweise USA West (Oregon) anzeigen, die Daten jedoch als PDX erfassen.
Die Feldoptionen werden dem Kundendienstmitarbeiter in alphabetischer Reihenfolge angezeigt.