Die vorliegende Übersetzung wurde maschinell erstellt. Im Falle eines Konflikts oder eines Widerspruchs zwischen dieser übersetzten Fassung und der englischen Fassung (einschließlich infolge von Verzögerungen bei der Übersetzung) ist die englische Fassung maßgeblich.
Erstellen Sie Fallvorlagen, um Kundenprobleme in Amazon Connect Cases zu dokumentieren
Fallvorlagen sind Formulare, die sicherstellen, dass Kundendienstmitarbeiter die richtigen Informationen für verschiedene Arten von Kundenproblemen erfassen und referenzieren. Sie können beispielsweise eine Fallvorlage für Probleme mit Fahrzeugschäden erstellen und verlangen, dass Kundendienstmitarbeiter bestimmte Felder ausfüllen, wenn sie mit Kunden sprechen, die einen Versicherungsanspruch geltend macht.
Wenn Sie eine Fallvorlage erstellen, wählen Sie den Namen, der Kundendienstmitarbeitern angezeigt wird, die Felder im Formular und die Reihenfolge der Felder aus.
Wichtig
Fälle werden immer auf der Grundlage einer Vorlage erstellt.
So sehen Fallvorlagen in der Kundendienstmitarbeiteranwendung aus
In der Kundendienstmitarbeiteranwendung sehen Kundendienstmitarbeiter die Fallfelder in einer Z-Form: Fallfelder werden in zwei Spalten von links nach rechts und von oben nach unten angezeigt.

Denken Sie beim Erstellen einer Fallvorlage daran, dass die Informationen in der Kundendienstmitarbeiteranwendung in zwei Abschnitte unterteilt sind, in denen Fallfelder Kundendienstmitarbeitern angezeigt werden:

-
Hauptfelder: Dieser Abschnitt ist im Fall immer sichtbar, auch wenn Kundendienstmitarbeiter Unterbereiche des Kundenvorgangs aufrufen (z. B. Aktivitäts-Feed oder Kommentare).
-
Weitere Informationen: Dies ist ein Unterabschnitt des Falls mit Registerkarten. Er ist sichtbar, wenn Kundendienstmitarbeiter sich einen anderen Unterabschnitt ansehen, z. B. den Aktivitäts-Feed oder Kommentare.
Wenn Sie eine Vorlage erstellen und bearbeiten, können Sie in jedem Abschnitt die folgenden Schritte ausführen:
-
Ändern der Reihenfolge der Felder.
-
Angeben, ob Felder erforderlich sind.
Einige Systemfelder, wie Titel und Status, werden in allen Fällen angezeigt und sind Pflichtfelder. Andere Systemfelder wie Kunde, Zusammenfassung und Referenznummer werden standardmäßig auf der Seite mit den Falldetails angezeigt. Sie können diese Felder entfernen oder neu anordnen.
Jeder erstellte Fall ist mit einem Kundenprofil aus Ihrer Amazon-Connect-Instance verbunden. Bei neuen Fallvorlagen wird der Kundenname standardmäßig auf der Seite mit den Falldetails angezeigt. Sie können dieses Feld auf der Amazon Connect Admin-Website aus Ihren Vorlagen entfernen oder neu anordnen.
So erstellen Sie eine Vorlage
-
Melden Sie sich auf der Amazon Connect Admin-Website mit einem Administratorkonto oder einem Konto an, das einem Sicherheitsprofil zugewiesen ist, das über Berechtigungen zum Erstellen von Vorlagen verfügt. Eine Liste der erforderlichen Berechtigungen finden Sie unter Sicherheitsprofilberechtigungen für Amazon Connect Connect-Fälle.
-
Überprüfen Sie das Kontingent für Fallvorlagen und fordern Sie bei Bedarf eine Erhöhung an. Weitere Informationen finden Sie unter Servicekontingente für Amazon-Connect-Supportfälle.
-
Vergewissern Sie sich, dass die Fallfelder, die Sie zu Ihrer Fallvorlage hinzufügen möchten, bereits erstellt wurden.
-
Wählen Sie im linken Navigationsmenü die Optionen Kundendienstmitarbeiteranwendungen und Fallvorlagen aus.
-
Wählen Sie + Neue Vorlage.
-
Weisen Sie der Vorlage einen Namen zu. Dieser wird den Kundendienstmitarbeitern in der Kundendienstmitarbeiteranwendung angezeigt. Die folgende Abbildung zeigt ein Beispiel für die Darstellung von Vorlagen, die standardmäßig in alphabetischer Reihenfolge erfolgt:
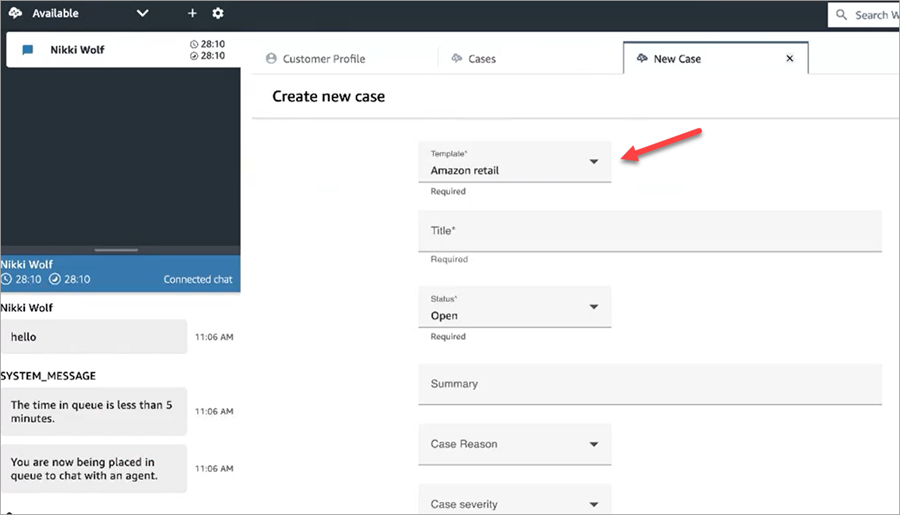
-
Im Abschnitt Hauptfelder sehen Sie einige bereits vorhandene Systemfelder. Wählen Sie Felder hinzufügen und verwenden Sie das Drop-down-Menü, um ein Feld auszuwählen. Felder, die ausgegraut sind, sind bereits Teil der Vorlage. Wenn Sie möchten, dass Kundendienstmitarbeiter das Feld ausfüllen, um das Formular speichern zu können, wählen Sie Erforderlich aus.
-
Wählen Sie im Abschnitt Weitere Informationen die Felder aus, die angezeigt werden sollen.
-
Klicken Sie abschließend auf Speichern. Die Vorlage wird Kundendienstmitarbeitern sofort in der Kundendienstmitarbeiteranwendung zur Verfügung gestellt.