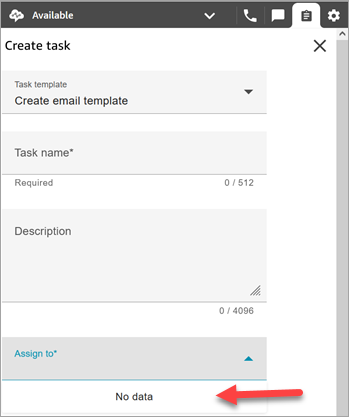Die vorliegende Übersetzung wurde maschinell erstellt. Im Falle eines Konflikts oder eines Widerspruchs zwischen dieser übersetzten Fassung und der englischen Fassung (einschließlich infolge von Verzögerungen bei der Übersetzung) ist die englische Fassung maßgeblich.
Aufgabenvorlagen in Amazon Connect erstellen
Aufgabenvorlagen machen es Ihren Kundendienstmitarbeitern leicht, die richtigen Informationen für die Erstellung und Abwicklung einer Aufgabe zu erfassen. Alle für die Erstellung einer Aufgabe benötigten Felder werden ihnen bereitgestellt.
Was Sie wissen sollten, bevor Sie Ihre erste Vorlage erstellen
-
Wenn Sie Ihre erste Vorlage veröffentlichen, werden Ihre Kundendienstmitarbeiter bei der Erstellung einer neuen Aufgabe aufgefordert, eine Vorlage auszuwählen. Die Kundendienstmitarbeiter müssen eine der Vorlagen auswählen, die Sie veröffentlicht haben.
-
Wenn Sie die Standarderfahrung für Aufgaben beibehalten und nicht verlangen möchten, dass Kundendienstmitarbeiter eine Vorlage auswählen, können Sie auf der Seite mit den Aufgabenvorlagen den Schalter Deaktivieren/Aktivieren umlegen, um alle von Ihnen veröffentlichten Vorlagen zu deaktivieren.
-
Stellen Sie sicher, dass Ihr Amazon-Connect-Konto Berechtigungen besitzt, Aufgabenvorlagen zu erstellen.
-
Sehen Sie sich die Liste der Kontingente für Aufgabenvorlagen an, z. B. die Felder Aufgabenvorlagen pro Instance und benutzerdefinierte Felder der Aufgabenvorlagen pro Instance. Siehe Amazon Connect Servicekontingenten.
-
Sie können eine Aufgabenvorlage so konfigurieren, dass ein Agent die Aufgaben sich selbst zuweisen kann. Der Agent benötigt die Sicherheitsprofilberechtigung Systemsteuerung kontaktieren — Selbstzuweisung von Kontakten zulassen und die Berechtigung „Aufgabenerstellung einschränken“ muss deaktiviert sein. Der Agent kann dann ein Kästchen ankreuzen, wenn er eine Aufgabe vom CCP erstellt und sie sich selbst zuweist.
So erstellen Sie eine Aufgabenvorlage
Schritt 1: Benennen der Vorlage
-
Melden Sie sich bei der Amazon-Connect-Konsole mit einem Administrator-Konto oder mit einem anderen Konto an, dessen Sicherheitsprofil über Berechtigungen zum Erstellen von Aufgabenvorlagen verfügt.
-
Wählen Sie im linken Navigationsmenü Kanäle und dann Aufgabenvorlagen aus.
-
Wählen Sie auf der Aufgabenvorlagenseite die Option + Neue Vorlage aus.
-
Geben Sie auf der Seite Neue Vorlage erstellen im Feld Vorlagenname den Namen ein, der Ihren Kundendienstmitarbeitern angezeigt werden soll.
-
Geben Sie im Feld Beschreibung den Zweck der Vorlage ein. Diese Informationen werden den Kundendienstmitarbeitern nicht angezeigt, sondern sind für Ihren eigenen Gebrauch bestimmt.
Schritt 2: Fügen Sie Felder, Aufgabenzuweisung, Zeitplan und Ablauf hinzu
-
Wählen Sie im Abschnitt Felder die Dropdownliste Feld hinzufügen aus, und anschließend den Feldtyp, den Sie Ihrer Vorlage hinzufügen möchten.
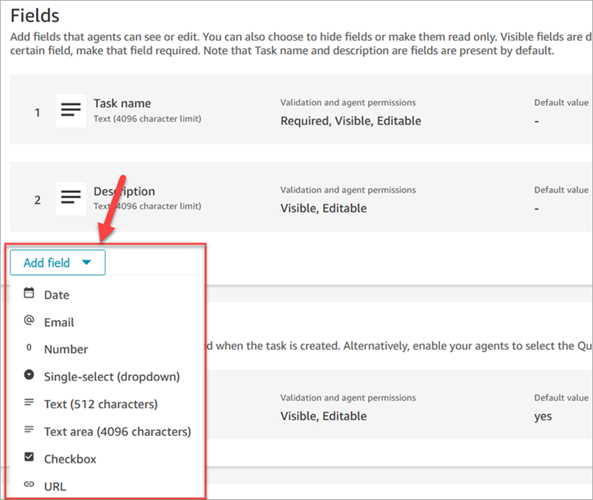
-
Mithilfe der Aufwärts- und Abwärtspfeile können Sie die Reihenfolge ändern, in der die Felder in der Vorlage erscheinen.
-
Legen Sie im Abschnitt Validierung und Berechtigungen fest, ob das Feld von Kundendienstmitarbeitern ausgefüllt werden muss, wenn diese eine Aufgabe erstellen. Andernfalls können Sie einen Standardwert hinzufügen, mit dem das Feld vorab ausgefüllt wird, wenn ein Kundendienstmitarbeiter die Vorlage öffnet.
In der folgenden Abbildung sehen Sie ein Beispiel für diesen Abschnitt mit dem Feld vom Typ E-Mail.
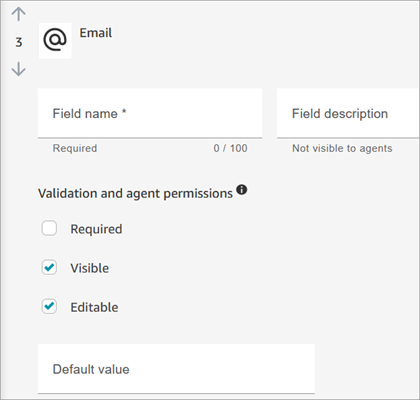
Anmerkung
Auf der Seite „Aufgabenvorlagen“ können keine Attribute verwendet werden.
-
Im Abschnitt Aufgabenzuweisung:
-
Zuweisen zu: Wählen Sie Ja, damit Agenten eine Aufgabenzuweisung anzeigen und bearbeiten können, wenn sie die Aufgabe erstellen. Andernfalls können Sie wie in der folgenden Abbildung gezeigt einen Standardwert zuweisen. Wählen Sie einen veröffentlichten Flow aus, der ausgeführt wird, nachdem der Kundendienstmitarbeiter mithilfe der Option Erstellen eine Aufgabe erstellt. Kundendienstmitarbeiter können den Namen des Flows nicht im CCP sehen.
Anmerkung
In der Dropdownliste „Standardwert“ werden ausschließlich veröffentlichte Flows aufgeführt.
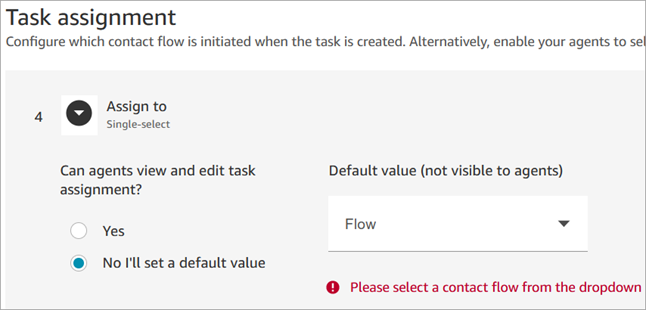
-
Selbst zuweisen: Wählen Sie „Ja“, um Agenten zu erlauben, sich selbst Aufgaben auf dem CCP zuzuweisen. Wählen Sie für Standardstatus die Option True aus, wenn das Kontrollkästchen „Selbst zugewiesen“ im CCP standardmäßig aktiviert sein soll.
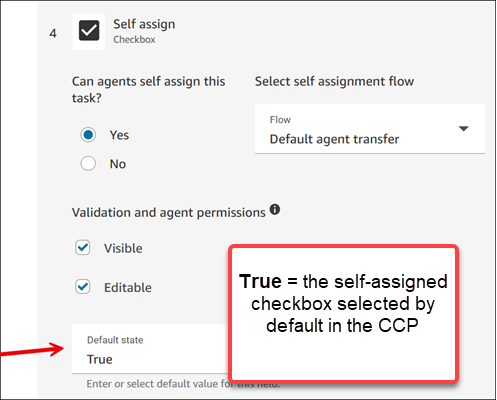
-
-
Wählen Sie im Abschnitt Zeitplan aus, ob Kundendienstmitarbeiter in der Lage sein sollen, ein zukünftiges Startdatum und eine Uhrzeit für Aufgaben festzulegen.
-
Geben Sie im Abschnitt Ablauf an, wie lange die Aufgabe bestehen soll, bevor sie abläuft. Der Standardwert ist 7 Tage. Sie können sie für bis zu 30 Tage (43.200 Minuten) konfigurieren
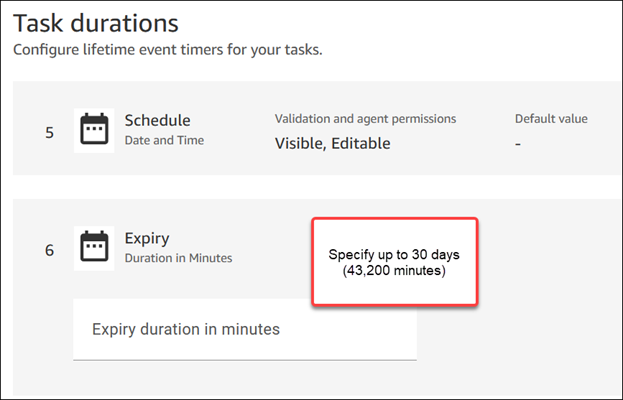
Schritt 3: Veröffentlichen
Nachdem Sie Ihre Vorlage konfiguriert haben, wählen Sie Veröffentlichen aus, um sie zu erstellen und für Ihre Kundendienstmitarbeiter sichtbar zu machen.
Wichtig
Wenn dies Ihre erste Vorlage ist, müssen Kundendienstmitarbeiter bei der Erstellung einer Aufgabe automatisch eine Aufgabenvorlage auswählen, wenn Sie Veröffentlichen wählen.
Wenn Sie die standardmäßige Aufgabenerfahrung ohne auswählbare Vorlagen beibehalten möchten, deaktivieren Sie alle Vorlagen.
Die Benutzererfahrung Ihrer Kundendienstmitarbeiter
Nachdem Sie eine Vorlage veröffentlicht haben, müssen Kundendienstmitarbeiter eine Vorlage auswählen, um eine Aufgabe zu erstellen.
In der folgenden Beispielabbildung sehen Sie zwei veröffentlichte Vorlagen: Vorlage für Kunden-E-Mails und Fakturierungsdisput.
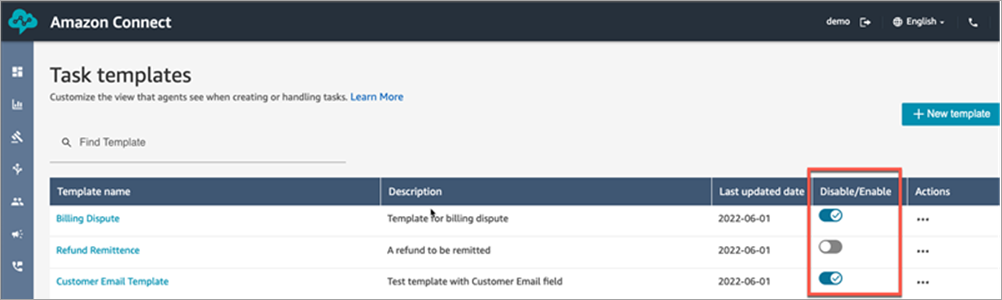
Wenn Kundendienstmitarbeiter im Contact Control Panel Aufgabe erstellen anklicken, müssen sie eine der folgenden Vorlagen auswählen: Fakturierungsdisput oder Vorlage für Kunden-E-Mail.
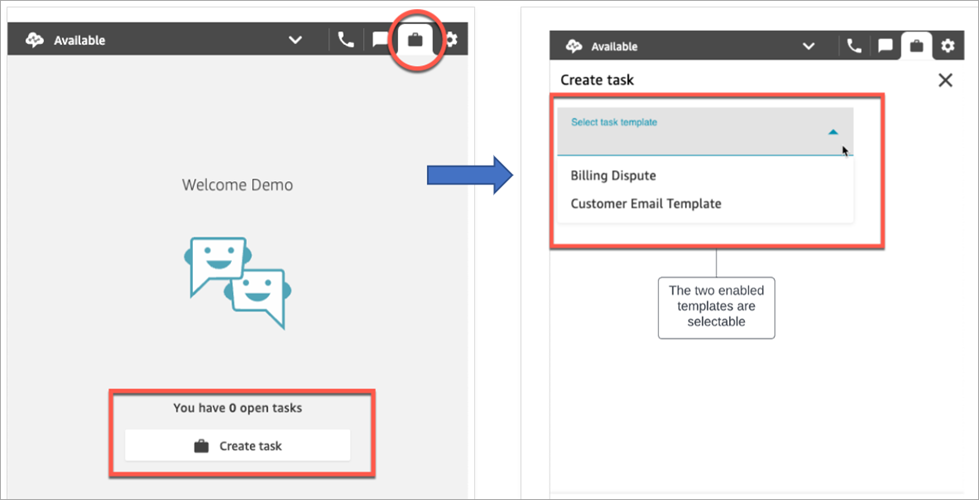
Nehmen wir an, der Kundendienstmitarbeiter wählt die Vorlage für Kunden-E-Mail aus. In der folgenden Abbildung sehen Sie die Felder, die der Kundendienstmitarbeiter ausfüllen muss, um eine Aufgabe zu erstellen. Beachten Sie, dass es für den Agenten keine Möglichkeit gibt, die Aufgabe anderen zuzuweisen. Für diese Vorlage ist für die Aufgabenzuweisung ein Standardwert festgelegt. Der Agent kann sich jedoch dafür entscheiden, die Aufgabe sich selbst zuzuweisen.
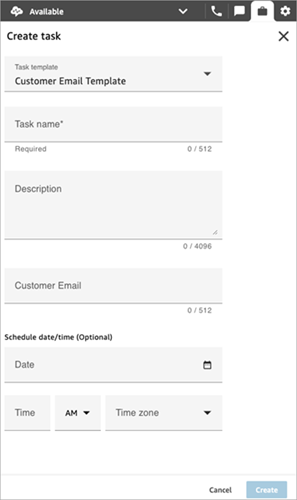
Die Meldung „Keine Daten“ in der Dropdownliste „Zuweisen an“
Nehmen wir an, dass Sie im Abschnitt Aufgabenzuweisung festlegen, dass Kundendienstmitarbeiter die Aufgabe einem anderen Mitarbeiter zuweisen können. Für dieses Szenario müssen Sie eine Schnellverbindung für den Zielagenten einrichten, die dann wie in der folgenden Abbildung gezeigt in der Dropdownliste erscheint. Anweisungen zum Erstellen einer Schnellverbindung für einen Kundendienstmitarbeiter finden Sie unter Testen von Aufgaben.
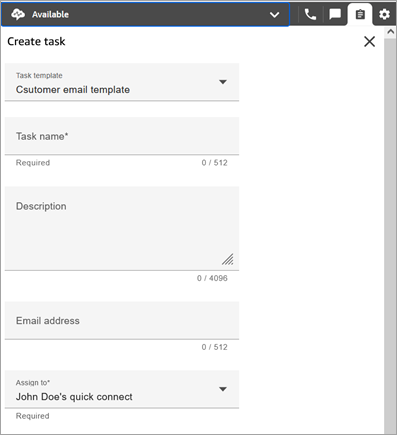
Wenn keine Schnellverbindungen vorhanden sind, wird die Meldung Keine Daten angezeigt, wenn Sie das Dropdownmenü „Zuweisen zu“ auswählen, wie in der folgenden Abbildung dargestellt.