Die vorliegende Übersetzung wurde maschinell erstellt. Im Falle eines Konflikts oder eines Widerspruchs zwischen dieser übersetzten Fassung und der englischen Fassung (einschließlich infolge von Verzögerungen bei der Übersetzung) ist die englische Fassung maßgeblich.
Fälle über die Amazon Connect Connect-Konsole aktivieren
In diesem Thema wird erklärt, wie Amazon Connect Cases mithilfe der Amazon-Connect-Konsole aktiviert werden. Informationen zur Verwendung von finden Sie in der API Amazon Connect API Connect-Fallreferenz.
Tipp
Ein Fall ist immer mit einem Kundenprofil verknüpft. Sie müssen Customer Profiles aktiviert haben. Überprüfen Sie Ihre Instance-Einstellungen in der Amazon-Connect-Konsole. Falls noch keine Domain für Customer Profiles existiert, finden Sie weitere Informationen unter Kundenprofile für Ihre Amazon Connect Connect-Instance aktivieren.
Voraussetzungen
Wenn Sie benutzerdefinierte IAM Richtlinien verwenden, um den Zugriff auf die Amazon Connect Connect-Fälle zu verwalten, benötigen Ihre Benutzer die folgenden IAM Berechtigungen, um über die Amazon Connect Connect-Konsole an Cases teilzunehmen:
-
connect:ListInstances -
ds:DescribeDirectories -
connect:ListIntegrationAssociations -
cases:GetDomain -
cases:CreateDomain -
connect:CreateIntegrationAssociation -
connect:DescribeInstance -
iam:PutRolePolicy
Weitere Informationen finden Sie unter Erforderliche Berechtigungen für die Verwendung benutzerdefinierter IAM Richtlinien zur Verwaltung von Amazon Connect Connect-Fällen.
Sie aktivieren Sie Amazon Connect Cases
Öffnen Sie die Amazon Connect Connect-Konsole unter https://console.aws.amazon.com/connect/
. Wählen Sie auf der Seite „Instances“ den Instance-Alias aus. Der Instance-Alias ist auch Ihr Instance-Name, der in Ihrem Amazon Connect erscheintURL. In der folgenden Abbildung sehen Sie die Seite Instances des virtuellen Kontaktcenters für Amazon Connect mit einem Rahmen um den Instance-Alias.
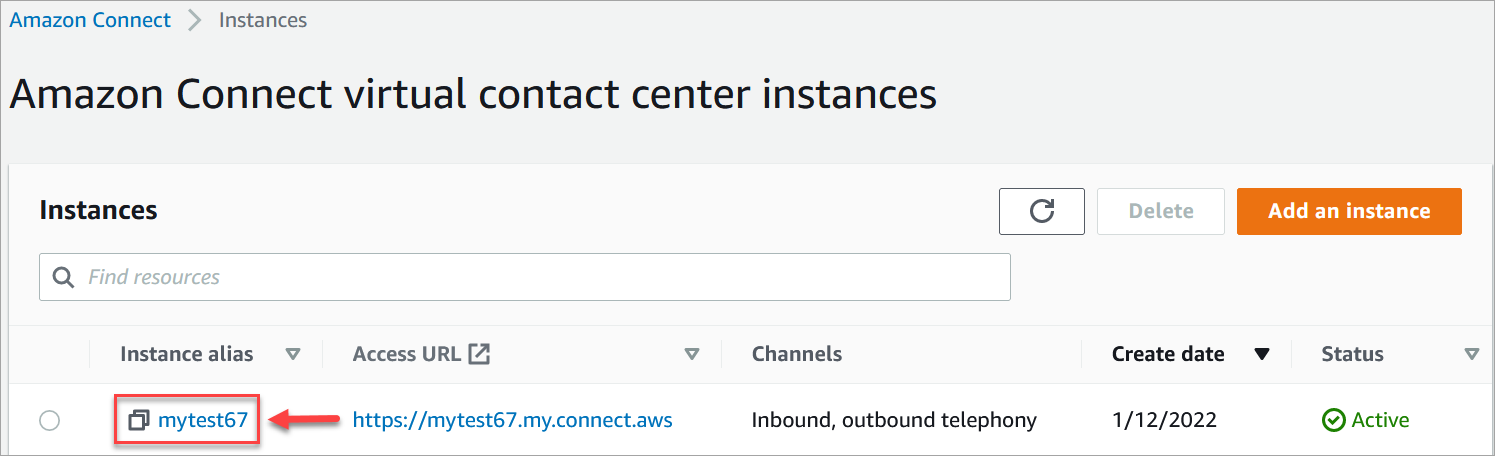
-
Wählen Sie im linken Navigationsmenü im Bereich Anwendungen die Option Fälle aus. Wenn diese Option nicht angezeigt wird, ist sie möglicherweise in Ihrer Region nicht verfügbar. Informationen darüber, wo Fälle verfügbar sind, finden Sie unter Verfügbarkeit von Fällen nach Region.
-
Wählen Sie zunächst Fälle aktivieren aus.
-
Wählen Sie auf der Seite Fälle die Option Domain hinzufügen aus.
-
Geben Sie auf der Seite Domain hinzufügen einen eindeutigen, benutzerfreundlichen, aussagekräftigen Namen ein, wie z. B. den Namen Ihres Unternehmens.
-
Wählen Sie Domain hinzufügen. Die Domain wird erstellt.
Wenn die Domain nicht erstellt wurde, wählen Sie Erneut versuchen. Wenn das nicht funktioniert, wenden Sie sich an AWS Support.
Nächste Schritte
Nachdem die Fall-Domain erstellt wurde, gehen Sie wie folgt vor:
-
Weisen Sie Kundendienstmitarbeitern und Callcenter-Managern Sicherheitsprofilberechtigungen zu.
-
Erstellen Sie Fallfelder. Felder sind die Bausteine Ihrer Fallvorlagen.
-
Erstellen Sie Fallvorlagen Fallvorlagen sind Formulare, die Kundendienstmitarbeiter ausfüllen und in der Kundendienstmitarbeiteranwendung referenzieren. Vorlagen stellen sicher, dass für verschiedene Arten von Kundenproblemen die richtigen Informationen erfasst und referenziert werden.
-
Aktivieren Sie optional Anlagen in Ihrer gesamten Amazon-Connect-Instance. In diesem Schritt können Ihre Kundendienstmitarbeiter Dateien zu Fällen hochladen. Weitere Informationen zu den Dateien API finden Sie in der StartAttachedFileUploadAPIDokumentation.
Anmerkung
Stellen Sie sicher, dass Sie die
cases:CreateRelatedItemGenehmigung für Ihre IAM Entität haben. Weitere Informationen zu Kundenvorgangsberechtigungen finden Sie unter Aktionen, Ressourcen und Bedingungsschlüssel für Amazon Connect Connect-Kundenvorgänge. -
Fügen Sie den Block Support-Fälle optional zu Ihren Flowsn hinzu. Mit diesem Block können Sie automatisch Anfragen abrufen, aktualisieren oder erstellen.
-
Richten Sie optional Fallereignis-Streams ein, um nahezu in Echtzeit über die Erstellung oder Änderung von Kundenvorgängen informiert zu werden.