Die vorliegende Übersetzung wurde maschinell erstellt. Im Falle eines Konflikts oder eines Widerspruchs zwischen dieser übersetzten Fassung und der englischen Fassung (einschließlich infolge von Verzögerungen bei der Übersetzung) ist die englische Fassung maßgeblich.
Aktivieren Sie Anlagen in Ihrem CCP, damit Kunden und Agenten Dateien teilen und hochladen können
Sie können es Kunden und Agenten ermöglichen, Dateien per Chat und E-Mail zu teilen, und es Agenten ermöglichen, Dateien zu Kundenvorgängen hochzuladen. Nachdem Sie die Schritte in diesem Thema abgeschlossen haben, erscheint im Kontakt-Kontrollpanel Ihres Agenten automatisch ein Anhangssymbol, sodass dieser Anlagen in Chats und E-Mails teilen kann.
Wichtig
Sie müssen die Schritte 1 und 2 in diesem Thema (einen Amazon S3 S3-Bucket erstellen und eine CORS-Richtlinie konfigurieren) für E-Mail-Anhänge ausführen. Wenn Sie dies nicht tun, aber für Ihre Instance die Option „Gemeinsame Nutzung von Anhängen aktivieren“ ausgewählt haben, funktioniert der E-Mail-Kanal für Ihre Instance nicht.
Eine Liste der unterstützten Dateitypen finden Sie unter Amazon Connect Spezifikationen der Funktionen.
Wenn Sie das gehostete Kommunikations-Widget nicht verwenden, müssen Sie Ihre Chat-Benutzeroberflächen für Kunden aktualisieren, um das Freigeben von Anhängen zu unterstützen.
Verwenden Sie eine benutzerdefinierte Chat-Anwendung? Schauen Sie sich die folgenden Funktionen an, die APIs wir hinzugefügt haben, um das Teilen von Anhängen zu unterstützen: StartAttachmentUploadCompleteAttachmentUpload, und GetAttachment.
Verwenden Sie eine benutzerdefinierte Kundendienstmitarbeiteranwendung? Schauen Sie sich die angehängte Datei an APIs: StartAttachedFileUploadCompleteAttachedFileUpload, GetAttachedFile, und BatchGetAttachedFileMetadata, und DeleteAttachedFile.
Schritt 1: Aktivieren von Anhängen
-
Öffnen Sie die Amazon Connect Connect-Konsole unter https://console.aws.amazon.com/connect/
. Wählen Sie auf der Seite „Instances“ den Instance-Alias aus. Der Instance-Alias ist auch Ihr Instance-Name, der in Ihrer Amazon-Connect-URL erscheint. In der folgenden Abbildung sehen Sie die Seite Instances des virtuellen Kontaktcenters für Amazon Connect mit einem Rahmen um den Instance-Alias.
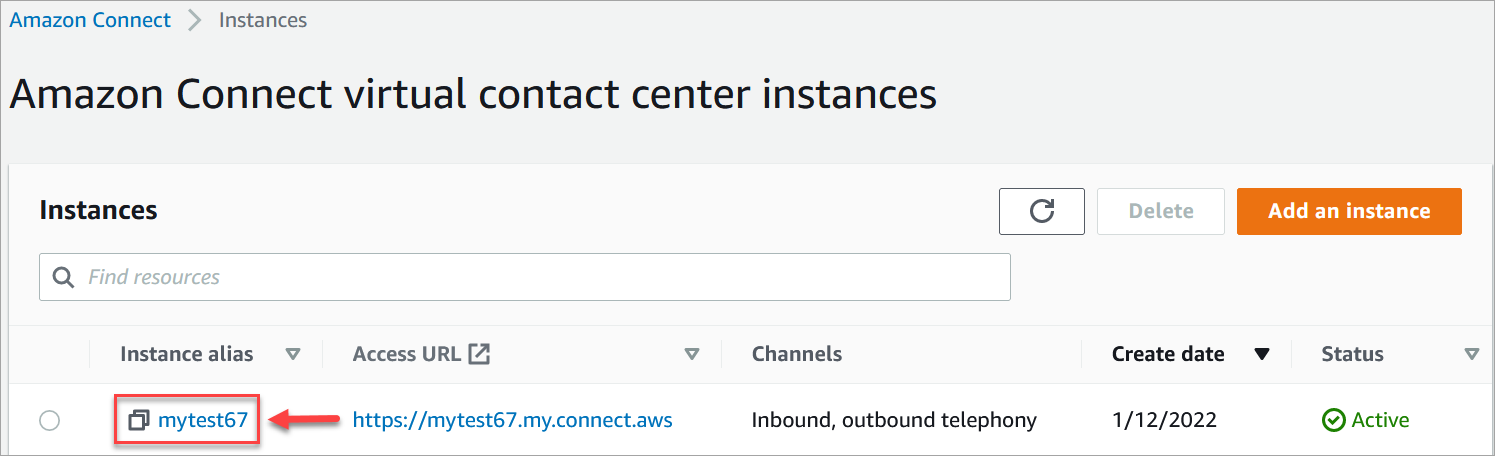
-
Wählen Sie auf der Seite Data storage unter den Attachments die Option Edit, aktivieren Sie Enable Attachments sharing und wählen Sie dann Save.
Es werden Speicheroptionen angezeigt, ähnlich wie in der folgenden Abbildung.
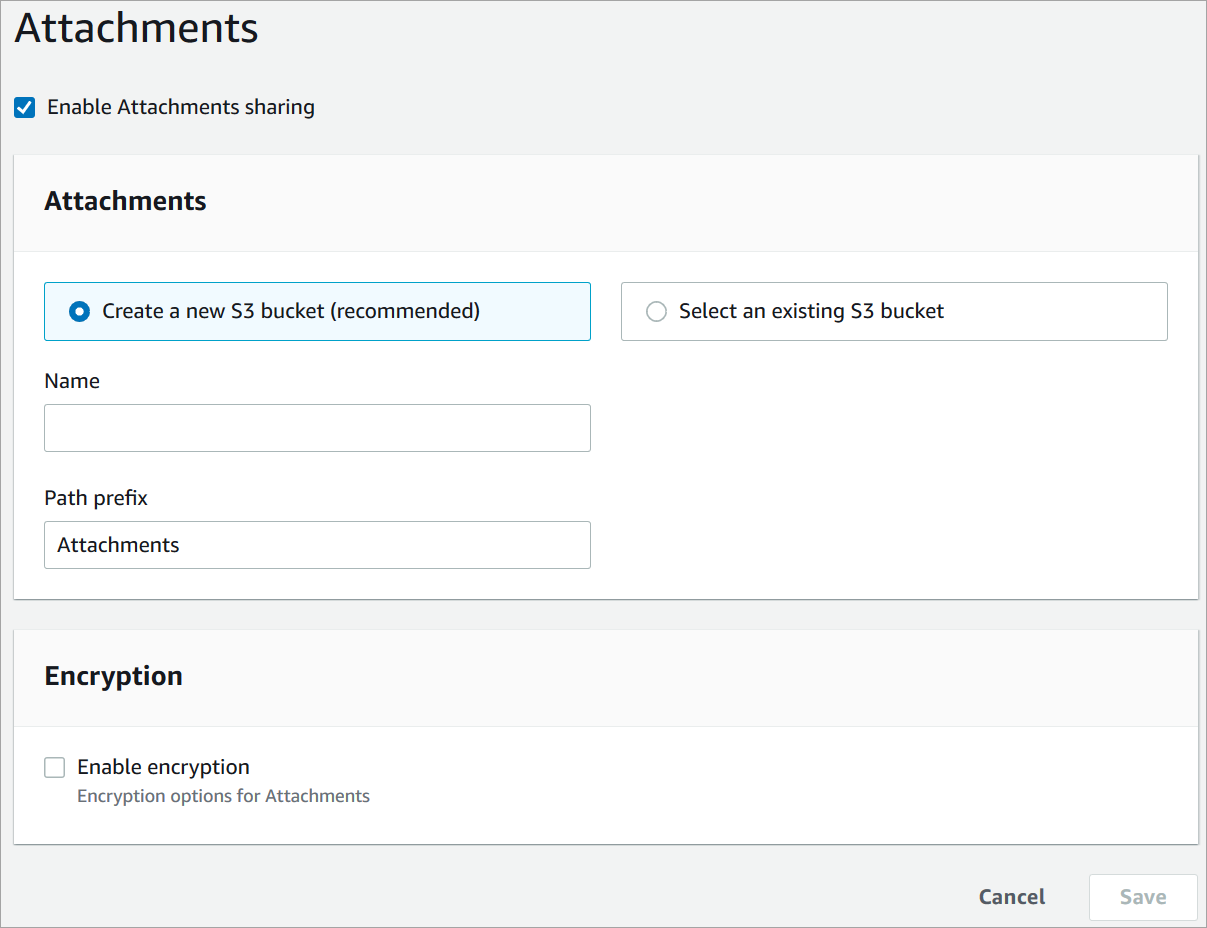
-
Sie können den Amazon-S3-Bucket-Speicherort ändern, an dem Anlagen gespeichert sind. Standardmäßig wird Ihr vorhandener Amazon Connect-Bucket mit einem neuen Präfix für Anlagen verwendet.
Anmerkung
Derzeit unterstützt Amazon Connect keine S3-Buckets mit aktivierter Object Lock (Objektsperre).
Die Funktion für Anlagen nutzt zwei Amazon-S3-Standorte: einen Bereitstellungsort und einen endgültigen Standort.
Beachten Sie Folgendes im Zusammenhang mit dem Staging-Standort:
-
Der Staging-Standort wird als Teil eines Geschäftsvalidierungsprozesses verwendet. Amazon Connect verwendet es, um die Dateigröße und den Dateityp zu überprüfen, bevor sie mithilfe von
GetAttachedFileoder zum Herunterladen verfügbar istGetAttachmentAPIs. -
Das Staging-Präfix wird von Amazon Connect auf der Grundlage des von Ihnen ausgewählten Bucket-Pfads erstellt. Insbesondere enthält es das S3-Präfix für den Speicherort von Dateien, an das Staging angehängt wird.
-
Wir empfehlen, die Datenaufbewahrungsrichtlinie für das Staging-Präfix auf einen Tag zu ändern. Auf diese Weise werden Ihnen keine Gebühren für das Speichern der Staging-Dateien berechnet. Anweisungen finden Sie unter Wie erstellte ich eine Lebenszyklusregel für einen S3-Bucket? im Amazon-S3-Benutzerhandbuch.
Warnung
-
Ändern Sie nur den Lebenszyklus für den Speicherort der Datei. Wenn Sie versehentlich den Lebenszyklus für den gesamten Amazon-S3-Bucket ändern, werden alle Transkripte und Anlagen gelöscht.
-
S3-Objekte werden dauerhaft gelöscht, wenn die S3-Bucket-Versionierung nicht aktiviert ist.
-
-
Schritt 2: Konfigurieren einer CORS-Richtlinie in Ihrem Anhangs-Bucket
Um Kunden und Kundendienstmitarbeiter das Hoch- und Herunterladen von Dateien zu ermöglichen, aktualisieren Sie Ihre CORS-Richtlinie (Cross-Origin Resource Sharing) so, dass PUT- und GET-Anfragen für diesen Amazon-S3-Bucket, den Sie für Anhänge verwenden, zugelassen werden. Dies ist sicherer als das Aktivieren von öffentlichem Lesen/Schreiben in Ihrem Amazon-S3-Bucket, was wir nicht empfehlen.
Um CORS im Attachments Bucket zu konfigurieren
-
Suchen Sie den Namen des Amazon-S3-Buckets zum Speichern von Anhängen:
Öffnen Sie die Amazon Connect Connect-Konsole unter https://console.aws.amazon.com/connect/
. -
Wählen Sie in der Amazon Connect-Konsole Datenspeicher und suchen Sie den Namen des Amazon-S3-Buckets.
-
Öffnen Sie die Amazon S3 S3-Konsole unter https://console.aws.amazon.com/s3/
. -
Wählen Sie in der Amazon S3-Konsole Ihren Amazon S3-Bucket aus.
-
Wählen Sie den Tab Berechtigungen und scrollen Sie dann nach unten zum Abschnitt Cross-Origin Resource Sharing (CORS).
-
Fügen Sie Ihrem Anhangs-Bucket eine CORS-Richtlinie hinzu, die eine der folgenden Regeln enthält. Beispiele für CORS-Richtlinien finden Sie unter Cross-Origin-Resource-Sharing: Anwendungsfälle im Amazon S3 Entwicklerhandbuch.
-
Option 1: Führen Sie die Endpunkte auf, von denen aus Anlagen gesendet und empfangen werden, z. B. den Namen Ihrer Unternehmenswebsite. Diese Regel ermöglicht ursprungsübergreifende PUT- und GET-Anfragen von Ihrer Website (z. B. http://www.example1.com).
Ihre CORS-Richtlinie könnte ähnlich wie das folgende Beispiel aussehen:
[ { "AllowedMethods": [ "PUT", "GET" ], "AllowedOrigins": [ "http://www.example1.com", "http://www.example2.com" ], "AllowedHeaders": [ "*" ] } ] -
Option 2: Fügen Sie den
*-Platzhalter zuAllowedOriginhinzu. Diese Regel erlaubt ursprungsübergreifende PUT- und GET-Anfragen aller Herkunft, sodass Sie Ihre Endpunkte nicht auflisten müssen.Ihre CORS-Richtlinie könnte ähnlich wie das folgende Beispiel aussehen:
[ { "AllowedMethods": [ "PUT", "GET" ], "AllowedOrigins": [ "*" ], "AllowedHeaders": [ "*" ] } ]
-
Schritt 3 (optional): Integrieren Sie die APIs , um Ihre benutzerdefinierte Version zu verbessern UIs
Wenn Sie die out-of-the-box Chat-Benutzeroberfläche oder den Agenten-Arbeitsbereich überspringen, können Sie die Amazon Connect-Teilnehmeranhänge oder Amazon Connect Connect-angehängte Dateien verwenden APIs, APIs um Ihre eigenen zu erstellen UIs und Anlagen für Kundenvorgänge und Chats zu unterstützen. Die allgemeinen Schritte zur Arbeit mit beiden Gruppen von APIs finden Sie unter Arbeiten mit Anhängen.
Nächster Schritt
Wir empfehlen, das Scannen von Anhängen zu aktivieren, um die Compliance-Anforderungen oder Sicherheitsrichtlinien zu erfüllen, die Ihr Unternehmen möglicherweise für die gemeinsame Nutzung von Dateien eingerichtet hat. Weitere Informationen finden Sie unter Richten Sie das Scannen von Anhängen in Amazon Connect ein.
Werden Anlagen nicht angezeigt?
Falls Ihre Kundendienstmitarbeiter Probleme beim Empfangen und Senden von Anhängen in Chat-Nachrichten melden, finden Sie weitere Informationen unterEine interne Firewall oder eine fehlende CORS-Richtlinie verhindern den Zugriff auf Chat-, E-Mail- oder Fallanhänge.