Die vorliegende Übersetzung wurde maschinell erstellt. Im Falle eines Konflikts oder eines Widerspruchs zwischen dieser übersetzten Fassung und der englischen Fassung (einschließlich infolge von Verzögerungen bei der Übersetzung) ist die englische Fassung maßgeblich.
Aktivieren Sie Konversationsanalysen in Amazon Connect Contact Lens
Sie können die Konversationsanalyse von Kontaktlinsen in wenigen Schritten aktivieren:
-
Aktivieren Sie Contact Lens auf Ihrer Amazon Connect Connect-Instanz.
-
Fügen Sie einem Flow einen Aufzeichnungs- und Analyseverhalten festlegen Block hinzu und konfigurieren Sie ihn so, dass Konversationsanalysen für Sprache, Chat oder beides aktiviert werden.
Die folgende Abbildung zeigt einen Block, der für die Anrufaufzeichnung sowie Sprach- und Chat-Analysen konfiguriert ist. Die Option Anrufaufzeichnung ist auf Kundendienstmitarbeiter und Kunde eingestellt. Im Bereich Analyse werden die Optionen für Sprachkonversationen und Chats ausgewählt.
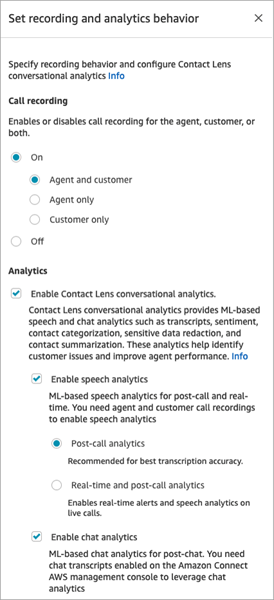
In den Verfahren in diesem Thema werden die Schritte zum Aktivieren der Konversationsanalyse für Anrufe oder Chats beschrieben.
Inhalt
- Wissenswertes
- Aktivieren Sie Contact Lens für Ihre Amazon Connect Connect-Instanz
- Aktivieren von Anrufaufzeichnung und Sprachanalysen
- Aktivieren von Chat-Analysen
- Aktivieren der Redaktion
- Prüfen der Redaktion auf Richtigkeit
- Aktivieren Sie dynamisch die Schwärzung auf der Grundlage der Sprache des Kunden
- Entwerfen eines Datenstroms für die wichtigsten Highlights
- Was ist, wenn der Flow-Block Konversationsanalysen nicht ermöglicht?
- Anrufe mit mehreren Teilnehmern
Wissenswertes
-
Daten nach der Übertragung eines Kontakts sammeln: Wenn Sie Konversationsanalysen weiterhin zum Sammeln von Daten verwenden möchten, nachdem Sie einen Kontakt an einen anderen Agenten oder eine andere Warteschleife übertragen haben, müssen Sie einen weiteren Aufzeichnungs- und Analyseverhalten festlegen Block hinzufügen, wobei die Option Analytik aktivieren für den Flow aktiviert ist. Der Grund hierfür ist, dass eine Weiterleitung eine zweite Kontakt-ID und einen zweiten Kontaktdatensatz generiert. Konversationsanalysen müssen auch für diesen Kontaktdatensatz ausgeführt werden.
Anmerkung
Bei queue-to-queueÜbertragungen werden die Konfigurationsinformationen für Konversationsanalysen in den übertragenen Kontakt kopiert.
-
Wenn Sie im Aufzeichnungs- und Analyseverhalten festlegen Block „Konversationsanalyse mit Kontaktlinsen aktivieren“ auswählen, müssen Sie wählen, ob Sie Sprach- oder Chat-Analyse aktivieren möchten. Andernfalls zeigt Ihr Flow bei der Veröffentlichung einen Fehler an.
-
Wo Sie den Block Aufzeichnungs- und Analyseverhalten festlegen in einem Datenstrom platzieren, hat Auswirkungen auf die Umgebung für Kundendienstmitarbeiter in Bezug auf wichtige Highlights. Weitere Informationen finden Sie unter Entwerfen eines Datenstroms für die wichtigsten Highlights.
Aktivieren Sie Contact Lens für Ihre Amazon Connect Connect-Instanz
Bevor Sie Konversationsanalysen aktivieren können, müssen Sie zunächst Contact Lens für Ihre Instanz aktivieren.
-
Öffnen Sie die Amazon Connect Connect-Konsole unter https://console.aws.amazon.com/connect/
. Wählen Sie auf der Seite „Instances“ den Instance-Alias aus. Der Instance-Alias ist auch Ihr Instance-Name, der in Ihrer Amazon-Connect-URL erscheint. In der folgenden Abbildung sehen Sie die Seite Instances des virtuellen Kontaktcenters für Amazon Connect mit einem Rahmen um den Instance-Alias.
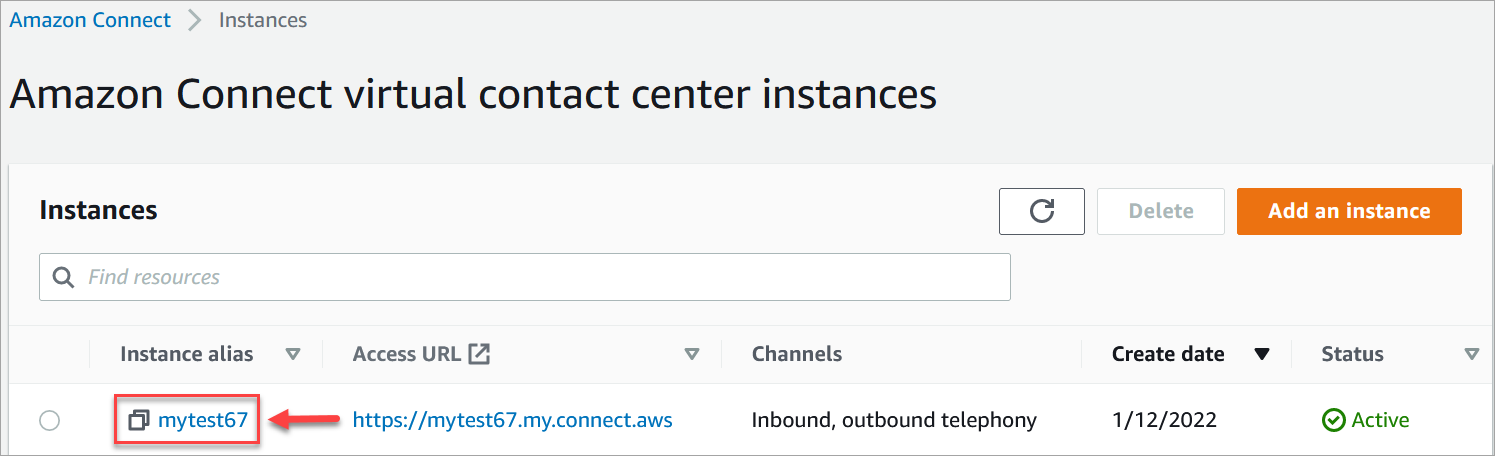
-
Wählen Sie in der Amazon Connect Connect-Konsole im Navigationsbereich Analytics-Tools und dann Kontaktlinsen aktivieren aus.
-
Wählen Sie Save (Speichern) aus.
Aktivieren von Anrufaufzeichnung und Sprachanalysen
Nachdem Contact Lens für Ihre Instance aktiviert wurde, können Sie Aufzeichnungs- und Analyseverhalten festlegen Blöcke zu Ihren Flows hinzufügen. Anschließend aktivieren Sie die Konversationsanalyse, wenn Sie den Block „Verhalten bei Aufzeichnung und Analyse festlegen“ konfigurieren.
-
Fügen Sie im Flow-Designer Ihrem Flow einen Aufzeichnungs- und Analyseverhalten festlegen Block hinzu.
Informationen darüber, welche Flow-Typen Sie mit diesem Block verwenden können, sowie weitere Tipps finden Sie unterAufzeichnungs- und Analyseverhalten festlegen.
-
Öffnen Sie die Seite „Eigenschaften für das Aufzeichnungs- und Analyseverhalten festlegen“. Wählen Sie unter Anrufaufzeichnung die Optionen An, Agent und Kunde aus.
Für die Verwendung von Konversationsanalysen für Sprachkontakte sind sowohl Aufzeichnungen von Agenten- als auch Kundenanrufen erforderlich.
-
Wählen Sie unter Analyse die Optionen Konversationsanalysen von Contact Lens aktivieren, Sprachanalysen aktivieren aus.
Wenn diese Option nicht angezeigt wird, wurde Amazon Connect Contact Lens nicht für Ihre Instance aktiviert. Anweisungen zur Aktivierung finden Sie unterAktivieren Sie Contact Lens für Ihre Amazon Connect Connect-Instanz.
-
Wählen Sie eine der folgenden Optionen aus:
-
Analysen nach dem Gespräch: Contact Lens analysiert die Anrufaufzeichnung, nachdem das Gespräch beendet wurde und die Kontaktnachbearbeitung abgeschlossen ist. Diese Option bietet die beste Transkriptionsgenauigkeit.
-
Echtzeitanalysen: Contact Lens bietet sowohl Echtzeitinformationen während des Anrufs als auch Analysen nach dem Gespräch, wenn das Gespräch beendet wurde und die Kontaktnachbearbeitung abgeschlossen ist.
Wenn Sie sich für diese Option entscheiden, empfehlen wir die Einrichtung von Benachrichtigungen auf Grundlage von Schlüsselwörtern und Wortgruppen, die Kunden während des Anrufs möglicherweise verwenden. Contact Lens analysiert das Gespräch in Echtzeit, um die angegebenen Schlüsselwörter oder Wortgruppen zu erkennen, und benachrichtigt Supervisoren. Anschließend können diese den Anruf live mitverfolgen und Kundendienstmitarbeiter beraten, damit sie das Problem schneller lösen können.
Weitere Informationen zur Einrichtung von Benachrichtigungen finden Sie unter Fügen Sie Contact Lens Echtzeitwarnungen für Vorgesetzte hinzu, die auf Schlüsselwörtern und Wortgruppen in einem Anruf basieren.
Wenn Ihre Instance vor Oktober 2018 erstellt wurde, ist eine zusätzliche Konfiguration erforderlich, um auf Anrufanalysen in Echtzeit zugreifen zu können. Weitere Informationen finden Sie unter Serviceverknüpfte Rollenberechtigungen für Amazon Connect.
-
-
Wählen Sie aus der Liste der verfügbaren Sprachen.
Anweisungen zur dynamischen Angabe der Sprache finden Sie unterAktiviere dynamisch die Schwärzung basierend auf der Sprache des Kunden.
-
Optional können Sie die Redaktion sensibler Daten aktivieren. Weitere Informationen finden Sie im folgenden Abschnitt, Aktivieren der Redaktion sensibler Daten.
-
Wählen Sie Save (Speichern) aus.
-
Wenn der Kontakt an andere Kundendienstmitarbeiter oder in andere Warteschlangen weitergeleitet wird, wiederholen Sie diese Schritte, um den Block Aufzeichnungs- und Analyseverhalten festlegen mit aktivierter Analysen aktivieren-Option noch einmal hinzuzufügen.
Aktivieren von Chat-Analysen
-
Wählen Sie im Block Aufzeichnungs- und Analyseverhalten festlegen unter Analysen die Option Konversationsanalysen von Contact Lens aktivieren and dann Chat-Analysen aktivieren aus.
Anmerkung
Wenn Sie diese Option wählen, erhalten Sie sowohl Analysen in Echtzeit als auch nach dem Chat.
Wenn diese Option nicht angezeigt wird, wurde Amazon Connect Contact Lens nicht für Ihre Instance aktiviert. Anweisungen zur Aktivierung finden Sie unterAktivieren Sie Contact Lens für Ihre Amazon Connect Connect-Instanz.
-
Wählen Sie aus der Liste der verfügbaren Sprachen.
Anweisungen zur Auswahl der Sprache und zur dynamischen Schwärzung finden Sie unterAktiviere dynamisch die Schwärzung basierend auf der Sprache des Kunden.
-
Optional können Sie die Redaktion sensibler Daten aktivieren. Weitere Informationen finden Sie im folgenden Abschnitt, Aktivieren der Redaktion sensibler Daten.
-
Wählen Sie Save (Speichern) aus.
-
Wenn der Kontakt an andere Kundendienstmitarbeiter oder in andere Warteschlangen weitergeleitet wird, wiederholen Sie diese Schritte, um den Block Aufzeichnungs- und Analyseverhalten festlegen mit aktivierter Analysen aktivieren-Option noch einmal hinzuzufügen.
Aktivieren der Redaktion sensibler Daten
Wenn Sie den Aufzeichnungs- und Analyseverhalten festlegen Block für Konversationsanalysen konfigurieren, haben Sie auch die Möglichkeit, die Schwärzung vertraulicher Daten in einem Flow zu aktivieren. Wenn die Redaktion aktiviert ist, haben Sie diese Möglichkeiten:
-
Redaktion aller persönlich identifizierbaren Informationen (PII) (alle PII-Entitäten werden unterstützt)
-
Auswählen in der Liste der unterstützten Entitäten, welche PII-Entitäten redigiert werden sollen
Wenn Sie die Standardeinstellungen akzeptieren, redigiert die Konversationsanalyse von Contact Lens alle identifizierbaren personenbezogenen Daten (PII) und ersetzt sie im Protokoll durch [PII]. Die Standardeinstellungen sind auf der folgenden Abbildung zu sehen, da die folgenden Optionen ausgewählt sind: Vertrauliche Daten zensieren, Alle personenbezogenen Daten zensieren und Durch PII-Platzhalter ersetzen.
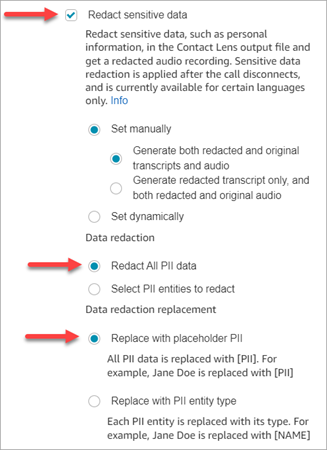
Auswählen der zu redigierenden PII-Entitäten
Im Abschnitt Datenredaktion können Sie bestimmte PII-Entitäten auswählen, die redigiert werden sollen. Auf der folgenden Abbildung ist zu sehen, dass die Kredit-/Debitkartennummer redigiert wird.
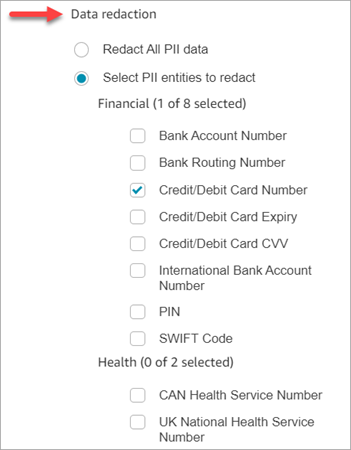
Auswählen des Ersatzes für redigierte Daten
Im Abschnitt Datenzensurersatz können Sie die Maske auswählen, mit der redigierte Daten ersetzt werden sollen. Auf der folgenden Abbildung gibt die Option Durch PII-Platzhalter ersetzen beispielsweise an, dass die Daten durch PII ersetzt werden.
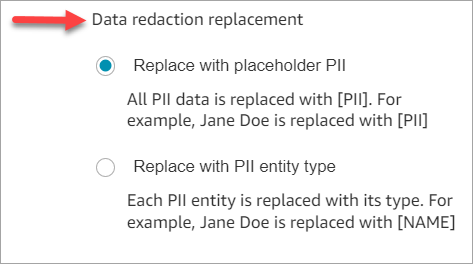
Weitere Informationen zur Verwendung der Redaktion finden Sie unter Verwenden Sie Kontaktlinsen, um die Privatsphäre Ihrer Kunden zu schützen.
Prüfen der Redaktion sensibler Daten auf Richtigkeit
Die Funktion zur Redaktion dient dazu, sensible Daten zu identifizieren und zu entfernen. Aufgrund des prädiktiven Charakters von Machine Learning kann es jedoch passieren, dass nicht alle sensiblen Daten in einem von Contact Lens generierten Transkript identifiziert und redigiert werden. Wir empfehlen deshalb, die Redaktion in allen Ausgaben zu prüfen, um sicherzustellen, dass sie den Anforderungen entsprechen.
Wichtig
Die Funktion zur Redaktion erfüllt nicht die Anforderungen an die Anonymisierung gemäß Gesetzen zum Schutz medizinischer Daten wie dem U.S. Health Insurance Portability and Accountability Act von 1996 (HIPAA). Wir empfehlen daher, sie auch nach der Redaktion weiterhin als geschützte Gesundheitsinformationen zu behandeln.
Informationen zum Speicherort redigierter Dateien und Beispiele finden Sie unter Speicherorte von Ausgabedateien.
Aktiviere dynamisch die Schwärzung basierend auf der Sprache des Kunden
Sie können die Schwärzung der Ausgabedateien dynamisch auf der Grundlage der Sprache des Kunden aktivieren. So kann für Kunden mit der Sprachvariante en-US möglicherweise nur eine redigierte Datei nötig sein, während für Kunden mit en-GB vielleicht sowohl die Originaldatei als auch die redigierte Ausgabedatei erzeugt werden soll.
-
Redaktion: Wählen Sie eine der folgenden Optionen (Groß- und Kleinschreibung zu beachten):
-
None
-
RedactedOnly
-
RedactedAndOriginal
-
-
Sprache: Treffen Sie Ihre Auswahl in der Liste verfügbarer Sprachen.
Sie können diese Attribute wie folgt verwenden:
-
Benutzerdefiniert: Verwenden Sie den Block Kontaktattribute festlegen. Allgemeine Hinweise zur Verwendung dieses Blocks finden Sie unter So verweisen Sie in Amazon Connect auf Kontaktattribute. Definieren Sie nach Bedarf den Zielschlüssel und den Wert für die Redaktion und Sprache.
Die folgende Abbildung zeigt ein Beispiel dafür, wie Sie den Block Kontaktattribute festlegen so konfigurieren, dass Kontaktattribute für die Redaktion verwendet werden. Wählen Sie die Option Text verwenden, setzen Sie den Zielschlüssel auf redaction_option und legen Sie Wert auf fest. RedactedAndOriginal
Anmerkung
Bei Wert ist die Groß- und Kleinschreibung zu beachten.
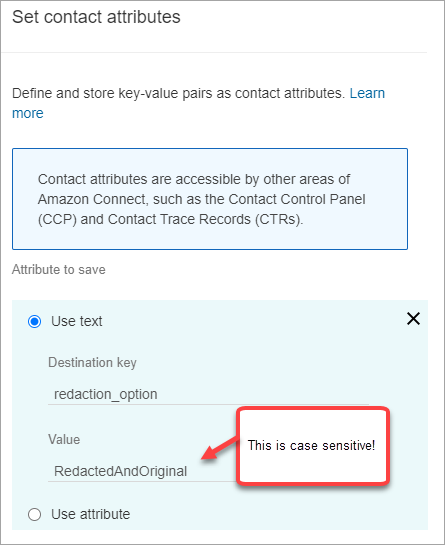
Die folgende Abbildung zeigt, wie Kontaktattribute für die Sprache verwendet werden. Wählen Sie die Option Text verwenden aus und legen Sie Zielschlüssel auf language und Wert auf en-US fest.
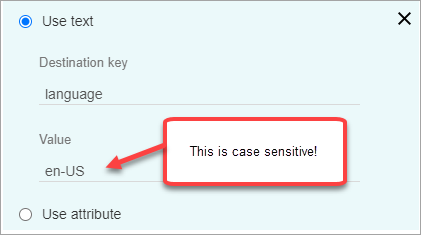
-
Verwenden einer Lambda-Funktion: Dieser Vorgang ähnelt der Einrichtung von benutzerdefinierten Kontaktattributen. Eine Funktion von AWS Lambda kann das Ergebnis je nach Sprache der Lambda-Antwort als Schlüssel-Wert-Paar zurückgeben. Das folgende Beispiel zeigt eine Lambda-Antwort in JSON:
{ 'redaction_option': 'RedactedOnly', 'language': 'en-US' }
Entwerfen eines Datenstroms für die wichtigsten Highlights
Transkripte sind für Agenten sichtbar, die das Contact Control Panel (CCP) verwenden, je nachdem, ob Konversationsanalysen Aufzeichnungs- und Analyseverhalten festlegen im Eingangs- und/oder Transferfluss aktiviert sind.
In diesem Abschnitt werden drei Anwendungsfälle für die Aktivierung von Konversationsanalysen im Aufzeichnungs- und Analyseverhalten festlegen Block beschrieben. Außerdem wird beschrieben, wie sich diese auf die Erfahrung des Agenten mit den wichtigsten Highlights auswirken.
Anwendungsfall 1: Konversationsanalysen sind nur in einem eingehenden Datenfluss aktiviert
-
Ein Kontakt tritt in den eingehenden Flow ein und es finden keine Anrufweiterleitungen statt. Der Betreuungsweg von Kundendienstmitarbeitern sieht wie folgt aus:
Kundendienstmitarbeiter erhalten das vollständige Transkript während der Kontaktnachbearbeitung. Das Transkript enthält alles, was Kundendienstmitarbeiter und Kunden gesagt haben, von dem Moment an, in dem Mitarbeiter den ersten Anruf annehmen, bis zum Ende des Anrufs, wie auf der folgenden Abbildung zu sehen.
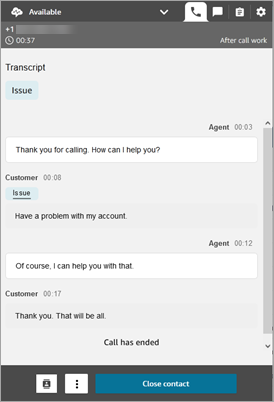
-
Ein Kontakt tritt in den eingehenden Flow ein und es findet eine Anrufweiterleitung statt. Der Betreuungsweg von Kundendienstmitarbeitern sieht wie folgt aus:
-
Kundendienstmitarbeiter:in 1 erhält während der Kontaktnachbearbeitung nach Verlassen der Konferenz/Weiterleitung mit Rücksprache ein Transkript des Anrufs.
Das Protokoll enthält alles, was von Agent 1 und dem Kunden gesagt wurde, von dem Moment an, in dem der Agent den ersten Anruf annimmt, bis der Agent 1 den conference/warm transfer portion of the call. The transcript includes the flow (transfer/queue Flow verlässt (Aufforderungsnachrichten), wie in der folgenden Abbildung dargestellt.
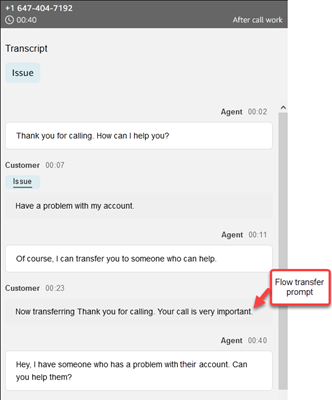
-
Kundendienstmitarbeiter:in 2 erhält zum Zeitpunkt der Annahme des Anrufs mit Konferenz/Weiterleitung mit Rücksprache von Kundendienstmitarbeiter:in 1 ein Transkript des Anrufs.
Das Protokoll enthält alles, was von Agent 1 und dem Kunden gesagt wurde, von dem Moment an, in dem Agent 1 den ersten Anruf annimmt, bis der Agent 1 den conference/warm transfer portion of the call. The transcript includes the flow (transfer/queue Flow verlässt), die Aufforderungsnachrichten und die warme Transfer-Konversation, wie in der folgenden Abbildung dargestellt.
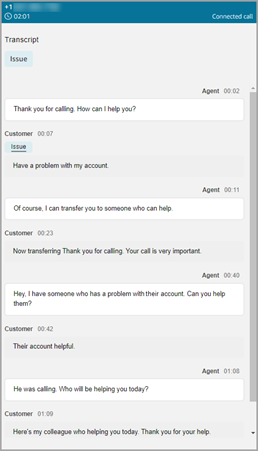
Da die Konversationsanalyse im Übertragungsablauf nicht aktiviert ist, sieht Agent 2 den Rest des Protokolls nicht, wenn der Anruf beendet ist und er in ACW eingeht. Die folgende Abbildung der Kontaktnachbearbeitung für Kundendienstmitarbeiter:in 2 zeigt ein leeres Transkript.
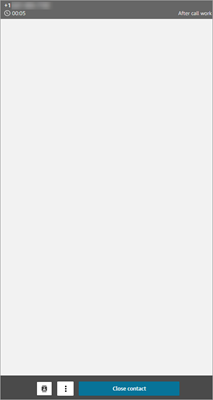
-
Anwendungsfall 2: Konversationsanalysen sind in einem eingehenden und einem Transferfluss (Quick Connect) aktiviert
-
Ein Kontakt tritt in den eingehenden Flow ein und es finden keine Anrufweiterleitungen statt. Der Betreuungsweg von Kundendienstmitarbeitern sieht wie folgt aus:
-
Kundendienstmitarbeiter:in 1 erhält während der Kontaktnachbearbeitung ein vollständiges Transkript des Anrufs (nicht redigiert).
Das Transkript enthält alles, was von Kundendienstmitarbeiter:in 1 und dem/der Kund:in gesagt wurde, von dem Moment an, in dem der/die Mitarbeiter:in den Anruf annimmt, bis zum Ende des Anrufs. Das ist auf der folgenden Abbildung des CCP für Kundendienstmitarbeiter:in 1 zu sehen.
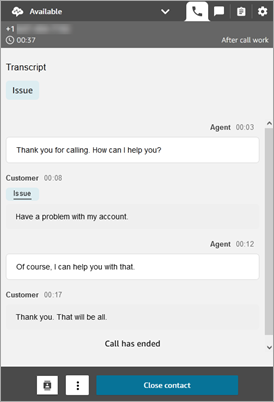
-
-
Ein Kontakt tritt in den eingehenden Flow ein und es findet eine Anrufweiterleitung statt. Der Betreuungsweg von Kundendienstmitarbeitern sieht wie folgt aus:
-
Kundendienstmitarbeiter:in 1 erhält während der Kontaktnachbearbeitung nach Verlassen der Konferenz/Weiterleitung mit Rücksprache ein Transkript des Anrufs.
Das Protokoll enthält alles, was von Agent 1 und dem Kunden gesagt wurde, und zwar von dem Moment an, in dem Agent 1 den Anruf annimmt, bis Agent 1 den conference/warm transfer portion of the call. The transcript includes flow (transfer/queue Flow verlässt).
Das vollständige Anruftranskript bis zur Weiterleitung mit Rücksprache ist auf der folgenden Abbildung zu sehen.
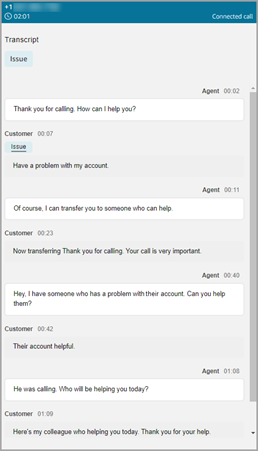
-
Kundendienstmitarbeiter:in 2 erhält zum Zeitpunkt der Annahme des Anrufs mit Konferenz/Weiterleitung mit Rücksprache von Kundendienstmitarbeiter:in 1 ein Transkript des Anrufs.
Das Protokoll enthält alles, was von Agent 1 und dem Kunden gesagt wurde, und zwar von dem Moment an, in dem Agent 1 den Anruf annimmt, bis Agent 1 den conference/warm transfer portion of the call. The transcript includes the flow (transfer/queue Flow verlässt) Prompt-Nachrichten.
-
Da die Konversationsanalyse im Weiterleitungsablauf aktiviert ist, erhält Agent 2 nach Abschluss des Anrufs während des ACW eine Anrufmitschrift.
Das Transkript umfasst nur den verbleibenden Teil des Anrufs zwischen Kundendienstmitarbeiter:in 2 und dem/der Kund:in, nachdem Kundendienstmitarbeiter:in 1 den Anruf verlassen hat. Das Transkript enthält alles, was von Kundendienstmitarbeiter:in 2 und dem/der Kund:in gesagt wurde, von dem Moment an, in dem sie in einer Konferenz/nach einer Weiterleitung mit Rücksprache zusammengeführt wurden, bis zu dem Zeitpunkt, zu dem der Anruf beendet wurde. Ein Beispiel für ein Transkript ist auf der folgenden Abbildung zu sehen.
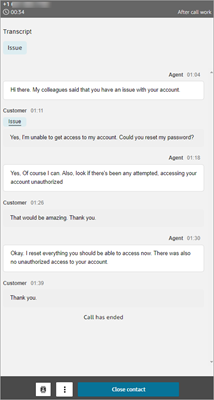
-
Was passiert, wenn der Flow-Block die Konversationsanalyse nicht aktiviert?
Es ist möglich, dass der Aufzeichnungs- und Analyseverhalten festlegen Block die Konversationsanalyse für einen Kontakt nicht aktiviert. Wenn die Konversationsanalyse für einen Kontakt nicht aktiviert ist, überprüfen Sie die Flow-Logs auf den Fehler.
Anrufe mit mehreren Teilnehmern und Konversationsanalysen
Die Konversationsanalyse von Contact Lens unterstützt Anrufe mit bis zu 2 Teilnehmern. Wenn beispielsweise mehr als zwei Parteien (Kundendienstmitarbeiter:in und Kund:in) an einem Anruf teilnehmen oder ein Anruf an eine Drittpartei weitergeleitet wird, kann die Qualität von Transkription und Analysen, etwa Stimmung, Redaktion, Kategorien usw., beeinträchtigt werden. Wir empfehlen Ihnen, die Konversationsanalyse für Anrufe mit mehreren Teilnehmern oder von Drittanbietern zu deaktivieren, wenn es mehr als zwei Teilnehmer gibt (Agent und Kunde). Fügen Sie dazu dem Flow einen weiteren Aufzeichnungs- und Analyseverhalten festlegen Block hinzu und deaktivieren Sie die Konversationsanalyse. Weitere Informationen zum Verhalten des Flow-Blocks finden Sie unterKonfigurationstipps.