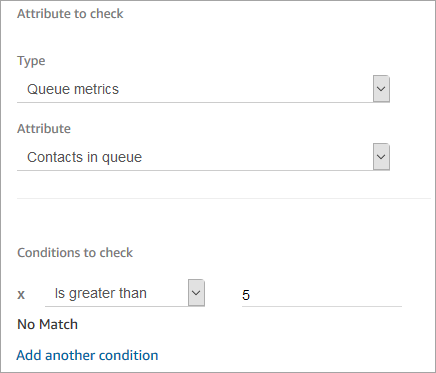Die vorliegende Übersetzung wurde maschinell erstellt. Im Falle eines Konflikts oder eines Widerspruchs zwischen dieser übersetzten Fassung und der englischen Fassung (einschließlich infolge von Verzögerungen bei der Übersetzung) ist die englische Fassung maßgeblich.
Verwenden Sie Attribute in Amazon Connect, um basierend auf der Anzahl der Kontakte in einer Warteschlange weiterzuleiten
Amazon Connect enthält Warteschlangenattribute, die Ihnen bei der Festlegung von Weiterleitungsbedingungen in Ihren Flows auf Basis von Echtzeitmetriken zu Warteschlangen und Kundendienstmitarbeitern in Ihrem Kontaktzentrum helfen können. Hier ein paar Beispiele gängiger Nutzungsszenarien:
-
Prüfung der aktuellen Anzahl von Kontakten oder verfügbaren Kundendienstmitarbeitern in der Warteschlange und wie lange der älteste Kontakt bereits in der Warteschlange ist, mit anschließender entsprechender Weiterleitung.
-
So leiten Sie an die Warteschlange mit den wenigsten Kontakten weiter:
-
Rufen Sie Metriken für mehrere Warteschlangen ab.
-
Verwenden Sie den Block Kontaktattribute festlegen, um die Metrikattribute der einzelnen Warteschlangen zu speichern.
-
Vergleichen Sie dann die metrischen Attribute der Warteschlangen mit Hilfe eines Kontaktattribute prüfen-Blocks und leiten Sie den Kontakt an die Warteschlange mit den wenigsten Anrufen, bzw. an die Callback-Funktion weiter, falls alle Warteschlangen belegt sind.
-
Verwenden eines „Check contact attributes“-Blocks, um einen Kontakt an eine Warteschlange weiterzuleiten
-
Wählen Sie in Amazon Connect Weiterleitung, Kontakt-Flows aus.
-
Öffnen Sie einen vorhandenen Flow oder erstellen Sie einen neuen.
-
Optional können Sie unter Interact (Interagieren) dem Designer einen Block Play prompt (Telefonansage wiedergeben) hinzufügen, um Ihren Kunden eine Begrüßungsansage abzuspielen. Fügen Sie zwischen dem Block Entry point (Eintrittspunkt) und dem Block Play prompt (Telefonansage wiedergeben) einen Connector hinzu.
-
Ziehen Sie unter Set (Festlegen) einen Block Get queue metrics (Warteschlangen-Metriken abrufen) in den Designer und verknüpfen Sie die Verzweigung Okay des Blocks Play prompt (Telefonansage wiedergeben) mit diesem.
-
Wählen Sie den Titel des Blocks Get queue metrics (Warteschlangen-Metriken abrufen) aus, um die Eigenschaften für den Block zu öffnen. Standardmäßig ruft der Block Metriken für die aktuelle Arbeitswarteschlange ab. Um Metriken für eine andere Warteschlange abzurufen, wählen Sie Set queue (Warteschlange festlegen) aus.
-
Klicken Sie auf Select a queue (Warteschlange auswählen) und wählen Sie dann die Warteschlange aus, um Metriken aus dem Drop-down-Menü aufzurufen, klicken Sie anschließend auf Save (Speichern).
Sie können auch festlegen, welche Warteschlange Metriken für die Verwendung von Kontaktattributen aufrufen soll.
-
Ziehen Sie unter Prüfen einen Kontaktattribute prüfen-Block in den Designer.
-
Wählen Sie den Titel des Blocks aus, um die Einstellungen für den Block anzuzeigen. Wählen Sie dann unter Zu prüfendes Attribut im Dropdown-Menü Typ die Option Warteschlangen-Metriken aus.
-
Wählen Sie unter Attribute (Attribut) die Option Contacts in queue (Kontakte in Warteschlange) aus.
-
Um Bedingungen für die Weiterleitung des Kontakts zu verwenden, wählen Sie Add another condition (Eine weitere Bedingung hinzufügen) aus.
Standardmäßig enthält der Block Check contact attributes (Kontakteigenschaften prüfen) eine einzelne Bedingung: No match (Keine Übereinstimmung). Der Verzweigung No match (Keine Übereinstimmung) wird gefolgt, wenn es keine Übereinstimmungen mit einer der Bedingungen gibt, die Sie im Block festlegen.
-
Wählen Sie unter Conditions to check (Zu prüfende Bedingungen) als Operator für die Bedingung im Drop-down-Menü Is less than (Ist kleiner als) aus und geben Sie dann im Wertefeld die Zahl 5 ein.
-
Wählen Sie Add another condition (Eine weitere Bedingung hinzufügen) und anschließend aus dem Drop-down-Menü die Option Is greater or equal (Ist größer als oder gleich) aus und geben Sie in das Wertefeld die Zahl 5 ein.
-
Wählen Sie Save (Speichern) aus.
Sie sehen nun zwei neue Ausgabe-Verzweigungen für den Block Check contact attributes (Kontaktattribute prüfen).
Sie können nun weitere Blöcke zum Flow hinzufügen, um den Kontakt nach Ihren Wünschen weiterzuleiten. Verknüpfen Sie beispielsweise die Verzweigung < 5 mit einem Block Transfer to queue (An Warteschlange weiterleiten), um Anrufe an die Warteschlange weiterzuleiten, wenn sich derzeit weniger als fünf Anrufe in der Warteschlange befinden. Verknüpfen Sie die Verzweigung > 5 mit einem Block „Set Customer Callback Number“ (Rückrufnummer des Kunden festlegen) und leiten Sie den Anruf dann mit einem Block Transfer to Queue Block (An Warteschlange weiterleiten) in eine Rückruf-Warteschlange weiter, damit der Kunde nicht in der Warteschleife bleiben muss.
Kontakte auf Basis von Warteschlangenmetriken weiterleiten
Viele Kontaktzentren leiten Kunden auf Basis der Kontaktanzahl in einer Warteschlange weiter. In diesem Thema wird erklärt, wie Sie einen Flow konfigurieren, der der folgenden Abbildung ähnelt. Es werden drei Flow-Blöcke angezeigt, die durch Erfolgszweige miteinander verbunden sind: Kontaktattribute festlegen, Warteschlangenmetriken abrufen und Kontaktattribute prüfen.
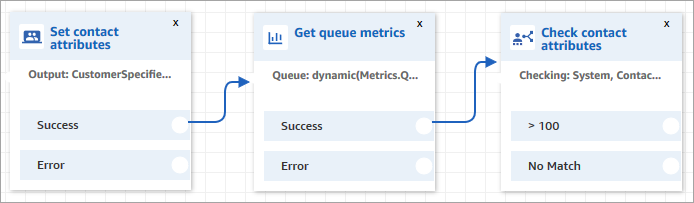
-
Fügen Sie Ihrem Flow einen Set contact attributes (Kontaktattribute festlegen)-Block hinzu.
-
Legen Sie im Set contact attributes (Kontaktattribute festlegen) den Kanal fest. Wenn Sie einen Kanal dynamisch mithilfe von Text festlegen, geben Sie wie in der folgenden Abbildung gezeigt Sprache oder Chat als den Attributwert ein. Bei diesem Wert wird nicht zwischen Groß- und Kleinschreibung unterschieden.
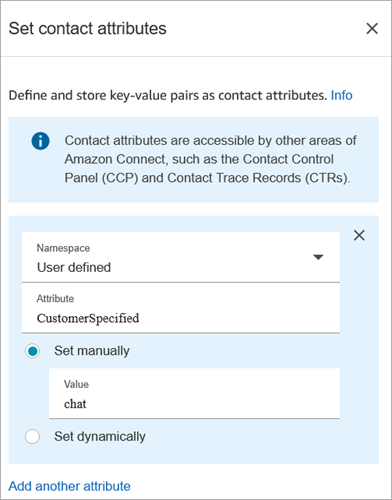
-
Fügen Sie Ihrem Flow einen Get queue metrics (Warteschlangen-Metriken abrufen)-Block hinzu.
Im Block „Warteschlangenattribute abrufen“ können dynamische Attribute nur Metriken für einen einzelnen Kanal zurückgeben.
Einen „Kontaktattribute prüfen“-Block nach dem Block „Warteschlangenmetriken abrufen“ hinzufügen
Fügen Sie nach einem Get queue metrics (Warteschlangenmetriken abrufen)-Block einen Check contact attributes (Kontaktattribute prüfen)-Block für die Verzweigung auf der Grundlage der zurückgegebenen Metriken hinzu. Gehen Sie dazu wie folgt vor:
-
Fügen Sie nach Warteschlange-Metriken anfordern einen Block Kontaktattribute prüfen hinzu.
-
Legen Sie im Block Kontaktattribute prüfen die Option Zu prüfendes Attribut auf Warteschlangenmetriken fest.
-
Im Dropdown-Feld Zu prüfende Attribute können Sie sehen, dass die folgenden Warteschlangenmetriken vom Block Warteschlangenmetriken abrufen zurückgegeben werden. Wählen Sie die Metrik aus, die Sie für die Routing-Entscheidung verwenden möchten.
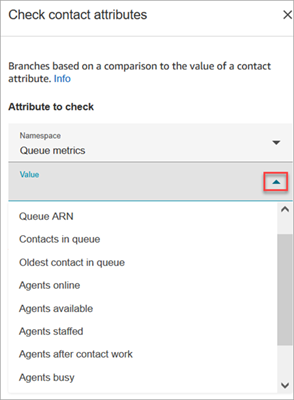
-
Wählen Sie Bedingung hinzufügen aus, um den Vergleich für Ihre Weiterleitungsentscheidung einzugeben. In der folgenden Abbildung sehen Sie den Block, der für eine Prüfung der Kontaktanzahl in der Warteschlange für >5 konfiguriert ist.