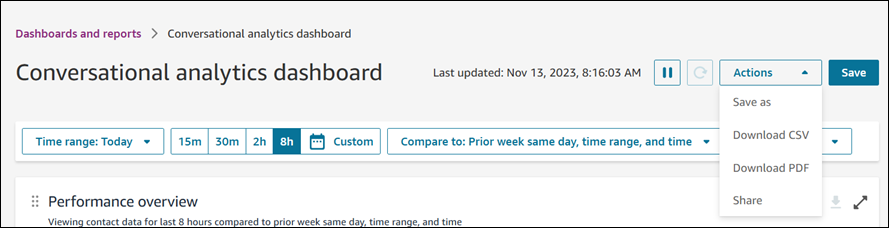Die vorliegende Übersetzung wurde maschinell erstellt. Im Falle eines Konflikts oder eines Widerspruchs zwischen dieser übersetzten Fassung und der englischen Fassung (einschließlich infolge von Verzögerungen bei der Übersetzung) ist die englische Fassung maßgeblich.
Dashboards in Amazon Connect zum Abrufen von Leistungsdaten des Kontaktzentrums
Ein möglichst detailliertes Verständnis Ihres Contact Centers ist der Schlüssel zur Leistungssteigerung und Kostensenkung. Sie können die visuellen Dashboards von Amazon Connect verwenden, um sich ein Bild von der Leistung Ihres Contact Centers zu machen.
Amazon Connect Connect-Dashboards zeigen Echtzeit- und historische Kennzahlen sowie Einblicke in die Leistung Ihres Kontaktzentrums.
-
Echtzeit-Dashboards werden alle 15 Sekunden aktualisiert
-
Sie können historische Daten auswählen, die bis zu 3 Monate in der Vergangenheit zurückliegen.
Sie können die Dashboards anpassen (z. B. die Größe und Anordnung der Grafiken ändern), einen benutzerdefinierten Zeitraum und einen benutzerdefinierten Zeitraum für Benchmark-Vergleiche für jedes Dashboard angeben und Filter für Daten auswählen, die in jeden Bericht aufgenommen werden sollen. Sie können auch den gesamten Datensatz oder einzelne Widgets im .csv-Format herunterladen, das Dashboard als PDF herunterladen, Ihre eigene Version in Ihren gespeicherten Dashboards speichern, für Einzelpersonen freigeben und in der gesamten Instance veröffentlichen.
Erste Schritte
-
Stellen Sie sicher, dass den Benutzern die entsprechenden Sicherheitsprofilberechtigungen zugewiesen werden, damit sie auf die benötigten Dashboards zugreifen und die Metriken einsehen können:
-
Zugriffsmetriken — Zugriffsberechtigung oder Dashboard — Zugriffsberechtigung. Informationen zu den unterschiedlichen Verhaltensweisen finden Sie unterSicherheitsprofilberechtigungen für Dashboards in Amazon Connect zuweisen.
-
Zum Anzeigen der Daten auf den einzelnen Dashboards sind die entsprechenden Berechtigungen erforderlich. Um beispielsweise Flow-Daten anzuzeigen, benötigen Sie die Berechtigungen Flows — View. Die spezifischen Berechtigungen finden Sie in den Themen zu den einzelnen Dashboards.
-
-
Navigieren Sie auf der Amazon Connect Admin-Website zu Analysen und Optimierung, Dashboards und Berichte. Wählen Sie das Amazon Connect Connect-Dashboard aus, das Sie anzeigen möchten. Die folgende Abbildung zeigt ein Beispiel für eine Seite mit Dashboards und Berichten mit vier Dashboards, die Sie auswählen können.
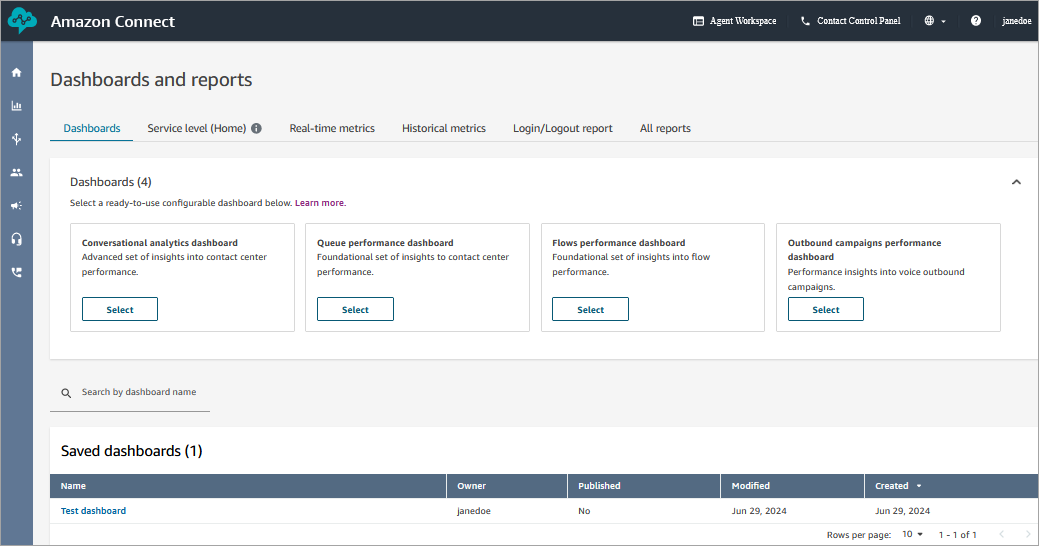
-
Wenn Sie ein Dashboard öffnen, verwenden Sie die erforderlichen Filter, um den Zeitraum anzugeben. Weitere Informationen finden Sie unter Geben Sie den Zeitraum und die Option „Mit vergleichen“ an.
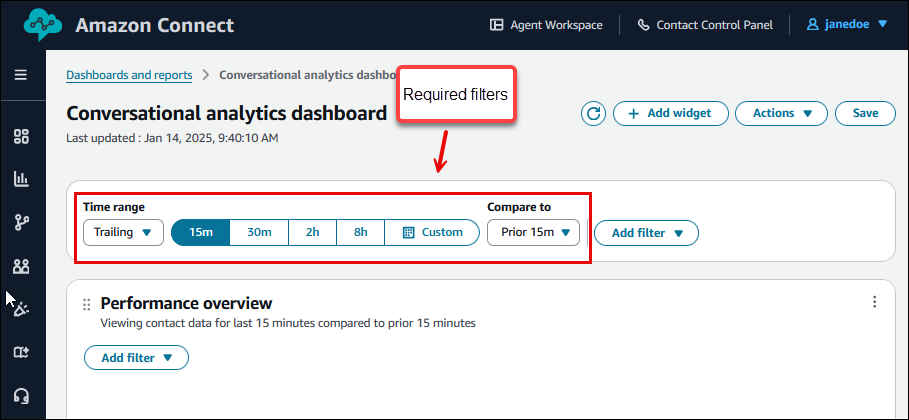
-
In einem Widget können Sie Aktionen, Bearbeiten wählen, um das Widget an Ihre Geschäftsanforderungen anzupassen. Weitere Informationen finden Sie unter Passen Sie Ihr Dashboard an.
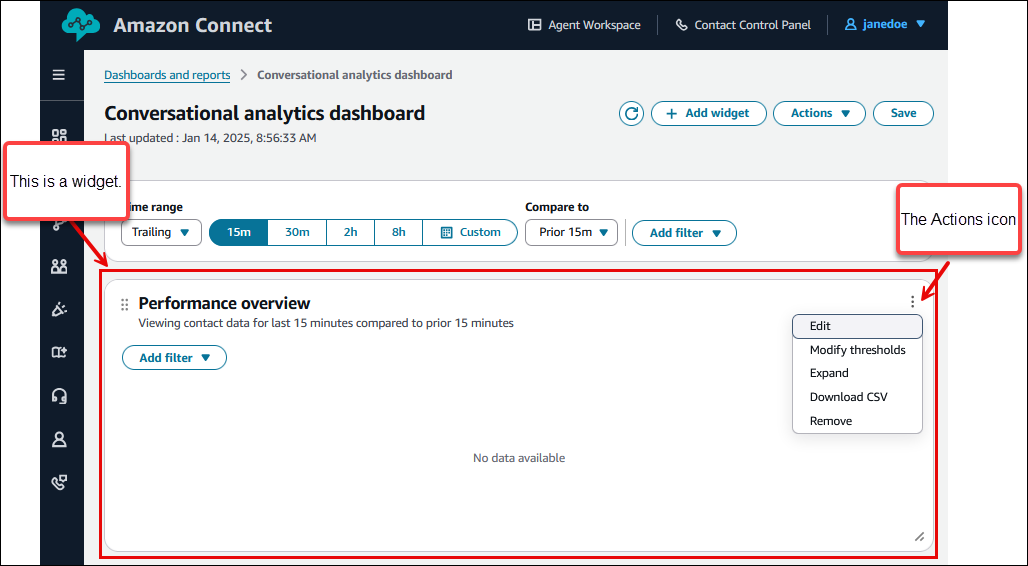
Geben Sie den Zeitraum und den Benchmark „Vergleich mit“ an
Alle Dashboards verfügen über die folgenden erforderlichen Filter:
-
Zeitraum: Sie können innerhalb der Option Zeitraum: Heute einen Echtzeitzeitraum und ein späteres Zeitfenster auswählen. Für weitere Fenster wählen Sie Benutzerdefiniert. Sie können historische Zeitbereiche auswählen, indem Sie den Zeitraum auf Tag, Woche oder Monat ändern.
-
Mit Benchmark-Zeitraum vergleichen: Sie können einen Vergleichszeitraum anpassen, um Ihren ausgewählten Zeitraum zu vergleichen, z. B. einen genauen Vergleich von Woche zu Woche mit der Bezeichnung Vergleichen mit: Vorwoche, gleicher Tag, Zeitraum und Uhrzeit. Dieser Benchmark-Zeitraum unterstützt das Benchmarking in allen Widgets im Dashboard. Ihr Benchmark-Zeitraum muss im Vergleich zu Ihrem Zeitraum ein Datum in der Vergangenheit sein.
Jedes Dashboard verfügt über zusätzliche Filter, die für diese Funktion spezifisch sind. Das folgende Bild des Conversational Analytics-Dashboards zeigt beispielsweise die verfügbaren Filter für dieses Widget. Die Kontaktkategorie ist spezifisch für Contact Lens.

Speichern, laden Sie Ihr Dashboard herunter und teilen Sie es
Verwenden Sie die folgenden Aktionen in Ihren Dashboards, um sie zu speichern, herunterzuladen und zu teilen.
-
Speichern: Sie können Ihr Dashboard speichern und Ihren Dashboard-Namen ändern, indem Sie Aktionen > Speichern wählen, einen neuen Namen eingeben und Speichern wählen. Ihr gespeichertes Dashboard wird unter „Gespeicherte Dashboards“ auf der Seite „Dashboards und Berichte“ auf der Registerkarte „Dashboards“ angezeigt.
-
Speichern unter: Sie können Ihr Dashboard umbenennen und speichern, indem Sie Aktionen > Speichern unter wählen, einen neuen Namen eingeben und Speichern wählen. Ihr gespeichertes Dashboard wird unter „Gespeicherte Dashboards“ auf der Seite „Dashboards und Berichte“ auf der Registerkarte „Dashboards“ angezeigt.
-
CSV herunterladen: Sie können den gesamten Dashboard-Datensatz als CSV herunterladen, indem Sie Aktionen > CSV herunterladen wählen. Sie können den Datensatz jedes Widgets auch einzeln herunterladen, indem Sie auf den Download-Pfeil oben rechts in jedem Widget klicken.
-
PDF herunterladen: Sie können das gesamte Dashboard als PDF herunterladen, indem Sie Aktionen > PDF herunterladen wählen.
-
Teilen: Sie können das Dashboard wie andere Amazon Connect Connect-Berichte teilen und veröffentlichen, indem Sie Aktionen > Teilen wählen. Weitere Informationen zum Freigeben und Veröffentlichen finden Sie unter Berichte freigeben, Freigegebene Berichte anzeigen und Berichte veröffentlichen.
Die folgende Abbildung zeigt die Aktionen, die Sie in einem Beispiel-Dashboard auswählen können.