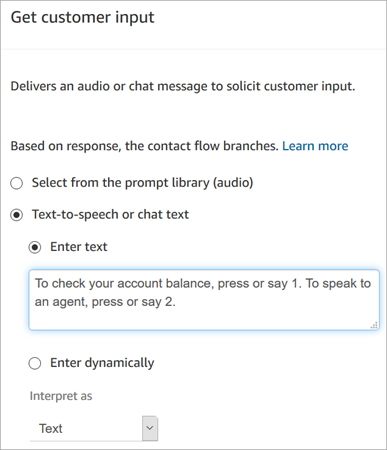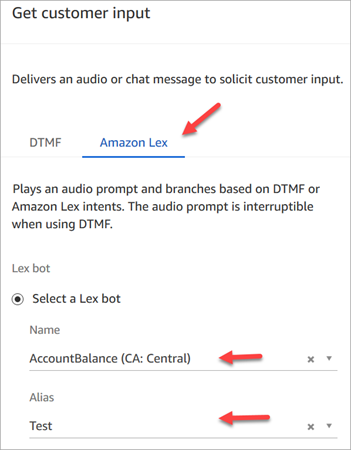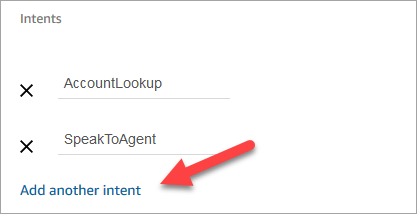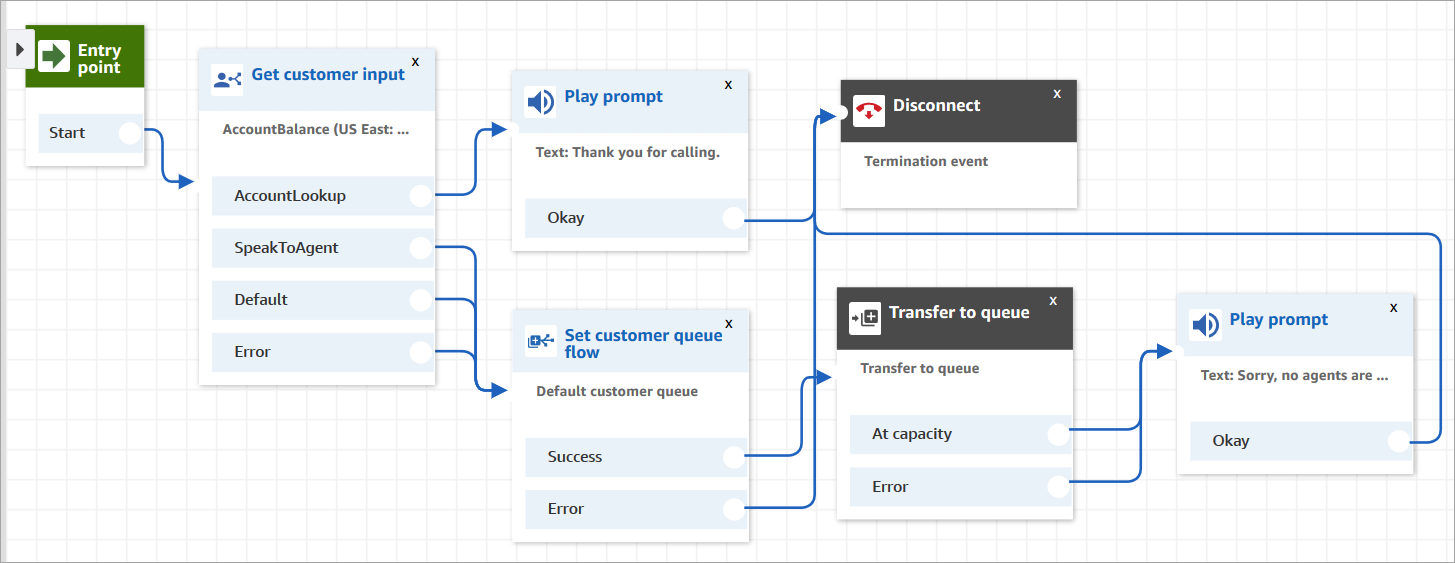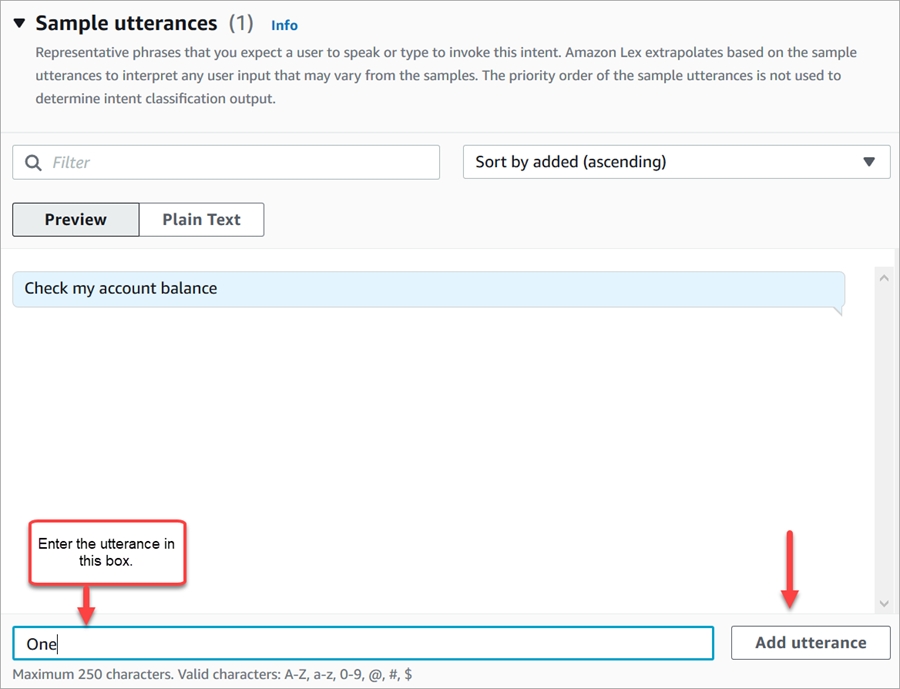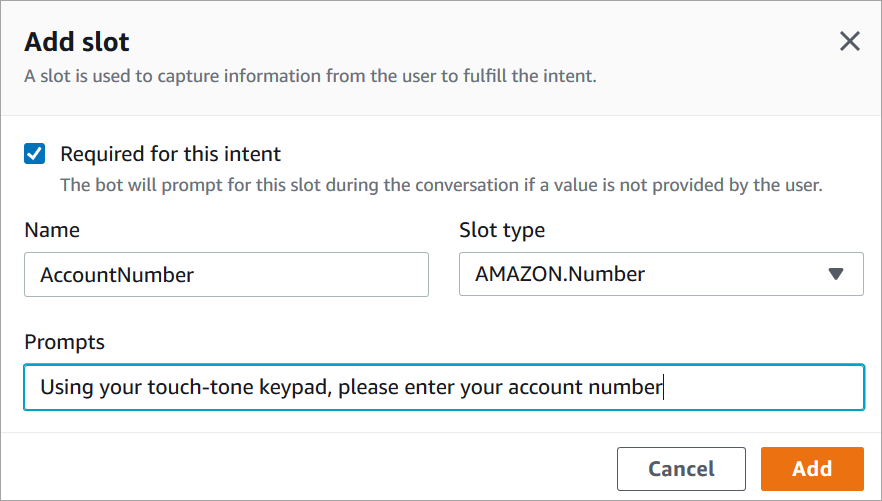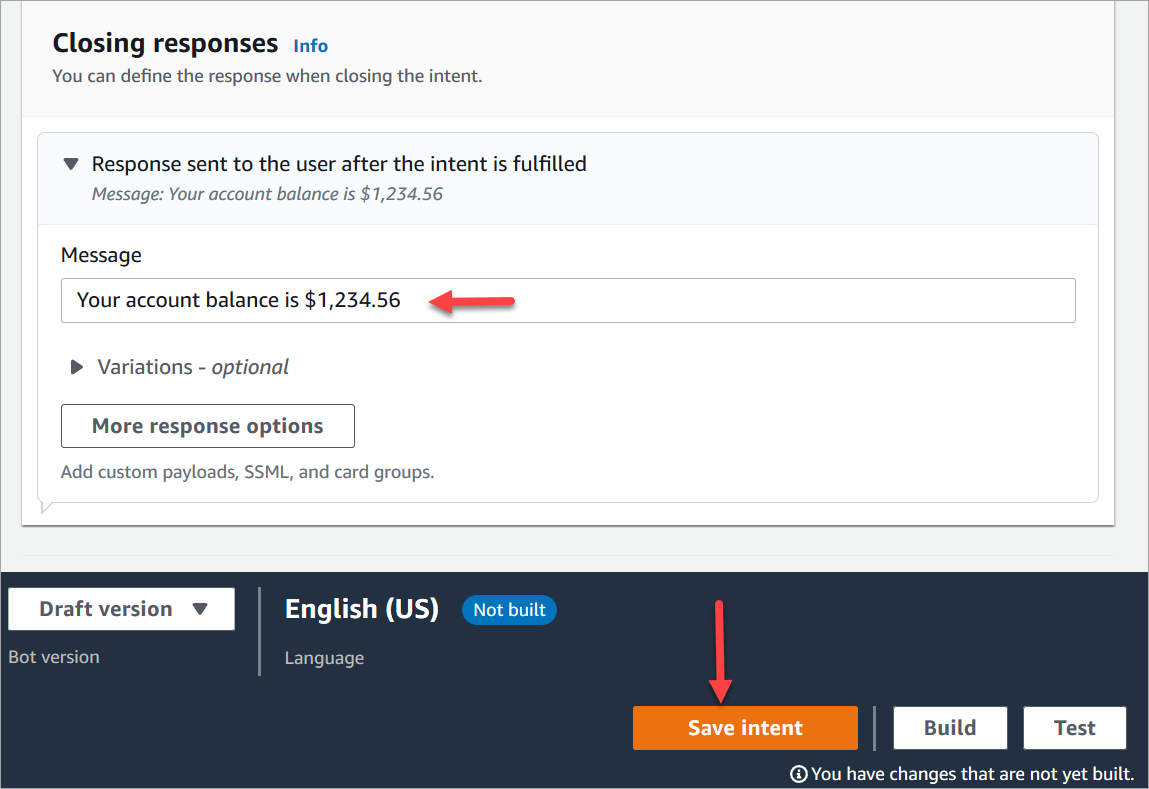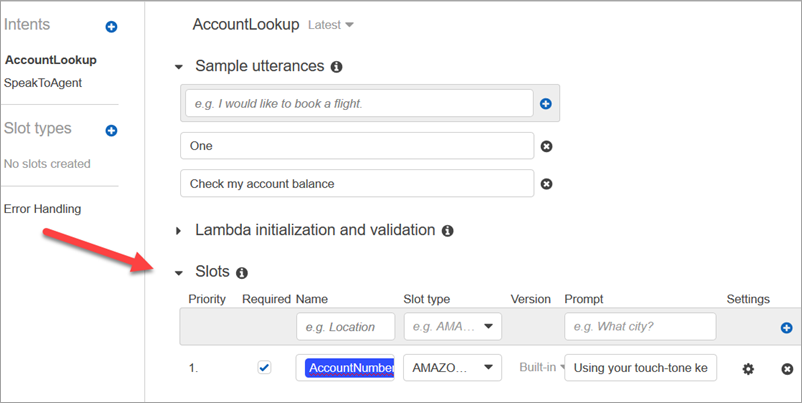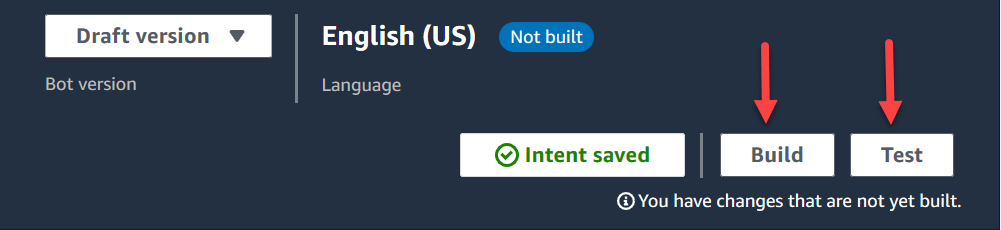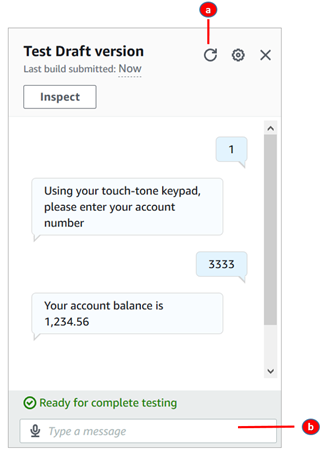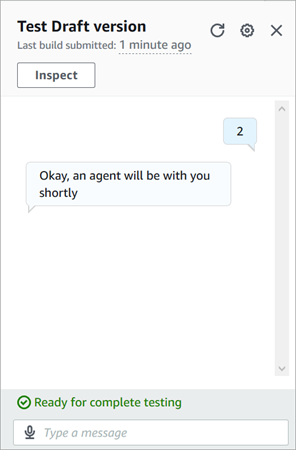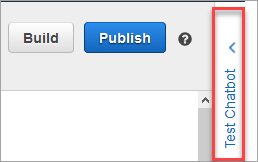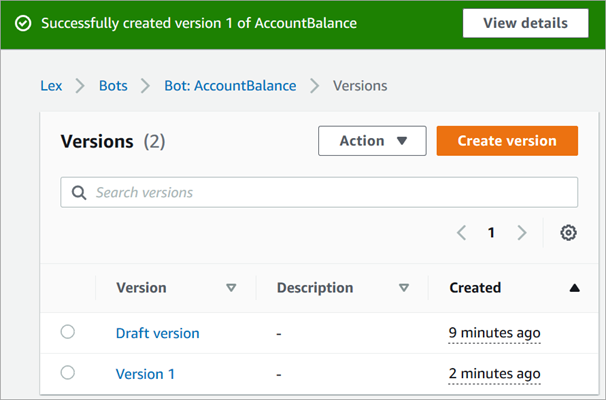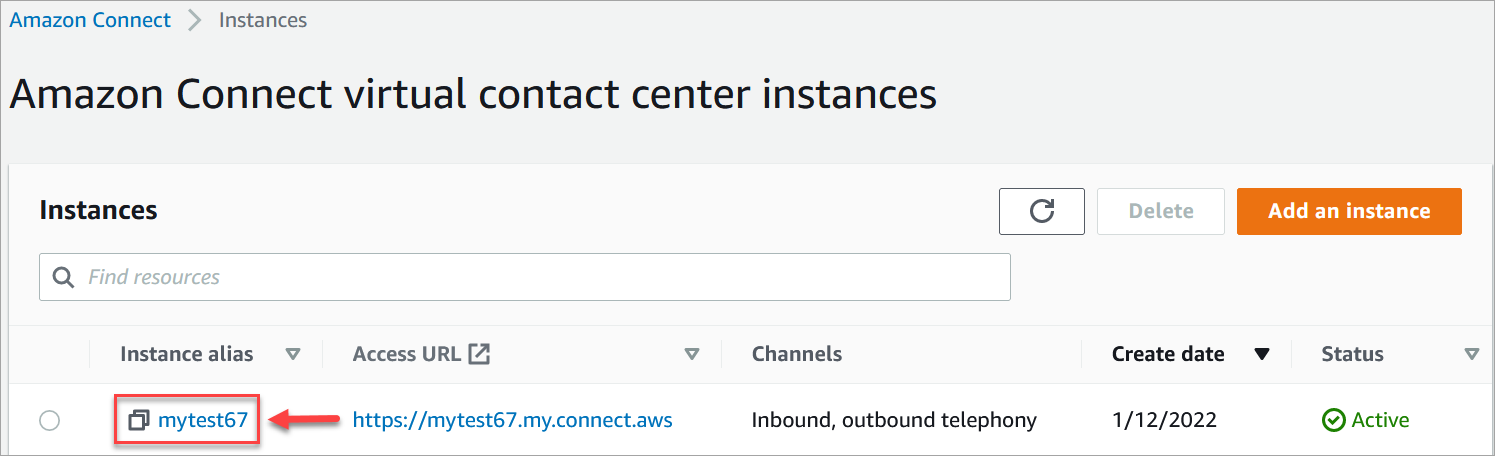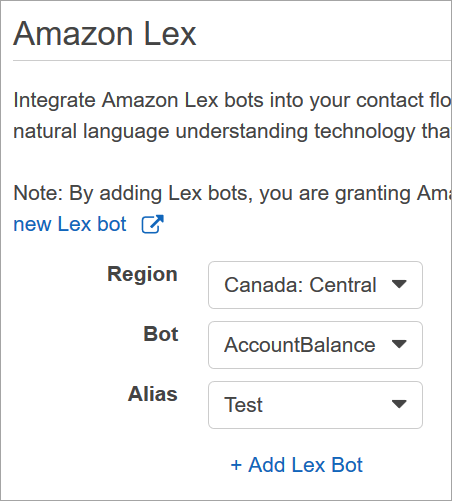Die vorliegende Übersetzung wurde maschinell erstellt. Im Falle eines Konflikts oder eines Widerspruchs zwischen dieser übersetzten Fassung und der englischen Fassung (einschließlich infolge von Verzögerungen bei der Übersetzung) ist die englische Fassung maßgeblich.
Einen Amazon-Lex-Bot zu Amazon Connect hinzufügen
In diesem Artikel begleiten wir Sie durch die Schritte zum Hinzufügen eines Amazon-Lex-Bots zu Amazon Connect.
Mit Amazon Lex können Sie Konversationsinteraktionen (Bots) aufbauen, die sich für Ihre Kunden natürlich anfühlen. Bots von Amazon Connect mit Amazon Lex können Kundeneingaben auch als Ziffern erfassen, die Kunden auf ihrer Zehnertastatur eingeben, wenn sie in einem Amazon Connect-Flow verwendet werden. Auf diese Weise können Kunden entscheiden, wie sie vertrauliche Informationen eingeben möchten, wie z. B. Kontonummern.
Für diese detaillierte Anleitung benötigen Sie Folgendes:
Sie können Amazon Lex auch verwenden, um interaktive Nachrichten für den Amazon Connect-Chat bereitzustellen. Interaktive Nachrichten sind umfangreiche Nachrichten, die eine Aufforderung und vorkonfigurierte Anzeigeoptionen enthalten, die der Kunde auswählen kann. Diese Nachrichten werden von Amazon Lex bereitgestellt und über Amazon Lex mithilfe eines Lambda konfiguriert. Weitere Informationen finden Sie unter Fügen Sie interaktive Amazon Lex-Nachrichten für Kunden im Chat hinzu.
Erstellen Sie einen Amazon-Lex-Bot
In diesem Schritt erstellen Sie einen benutzerdefinierten Bot, um die Integration von „Drücken“ oder „Sagen“ in Amazon Connect vorzuführen. Der Bot fordert Anrufer auf, eine Zahl zu drücken oder zu sagen, die mit der Menüoption für die zu absolvierende Aufgabe übereinstimmt. In diesem Fall überprüft die Eingabe ihren Kontostand.
- Amazon Lex
-
-
Öffnen Sie die Amazon Lex-Konsole.
-
Wählen Sie Create bot aus.
-
Wählen Sie auf der Seite Configure bot settings die Option Create – Create a blank bot und geben Sie die folgenden Informationen ein:
-
Bot-Name — Benennen Sie für diese exemplarische Vorgehensweise den Bot AccountBalance.
-
IAM permissions – Wählen Sie eine Rolle aus, falls Sie eine erstellt haben. Andernfalls wählen Sie Create a role with basic Amazon Lex permissions.
-
COPPA: Wählen Sie, ob der Bot abhängig vom Child Online Privacy Protection Act ist.
-
Session timeout (Sitzungstimeout): Wählen Sie, wie lange der Bot warten soll, bis er Daten von einem Anrufer erhält, bevor die Sitzung beendet wird.
-
Wählen Sie Weiter.
-
Geben Sie sprach- und sprachspezifische Informationen an:
-
Wählen Sie Erledigt aus. Der AccountBalance Bot wird erstellt und die Intent-Seite wird angezeigt.
- Amazon Lex (Classic)
-
-
Öffnen Sie die Amazon Lex-Konsole.
-
Wenn Sie Ihren ersten Bot erstellen, wählen Sie Get Started aus. Wählen Sie andernfalls Bots, Create (Erstellen).
-
Wählen Sie auf der Seite Create your bot (Ihren Bot erstellen) die Option Custom bot (Benutzerdefinierter Bot) aus und stellen Sie die folgenden Informationen bereit:
-
Bot-Name — Für diese exemplarische Vorgehensweise geben Sie dem Bot AccountBalanceeinen Namen.
-
Output voice: Wählen Sie die Stimme aus, mit der Ihr Bot zu Anrufern spricht. Die standardmäßige Stimme für Amazon Connect ist Joana.
-
Session timeout (Sitzungstimeout): Wählen Sie, wie lange der Bot warten soll, bis er Daten von einem Anrufer erhält, bevor die Sitzung beendet wird.
-
COPPA: Wählen Sie, ob der Bot abhängig vom Child Online Privacy Protection Act ist.
-
Wählen Sie Create (Erstellen) aus.
In diesem Schritt bestimmen Sie, wie der Bot auf Kunden reagiert, indem Sie Absichten, Beispieläußerungen, Eingabeslots und Fehlerbehandlung angeben.
In diesem Beispiel konfigurieren Sie den Bot mit zwei Absichten: eine zum Nachschlagen von Kontoinformationen und eine zum Sprechen mit einem Agent.
Absicht erstellen AccountLookup
- Amazon Lex
-
-
Nachdem Sie den Bot erstellt haben, befinden Sie sich auf der Intents-Seite der Amazon Lex-Konsole. Wenn du noch nicht da bist, kannst du dorthin gelangen, indem du Bots, Bot-Versionen AccountBalance, Entwurfsversion, Absichten auswählst. Wählen Sie Add intent, Add empty intent.
-
Geben AccountLookupSie im Feld Name der Absicht den Text ein.
-
Scrollen Sie auf der Seite nach unten zu Sample utterances. In diesem Schritt geben Sie Äußerungen ein, die es dem Kunden ermöglichen, die Absicht zu ergründen. AccountLookup Geben Sie die folgenden Äußerungen ein und wählen Sie nach jeder Äußerung die Option Äußerung hinzufügen.
Die folgende Abbildung zeigt, wo die Äußerung im Abschnitt Sample utterances hinzugefügt werden kann.
-
Scrollen Sie zum Abschnitt Slots und wählen Sie Add slot. Füllen Sie diese wie folgt aus:
-
Required for this intent = ausgewählt.
-
Name =. AccountNumber
-
Slot type = AMAZON.Number.
-
Prompts = der Text, der gesprochen werden soll, wenn der Anruf entgegengenommen wird. Sie können Anrufer beispielsweise bitten, ihre Kontonummer mit der Tastatur einzugeben: Geben Sie Ihre Kontonummer über das Tastenfeld Ihres Telefons ein. Wählen Sie Hinzufügen aus.
Die folgende Abbildung zeigt den abgeschlossenen Abschnitt Add slot.
-
Scrollen Sie zum Abschnitt Closing responses. Fügen Sie eine Nachricht hinzu, die der Bot dem Kunden sagen soll. Beispiel: Ihr Kontostand beträgt 1.234,56 US$. (Für diese exemplarische Vorgehensweise werden wir die Daten nicht wirklich abrufen, was Sie in der Realität tun würden.)
Die folgende Abbildung veranschaulicht die Bearbeitung eines Abschnitts mit Closing responses.
-
Wählen Sie Absicht speichern.
- Amazon Lex (Classic)
-
-
Klicken Sie in der Amazon Lex-Konsole auf das +-Symbol neben Intents und anschließend auf Create new intent (Neue Absicht erstellen).
-
Nennen Sie die Absicht AccountLookup.
-
Fügen Sie eine Beispieläußerung hinzu, wie z. B. Überprüfen Sie meinen Kontostand, und klicken Sie auf das +-Symbol.
-
Fügen Sie eine zweite Äußerung, wie z. B. Eins und klicken Sie auf das +-Symbol. Dadurch wird der Absicht die Äußerung „Eins“ oder der Tastendruck von „1“ zugewiesen. AccountLookup
Sie müssen die Äußerung "Eins" im Bot hinzufügen, nicht die Zahl "1". Dies liegt daran, dass Amazon Lex numerische Eingaben nicht direkt unterstützt. Um dies zu umgehen, verwenden Sie später in dieser exemplarischen Vorgehensweise numerische Eingaben, um mit einem Lex-Bot zu interagieren, der von einem Flow aufgerufen wird.
-
Fügen Sie unter Steckplätze einen Steckplatz mit dem Namen hinzu. AccountNumber
Die folgende Abbildung zeigt die Position des Abschnitts Slots auf der Seite.
-
Verwenden Sie für Slot type (Slot-Typ) das Dropdown-Feld, um AMAZON.NUMBER auszuwählen.
-
Fügen Sie für Prompt (Eingabeaufforderung) den Text hinzu, der gesprochen werden soll, wenn der Anruf entgegengenommen wird. Sie können Anrufer beispielsweise bitten, ihre Kontonummer mit der Tastatur einzugeben: Geben Sie Ihre Kontonummer über das Tastenfeld Ihres Telefons ein.
-
Klicken Sie auf das Pluszeichen (+).
-
Stellen Sie sicher, dass das Kontrollkästchen Required (Erforderlich) ausgewählt ist.
-
Fügen Sie im Abschnitt Response (Antwort) eine Nachricht hinzu, die der Bot zu den Kunden sagen soll. Beispiel: Ihr Kontostand beträgt 1.234,56 US$.
-
Wählen Sie Absicht speichern.
SpeakToAgent Absicht erstellen
- Amazon Lex
-
-
Gehen Sie zur Seite Intents: Wählen Sie Back to intents list.
-
Wählen Sie Add intent, Add empty intent.
-
Geben Sie in das Feld Absichtsname den Text ein SpeakToAgent, und wählen Sie dann Hinzufügen aus.
-
Scrollen Sie nach unten zum Abschnitt Sample utterances. Geben Sie die folgenden Äußerungen ein, anhand derer der Kunde die Absicht ausdrücken kann: SpeakToAgent
-
Scrollen Sie nach unten bis zum Abschnitt Closing responses. Fügen Sie eine Nachricht hinzu, die der Bot dem Kunden sagen soll. Beispiel: Ein Kundendienstmitarbeiter wird sich in Kürze mit Ihnen in Verbindung setzen.
-
Wählen Sie Absicht speichern.
- Amazon Lex (Classic)
-
-
Klicken Sie in der Amazon Lex-Konsole auf das +-Symbol neben Intents und anschließend auf Create new intent (Neue Absicht erstellen).
-
Nennen Sie die Absicht. SpeakToAgent
-
Wählen Sie SpeakToAgent.
-
Fügen Sie eine Beispieläußerung hinzu, wie z. B. Sprechen Sie mit einem Agenten, und klicken Sie auf +.
-
Fügen Sie eine zweite Äußerung hinzu, wie z. B. Zwei, und klicken Sie auf +.
-
Fügen Sie eine Nachricht hinzu, die Anrufer informiert, dass ihr Anruf an einen Kundendienstmitarbeiter weitergeleitet wird. Beispiel: „Ein Kundendienstmitarbeiter wird sich in Kürze mit Ihnen in Verbindung setzen.“
-
Wählen Sie Absicht speichern.
Erstellen und testen Sie den Amazon-Lex-Bot
Nachdem Sie Ihren Bot erstellt haben, stellen Sie sicher, dass er wie vorgesehen funktioniert.
- Amazon Lex
-
-
Wählen Sie unten auf der Seite Build aus. Es kann einige Minuten dauern. Die folgende Abbildung zeigt, wo sich die Build-Schaltfläche befindet.
-
Wenn Sie mit dem Erstellen fertig sind, wählen Sie Test.
-
Lassen Sie uns die AccountLookupAbsicht testen: Geben Sie im Bereich Entwurfsversion testen im Feld Nachricht eingeben den Wert 1 ein und drücken Sie die Eingabetaste. Geben Sie dann eine fiktive Kontonummer ein und drücken Sie die Eingabetaste. Die folgende Abbildung veranschaulicht die Eingabe von Intent.
-
Löschen Sie das Testfeld.
-
Geben Sie die Absichten ein, die Sie testen möchten.
-
Um zu überprüfen, ob die SpeakToAgentAbsicht funktioniert, löschen Sie das Testfeld, geben Sie 2 ein und drücken Sie die Eingabetaste. Die folgende Abbildung zeigt, wie der Test aussieht, nachdem Sie ihn gelöscht und dann 2 eingegeben haben.
-
Schließen Sie den Bereich Test Draft version.
- Amazon Lex (Classic)
-
-
Wählen Sie Build aus. Es kann einige Minuten dauern.
-
Wenn die Erstellung abgeschlossen ist, wählen Sie Test Chatbot aus, wie in der folgenden Abbildung gezeigt.
-
Lassen Sie uns die AccountLookupAbsicht testen: Geben Sie im Bereich „Chatbot testen“ im Feld Mit Ihrem Bot chatten den Wert 1 ein. Geben Sie dann eine fiktive Kontonummer ein. In der folgenden Abbildung zeigt der Pfeil auf das Feld, in das Sie 1 eingeben.
-
Wählen Sie Clear chat history (Chat-Verlauf leeren).
-
Um zu bestätigen, dass die SpeakToAgentAbsicht funktioniert, geben Sie 2 ein.
Erstellen Sie eine Bot-Version (optional)
In diesem Schritt erstellen Sie eine neue Bot-Version zur Verwendung in einem Alias. So erstellen Sie einen Alias, der in einer Produktionsumgebung verwendet werden kann. Für Test-Aliase gelten niedrigere Drosselungsgrenzen. Obwohl es sich um eine exemplarische Vorgehensweise für einen Test handelt, ist das Erstellen einer Version eine bewährte Methode.
- Amazon Lex
-
-
Wenn Sie sich auf der Intents-Seite befinden, wählen Sie Back to intents list aus.
-
Wählen Sie im linken Menü Bot versions aus.
-
Wählen Sie Create version.
-
Überprüfen Sie die Details des AccountBalanceBots und wählen Sie dann Create aus.
Dadurch wird eine Version Ihres Bots (Version 1) erstellt. Sie können die Versionen eines Alias, das kein Test-Alias ist, wechseln, ohne nachverfolgen zu müssen, welche Version veröffentlicht wird.
Erstellen eines Alias für den Bot
- Amazon Lex
-
-
Wählen Sie im linken Menü Aliases aus.
-
Wählen Sie auf der Seite Aliases Create Alias.
-
Geben Sie im Feld Alias name einen Namen ein, z. B. Test. Später in dieser exemplarischen Vorgehensweise verwenden Sie diesen Alias, um diese Version des Bots in Ihrem Flow anzugeben.
Verwenden Sie in einer Produktionsumgebung immer einen anderen Alias als TestBotAliasfür Amazon Lex und $LATEST für Amazon Lex classic. TestBotAliasund $LATEST unterstützen eine begrenzte Anzahl gleichzeitiger Aufrufe an einen Amazon Lex Lex-Bot. Weitere Informationen finden Sie unter Runtime quotas.
-
Wählen Sie unter Associated version die Version aus, die Sie gerade erstellt haben, z. B. Version 1.
-
Wählen Sie Create (Erstellen) aus.
- Amazon Lex (Classic)
-
-
Wählen Sie Publish.
-
Geben Sie einen Alias für Ihren Bot an. Verwenden Sie den Alias, um diese Version des Bots im Flow anzugeben, z. B. Test.
Verwenden Sie in einer Produktionsumgebung immer einen anderen Alias als TestBotAliasfür Amazon Lex und $LATEST für Amazon Lex classic. TestBotAliasund $LATEST unterstützen eine begrenzte Anzahl gleichzeitiger Aufrufe an einen Amazon Lex Lex-Bot. Weitere Informationen finden Sie unter Runtime Servicekontingente.
-
Wählen Sie Publish.
Fügen Sie den Amazon-Lex-Bot zu Ihrer Amazon Connect-Instance hinzu
- Amazon Lex
-
-
Verwenden Sie die Amazon Connect console.
-
Wählen Sie die Amazon Connect-Instance aus, die Sie in Ihren Amazon-Lex-Bot integrieren möchten.
-
Wählen Sie im Navigationsmenü Flows.
-
Verwenden Sie unter Amazon Lex die Dropdownliste, um die Region Ihres Amazon Lex Lex-Bot auszuwählen, und wählen Sie dann Ihren Amazon Lex Lex-Bot aus. AccountBalance
-
Wählen Sie den Amazon-Lex-Bot-Aliasnamen aus der Dropdownliste (Test) aus und wählen Sie dann + Lex Bot hinzufügen. Die folgende Abbildung zeigt den Amazon Lex-Bereich nach der Konfiguration.
Amazon Connect verwendet ressourcenbasierte Richtlinien von Amazon Lex, um Anrufe an Ihren Amazon-Lex-Bot zu tätigen. Wenn Sie Ihrer Amazon Connect-Instance einen Amazon-Lex-Bot zuordnen, wird die ressourcenbasierte Richtlinie für den Bot aktualisiert, sodass Amazon Connect die Erlaubnis erhält, den Bot aufzurufen. Weitere Informationen zu ressourcenbasierten Richtlinien von Amazon Lex finden Sie unter How Amazon Lex works with IAM.
- Amazon Lex (Classic)
-
-
Verwenden Sie die Amazon Connect console.
-
Wählen Sie die Amazon Connect-Instance aus, die Sie in Ihren Amazon-Lex-Bot integrieren möchten.
-
Wählen Sie im Navigationsmenü Contact flows.
-
Wählen Sie unter Amazon Lex die Region Ihres Amazon Lex-Classic-Bot aus der Drop-down-Liste und wählen Sie dann Ihren Amazon Lex-Classic-Bot aus. Sein Name wird das Suffix „(Classic)“ haben. Wählen Sie dann Add Lex Bot.
Erstellen Sie einen Flow und fügen Sie Ihren Amazon-Lex-Bot hinzu
Wenn Sie einen Amazon Lex V2-Bot verwenden, muss Ihr Sprachattribut in Amazon Connect dem Sprachmodell entsprechen, das für die Erstellung Ihres Lex-Bot verwendet wurde. Das ist anders als Amazon Lex (Classic). Verwenden Sie den Block Set voice, um das Amazon Connect-Sprachmodell anzugeben, oder verwenden Sie einen Set contact attributes (Kontaktattribute festlegen)-Block.
Als Nächstes erstellen Sie einen neuen Flow, der Ihren Amazon-Lex-Bot verwendet. Wenn Sie den Flow erstellen, konfigurieren Sie die für Anrufer abgespielte Nachricht.
-
Melden Sie sich bei Ihrer Amazon Connect-Instance mit einem Konto an, das über Berechtigungen für KontaktFlows und Amazon Lex Bots verfügt.
-
Wählen Sie im Navigationsmenü Routing, Flows, Create Flow aus und geben Sie einen Namen für den Flow ein.
-
Ziehen Sie unter Interact (Interagieren) einen Kundeneingabe abrufen-Block auf den Designer und verbinden Sie ihn mit dem Block Entry point (Eintrittspunkt).
-
Wählen Sie den Block Get customer input (Kundeneingabe abrufen), um ihn zu öffnen. Wählen Sie Text to speech or chat text, Enter text.
-
Geben Sie eine Nachricht ein, die Anrufern Informationen über mögliche Aktionen bereitstellt. Verwenden Sie z. B. eine Nachricht, die den im Bot verwendeten Absichten entspricht, z. B. „Um Ihren Kontostand zu überprüfen, drücken oder sagen Sie 1. Um mit einem Kundendienstmitarbeiter zu sprechen, drücken Sie oder sagen Sie 2. Die folgende Abbildung zeigt diese Nachricht auf der Seite „Eigenschaften“ des Blocks Kundeneingabe abrufen.
-
Wählen Sie die Registerkarte Amazon Lex aus, wie in der folgenden Abbildung gezeigt.
-
Wählen Sie in der Dropdownliste Name den AccountBalanceBot aus, den Sie zuvor erstellt haben.
-
Wenn Sie einen Amazon-Lex-Bot ausgewählt haben, verwenden Sie unter Alias das Drop-down-Menü, um den Bot-Alias Test auszuwählen. von
-
Amazon Lex Classic-Bots haben das Suffix „(Classic)“ an ihren Namen angehängt. Wenn Sie einen Classic-Bot ausgewählt haben, geben Sie den Alias, den Sie verwenden möchten, in das Feld Alias ein.
-
Für Amazon Lex V2-Bots haben Sie auch die Möglichkeit, manuell einen Bot-Alias-ARN festzulegen. Wählen Sie Set manually und geben Sie dann entweder den ARN des Bot-Alias ein, den Sie verwenden möchten, oder legen Sie den ARN mithilfe eines dynamischen Attributs fest.
-
Wählen Sie unter Intents (Absichten) Add an intent (Eine Absicht hinzufügen).
-
Geben Sie eine weitere Absicht ein AccountLookupund wählen Sie Weitere Absicht hinzufügen aus. Die folgende Abbildung zeigt den Abschnitt Intents, der mit diesen Informationen konfiguriert wurde.
-
Geben Sie ein SpeakToAgentund wählen Sie Speichern.
Beende den Flow-Prozess
In diesem Schritt beenden Sie das Hinzufügen von Teilen zum Flow, die ausgeführt werden, nachdem der Anrufer mit dem Bot interagiert hat:
-
Wenn der Anrufer 1 drückt, um seinen Kontostand abzufragen, verwenden Sie eine Prompt (Aufforderung) zum Abspielen einer Nachricht und zum Trennen des Anrufs.
-
Wenn der Anrufer 2 drückt, um mit einem Kundendienstmitarbeitern zu sprechen, verwenden Sie den Block Set queue (Warteschlange festlegen), um die Warteschlange festzulegen und den Anrufer an die Warteschlange weiterzuleiten, die den Flow beendet.
Hier sind die Schritte zum Erstellen des Flows:
-
Ziehen Sie unter Interact einen Play-Prompt-Block in den Designer und verbinden Sie den AccountLookupKnoten des Blocks Kundeneingabe abrufen damit. Nachdem der Kunde seinen Kontostand vom Amazon-Lex-Bot erhalten hat, wird die Nachricht im Play Prompt-Block abgespielt.
-
Ziehen Sie unter Terminate/Transfer (Beenden/Weiterleiten) einen Block vom Typ Disconnec auf den Designer und verbinden Sie den Block Play prompt (Aufforderung wiedergeben) damit. Nach dem Abspielen der Nachricht wird der Anruf beendet.
Um die SpeakToAgentAbsicht zu vervollständigen:
-
Fügen Sie einen Block „Arbeitswarteschlange einrichten“ hinzu und verbinden Sie ihn mit dem SpeakToAgentKnoten des Blocks „Kundeneingabe abrufen“.
-
Fügen Sie einen Block vom Typ Transfer to queue (An Warteschlange weiterleiten) hinzu.
-
Verbinden Sie den Success-Knoten des Blocks Set customer queue flow an Transfer to queue.
-
Wählen Sie Save (Speichern) und dann Publish (Veröffentlichen).
Der fertige Flow sieht in etwa wie das folgende Bild aus. Der Flow beginnt mit dem Block Get customer input. Dieser Block führt zu „Play prompt“ oder „Set customer queue“.
Zuweisen des Flows zu einer Telefonnummer
Wenn Kunden in Ihrem Contact Center anrufen, werden sie in den Flow geschickt, der der angerufenen Telefonnummer zugeordnet ist. Um den neuen Flow aktiv zu schalten, weisen Sie Ihrer Instance eine Telefonnummer zu.
-
Verwenden Sie die Amazon Connect console.
-
Klicken Sie auf Routing (Weiterleitung) und dann auf Phone numbers (Telefonnummern).
-
Wählen Sie auf der Seite „Manage Phone numbers“ die Telefonnummer aus, die Sie dem Flow zuweisen möchten.
-
Fügen Sie eine Beschreibung hinzu.
-
Wählen Sie im Menü Flow/IVR den Flow, den Sie gerade erstellt haben.
-
Wählen Sie Save (Speichern) aus.
Versuchen Sie es!
Zum Testen des Bots und des GesprächsFlows rufen Sie die dem Flow zugewiesene Telefonnummer an. Folgen Sie den Anweisungen.