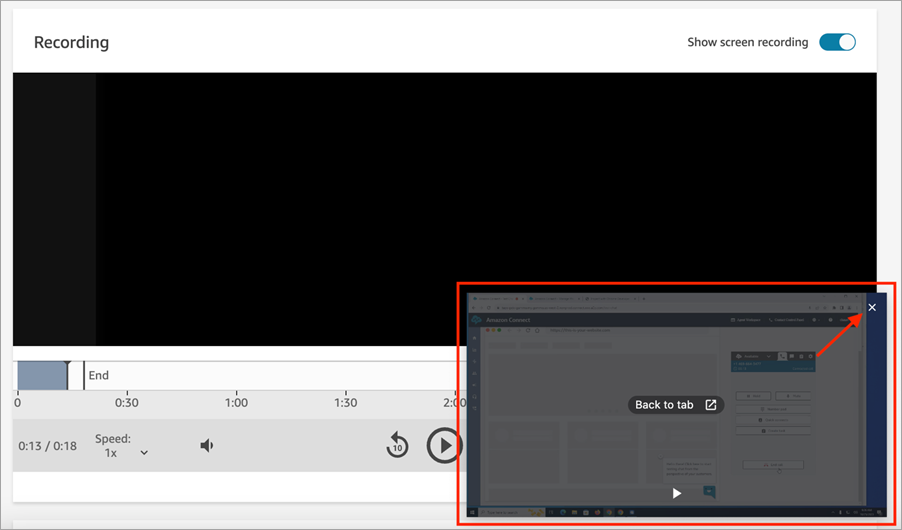Die vorliegende Übersetzung wurde maschinell erstellt. Im Falle eines Konflikts oder eines Widerspruchs zwischen dieser übersetzten Fassung und der englischen Fassung (einschließlich infolge von Verzögerungen bei der Übersetzung) ist die englische Fassung maßgeblich.
Überprüfen Sie die Bildschirmaufzeichnungen der Agenten in der Amazon Connect Connect-Client-Anwendung
Mit Bildschirmaufzeichnungen können Sie die Arbeit von Kundendienstmitarbeitern besser bewerten. Sie können Bereiche identifizieren, für die Training erforderlich ist, Aktivitäten validieren oder bewährte Methoden ermitteln.
Die Bildschirmaufzeichnung wird mit der Sprachaufzeichnung und dem Kontaktprotokoll synchronisiert, sodass Sie gleichzeitig hören oder lesen können, was gesagt wird.
-
Melden Sie sich bei Amazon Connect mit einem Benutzerkonto an, dessen Sicherheitsprofil über die Berechtigung Analyse und Optimierung – Bildschirmaufzeichnung – Zugriff verfügt.
Wenn Sie auch über die Berechtigung „Bildschirmaufnahme — Download-Schaltfläche aktivieren“ verfügen, können Sie auf der Seite mit den Kontaktdaten eine Schaltfläche aufrufen, mit der Sie eine Bildschirmaufnahme herunterladen und offline ansehen können.
-
Wählen Sie im Navigationsmenü Analyse und Optimierung, Kontaktsuche aus.
-
Suchen Sie nach dem Kontakt, den Sie überprüfen möchten.
Tipp
Wenn Sie Ihren Flowsn ein benutzerdefiniertes Attribut hinzugefügt haben, das angibt, wenn die Bildschirmaufzeichnung aktiviert ist, können Sie anhand des benutzerdefinierten Attributs nach Kontaktdatensätzen mit Bildschirmaufzeichnungen suchen. Weitere Informationen finden Sie unter Konfigurationstipps.
-
Klicken oder tippen Sie auf die Kontakt-ID, um die Seite Kontaktdaten aufzurufen.
-
Der Abschnitt Aufzeichnung enthält einen Videoplayer, der die Bildschirmaufzeichnung anzeigt, wie auf der folgenden Abbildung zu sehen.
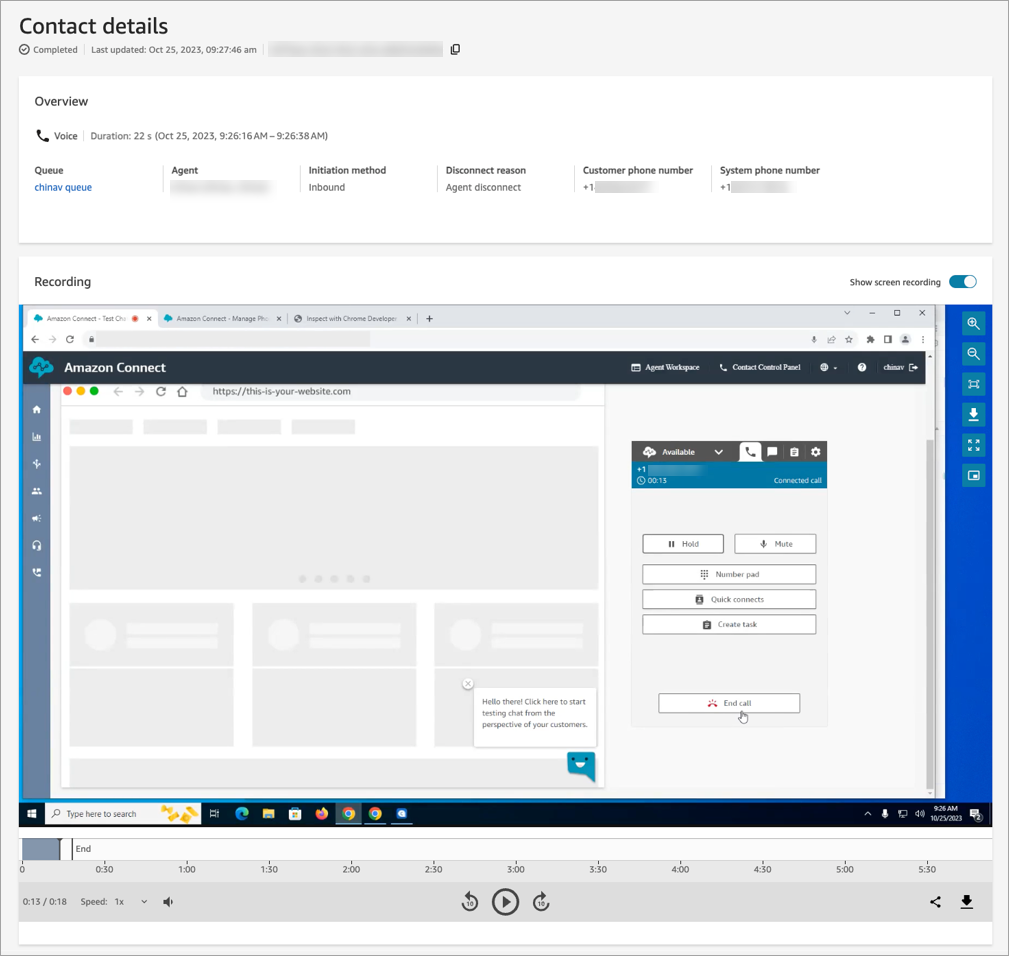
Wichtig
Die Wiedergabe von Bildschirmaufnahmen auf der Seite mit den Kontaktdaten wird in der alten Domäne https://
your-instance-alias/awsapps.com nicht unterstützt. Wir empfehlen, die Domain https://your-instance-alias.my.connect.aws/ zum Abspielen von Bildschirmaufnahmen zu verwenden. Weitere Informationen finden Sie unter Aktualisieren Sie Ihre Amazon Connect-Domain in diesem Handbuch. -
Verwenden Sie die Steuerelemente auf der rechten Seite, um die Ansicht zu vergrößern und zu verkleinern, das Video an das Fenster anzupassen, das Video herunterzuladen, auf den Vollbildmodus zu erweitern und abzuspielen. picture-in-picture
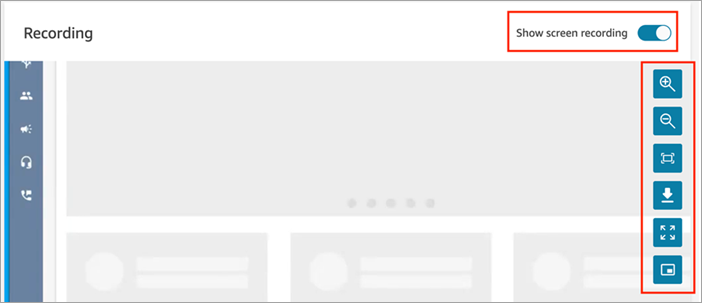
-
Wenn Sie keine Videoaufnahme sehen, überprüfen Sie, ob der Schalter Bildschirmaufnahme anzeigen aktiviert ist.
Wenn kein Video angezeigt wird, ist die Bildschirmaufzeichnung möglicherweise noch nicht bereit, wurde also noch nicht in den Amazon-S3-Bucket hochgeladen. Wenn dieses Problem weiterhin besteht, wenden Sie sich an den AWS -Support
.
Im Picture-in-picture Modus „Ansehen“
Das Video lässt sich während der Wiedergabe bei Bedarf an eine andere Stelle auf Ihrem Monitor verschieben. So haben Sie beispielsweise die Möglichkeit, das Video neu zu positionieren, damit Sie das Transkript mitlesen können. Verwenden Sie dazu den Picture-in-picture Modus „Im ansehen“.
-
Wählen Sie die picture-in-picture Schaltfläche auf den Steuerelementen auf der rechten Seite.
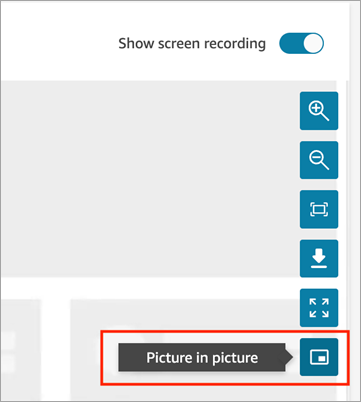
-
Wählen Sie rechts oben das X aus, um das Fenster wieder zu verankern. Die folgende Abbildung zeigt das Video im Picture-in-picture Modus und die Position des X, mit dem das Fenster wieder geöffnet wird.