Die vorliegende Übersetzung wurde maschinell erstellt. Im Falle eines Konflikts oder eines Widerspruchs zwischen dieser übersetzten Fassung und der englischen Fassung (einschließlich infolge von Verzögerungen bei der Übersetzung) ist die englische Fassung maßgeblich.
Erstellen eines Bewertungsformulars
In Amazon Connect können Sie viele verschiedene Bewertungsformulare erstellen. Es könnte zum Beispiel sein, dass Sie für jede Geschäftseinheit und jeden Interaktionstyp ein anderes Bewertungsformular benötigen. Jedes Formular kann mehrere Abschnitte und Fragen enthalten. Sie können einzelnen Fragen und Abschnitten Gewichtungen zuweisen, um festzulegen, wie stark sich der zugehörige Wert auf die Gesamtbewertung von Kundendienstmitarbeitern auswirkt. Sie können auch die Automatisierung für jede Frage konfigurieren, sodass die Antworten auf diese Fragen automatisch anhand von Erkenntnissen und Kennzahlen aus Conversational Analytics von Contact Lens ausgefüllt werden.
In diesem Thema wird erklärt, wie Sie mithilfe der Amazon Connect Admin-Website ein Formular erstellen und die Automatisierung konfigurieren. Informationen zur programmgesteuerten Erstellung und Verwaltung von Formularen finden Sie unter Bewertungsaktionen in der Referenz zur Amazon-Connect-API.
Inhalt
- Schritt 1: Zuweisen eines Formulartitels
- Hinzufügen von Abschnitten und Fragen
- Hinzufügen von Antworten
- Zuweisen von Punktzahlen und Bereichen zu Antworten
- Aktivieren automatisierter Bewertungen
- Vorschau des Bewertungsformulars
- Zuweisen von Gewichtungen für endgültige Punktzahl
- Aktivieren eines Bewertungsformulars
Schritt 1: Zuweisen eines Formulartitels
In diesem Schritt weisen Sie dem Formular einen Titel zu. Den Bewertern wird dieser Titel in einem Dropdownmenü angezeigt.
-
Melden Sie sich bei Amazon Connect mit einem Benutzerkonto an, das über Berechtigungen zum Erstellen von Bewertungsformularen verfügt.
-
Wählen Sie in Amazon Connect Analyse und Optimierung, Bewertungsformulare aus.
-
Wählen Sie auf der Seite Bewertungsformulare die Option Neues Formular erstellen aus.
-
Weisen Sie dem Formular einen Titel zu, z. B. Verkaufsbewertung. Wählen Sie Ok aus.
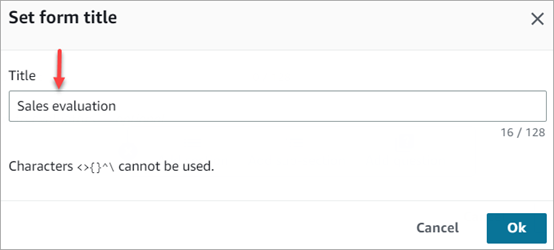
-
Oben auf der Seite „Bewertungsformular“ befinden sich zwei Registerkarten:
-
Abschnitte und Fragen: Fügen Sie dem Formular hier Abschnitte, Fragen und Antworten hinzu.
-
Punktzahlen: Aktivieren Sie hier die Punktzahlen für das Formular. Sie können Punktzahlen auch auf Abschnitte oder Fragen anwenden.

-
-
Bei der Erstellung Ihres Formulars können Sie jederzeit Speichern auswählen. Auf diese Weise können Sie die Seite verlassen und später zum Formular zurückkehren.
-
Fahren Sie mit dem nächsten Schritt fort, um Abschnitte und Fragen hinzuzufügen.
Schritt 2: Hinzufügen von Abschnitten und Fragen
-
Fügen Sie auf der Registerkarte Abschnitte und Fragen Abschnitt 1 einen Titel hinzu, z. B. Begrüßung.
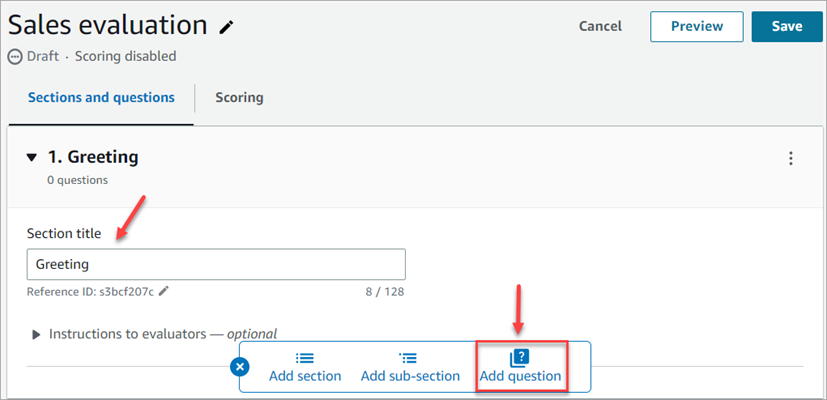
-
Wählen Sie Frage hinzufügen aus, um dies zu tun.
-
Geben Sie im Feld Titel der Frage die Frage ein, die auf dem Bewertungsformular erscheinen soll. Beispiel: Hat der/die Kundendienstmitarbeiter:in seinen/ihren Namen angegeben und gesagt, dass er/sie dem Kunden gerne behilflich ist?

-
Fügen Sie im Feld Anweisungen für Evaluatoren Informationen hinzu, die den Evaluatoren oder der generativen KI bei der Beantwortung der Frage helfen sollen. Zum Beispiel für die Frage Hat der Mitarbeiter versucht, die Kundenidentität zu überprüfen? Sie können zusätzliche Anweisungen geben, z. B.: Der Kundenbetreuer muss einen Kunden immer nach seiner Mitglieds-ID und Postleitzahl fragen, bevor er die Fragen des Kunden beantwortet.
-
Wählen Sie im Feld Art der Frage eine der folgenden Optionen aus, die im Formular angezeigt werden sollen:
-
Einzelauswahl: Bewerter können aus einer Liste von Optionen wählen, z. B. Ja, Nein oder Gut, Mittel, Schlecht.
-
Textfeld: Bewerter können Text frei eingeben.
-
Zahl: Bewerter können eine Zahl aus einem von Ihnen angegebenen Bereich eingeben, z. B. 1–10.
-
-
Fahren Sie mit dem nächsten Schritt fort, um Antworten hinzuzufügen.
Schritt 3: Hinzufügen von Antworten
-
Fügen Sie auf der Registerkarte Antworten Antwortoptionen hinzu, die den Bewertern angezeigt werden sollen, z. B. Ja, Nein.
-
Wählen Sie zum Hinzufügen weiterer Antworten Option hinzufügen aus.
Die folgende Abbildung zeigt Beispiele für Antworten auf eine Frage des Typs Einzelauswahl.
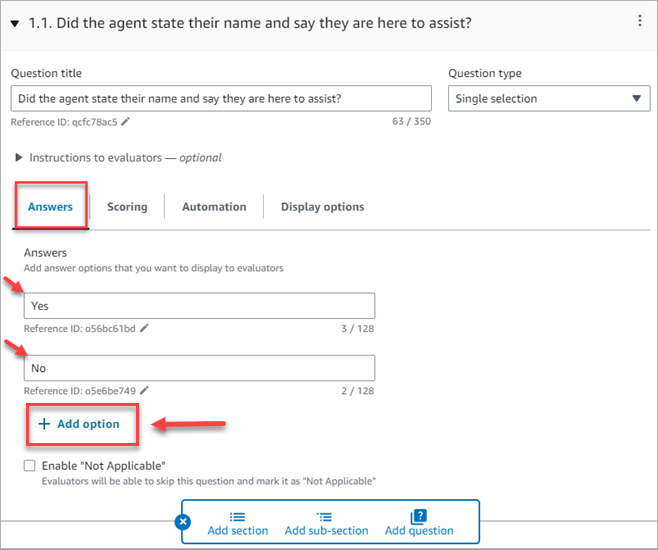
Die folgende Abbildung zeigt einen Antwortbereich für eine Frage des Typs Zahl.
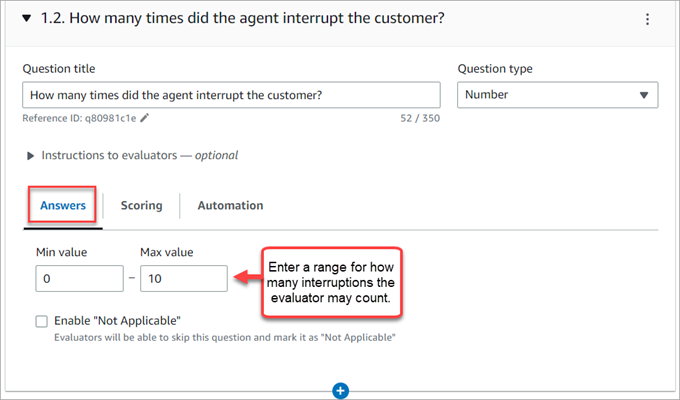
-
Wenn Sie mit dem Hinzufügen von Antworten fertig sind, fahren Sie mit dem nächsten Schritt fort, um Punktzahlen zu aktivieren, und fügen Sie Bereiche für die Punktzahlen bei Antworten des Typs Zahl hinzu.
Schritt 4: Zuweisen von Punktzahlen und Bereichen zu Antworten
-
Gehen Sie im Formular ganz nach oben. Wählen Sie die Registerkarte Punktzahlen und anschließend Punktzahlen aktivieren aus.
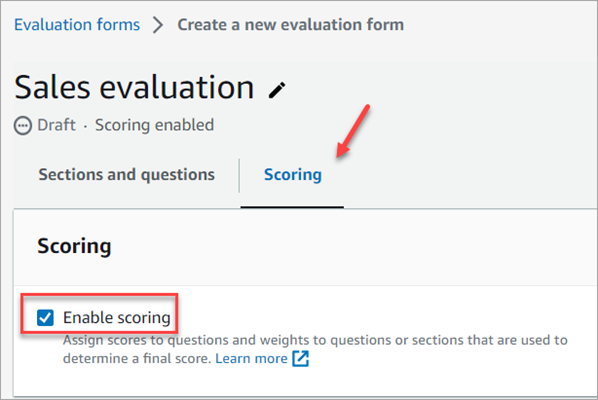
Dadurch werden Punktzahlen für das gesamte Formular aktiviert. Außerdem können Sie jetzt Bereiche für Antworten auf Fragen des Typs Zahl hinzufügen.
-
Kehren Sie zur Registerkarte Abschnitte und Fragen zurück. Jetzt haben Sie die Möglichkeit, Einzelauswahl Punktzahlen zuzuweisen und Bereiche für Fragen des Typs Zahl hinzuzufügen.
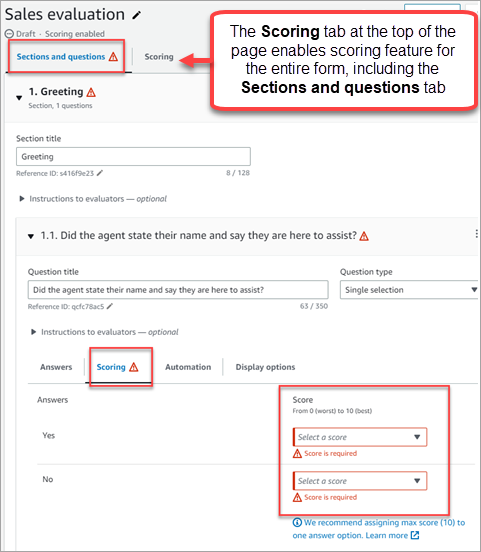
-
Wenn Sie eine Frage vom Typ Zahl erstellen, wählen Sie auf der Registerkarte Punktzahlen die Option Bereich hinzufügen aus, um einen Wertebereich festzulegen. Geben Sie die schlechteste und die beste Punktzahl für die Antwort an.
Die folgende Abbildung zeigt ein Beispiel für Bereiche und Punktzahlen für eine Frage des Typs Zahl.
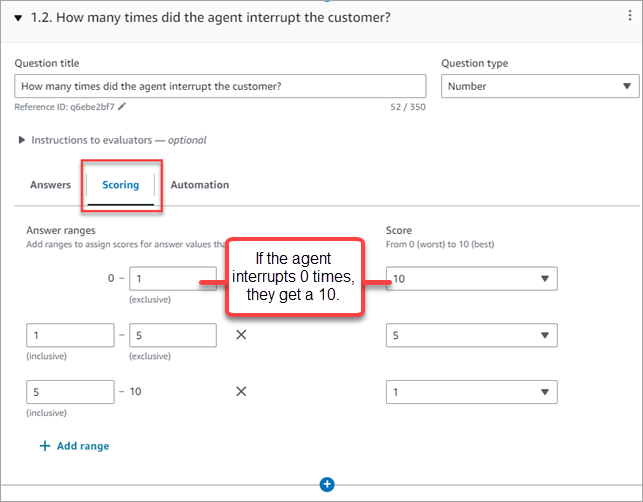
-
Wenn Kundendienstmitarbeiter Kunden nicht unterbrochen haben, erhalten sie eine Punktzahl von 10 (beste Punktzahl).
-
Wenn Kundendienstmitarbeiter Kunden zwischen 1- und 4-mal unterbrochen haben, erhalten sie eine Punktzahl von 5.
-
Wenn Kundendienstmitarbeiter Kunden zwischen 5- und 10-mal unterbrochen haben, erhalten sie eine Punktzahl von 1 (schlechteste Punktzahl).
Wichtig
Wenn Sie einer Frage den Wert Automatisches Fehlschlagen zuweisen, wird dem gesamten Bewertungsformular die Punktzahl 0 zugewiesen. Die Option Automatisches Fehlschlagen ist auf der folgenden Abbildung zu sehen.
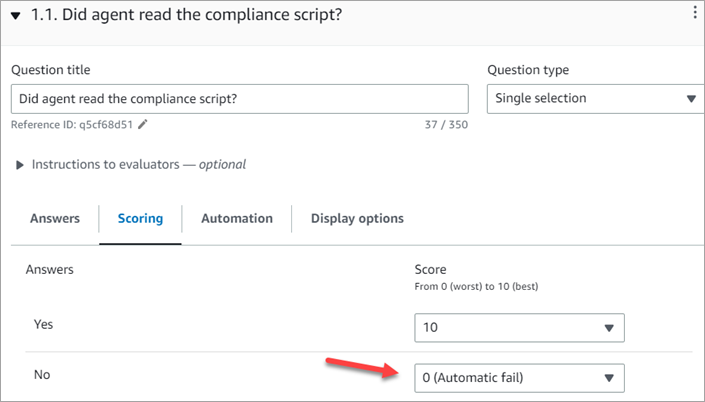
-
-
Nachdem Sie allen Antworten Punktzahlen zugewiesen haben, wählen Sie Speichern aus.
-
Wenn Sie mit dem Zuweisen von Punktzahlen fertig sind, fahren Sie mit dem nächsten Schritt fort, um die Stellung bestimmter Fragen zu automatisieren, oder fahren Sie mit Vorschau des Bewertungsformulars fort.
Schritt 5: Aktivieren automatisierter Bewertungen
Mit Contact Lens können Sie Leistungskriterien für Agenten als Fragen in Bewertungsformularen definieren (z. B. hat sich der Agent an das Begrüßungsskript gehalten?) und verwenden Sie dann Erkenntnisse und Kennzahlen aus Konversationsanalysen, um automatisch Antworten auf diese Fragen zu geben. Automatisierung kann verwendet werden, um:
-
Unterstützung von Bewertern bei Leistungsbeurteilungen: durch automatische Antworten auf Fragen auf Bewertungsformularen. Diese Antworten können vor der Einreichung von einem Gutachter überschrieben werden.
-
Vollautomatische Bewertungen durchführen: Füllen Sie automatisch Antworten auf alle Fragen in einem Bewertungsformular aus und reichen Sie Bewertungen für bis zu 100% der Kundeninteraktionen ein. Diese vollautomatischen Bewertungen können von den Gutachtern bearbeitet und erneut eingereicht werden.
Für beide Szenarien müssen Sie zunächst die Automatisierung einzelner Fragen in einem Bewertungsformular einrichten. Im Folgenden finden Sie Beispiele für die Einrichtung automatisierter Bewertungen, eine für eine Frage mit einem einzelnen Abschnitt und eine weitere für eine numerische Frage:
Beispiel für die Automatisierung eine Frage des Typs „Einzelauswahl“
-
Wenn Kundendienstmitarbeiter X oder Y im Skript erwähnen, soll diese Frage mit „Ja“ beantwortet werden.
Die folgende Abbildung zeigt, dass, wenn Contact Lens die Wörter oder Ausdrücke in der ScriptComplianceKategorie erkennt, die Frage automatisch mit Ja beantwortet wird.
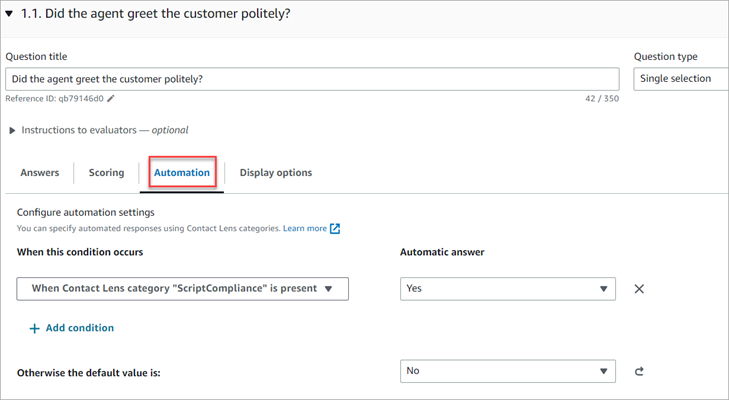
Informationen zum Festlegen von Kriterien finden Sie unter Automatisches Kategorisieren von Kontakten anhand geäußerter Stichworte und Wortgruppen.
Beispiel für die Automatisierung einer Frage des Typs „Zahl“
-
Wenn die Dauer der Kundendienstmitarbeiterinteraktion weniger als 30 Sekunden betragen hat, soll die Frage mit 10 bewertet werden.
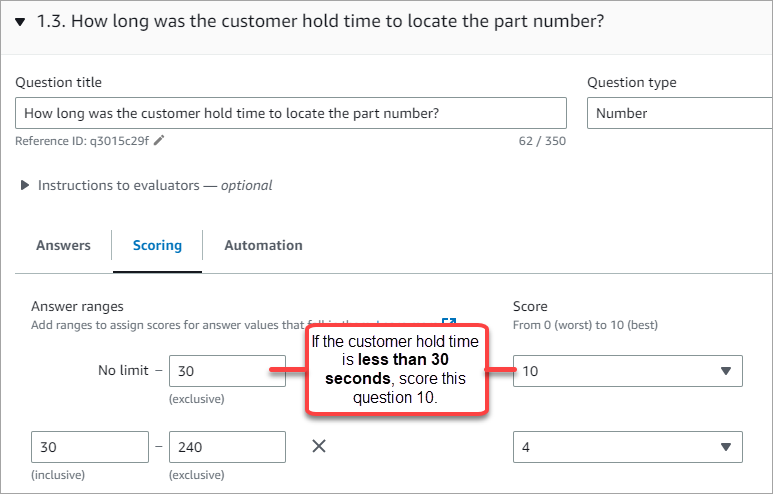
-
Wählen Sie auf der Registerkarte Automatisierung die Metrik aus, die zur automatischen Bewertung der Frage verwendet werden soll.

-
Sie können alle Metadaten verwenden, bei denen es sich um eine Zahl handelt. Zum Beispiel Erstreaktionszeit, Stimmungswert und sprechfreie Zeit.
Sobald ein Bewertungsformular aktiviert ist und für einige der Fragen die Automatisierung konfiguriert wurde, erhalten die Gutachter automatische Antworten auf diese Fragen, wenn sie eine Bewertung von der Amazon Connect Admin-Website aus starten.
Um vollautomatische Bewertungen durchzuführen, die automatisch ausgefüllt und eingereicht werden
-
Richten Sie die Automatisierung für jede Frage innerhalb eines Bewertungsformulars ein, wie zuvor beschrieben.
-
Aktivieren Sie die Option Vollautomatische Bewertungen aktivieren, bevor Sie das Bewertungsformular aktivieren.

-
Erstellen Sie eine Regel, die eine automatisierte Bewertung einreichtwodurch Sie mithilfe des Bewertungsformulars angeben können, welche Kontakte automatisch bewertet werden sollen.
Schritt 6: Vorschau des Bewertungsformulars
Die Schaltfläche Vorschau ist erst aktiv, wenn Sie den Antworten auf alle Fragen Punktzahlen zugewiesen haben.
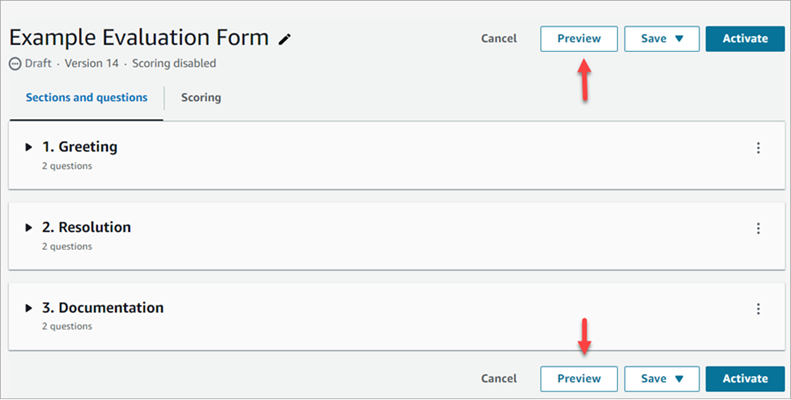
Die folgende Abbildung zeigt die Formularvorschau. Verwenden Sie die Pfeile, um Abschnitte zu minimieren und so die Vorschau des Formulars übersichtlicher zu machen. Sie können das Formular bearbeiten, während Sie sich die Vorschau ansehen, wie auf der folgenden Abbildung zu sehen.
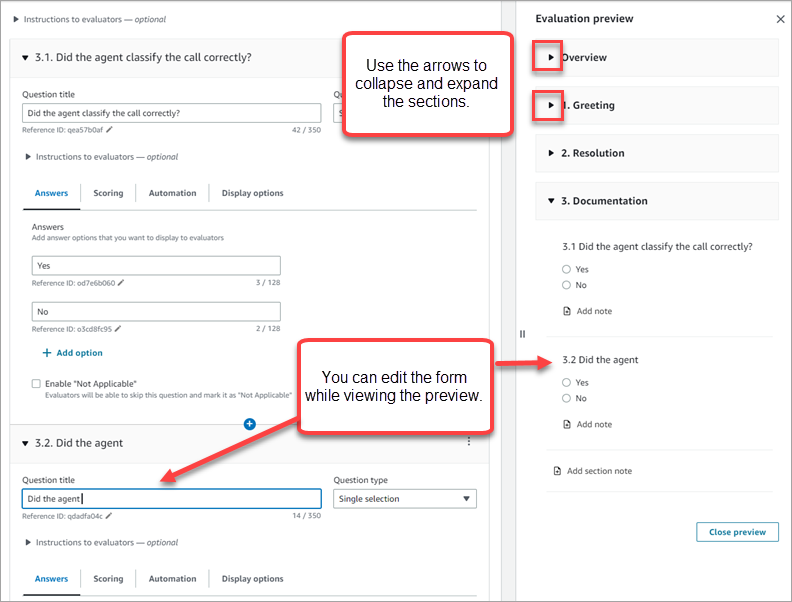
Schritt 7: Zuweisen von Gewichtungen für endgültige Punktzahl
Wenn Punktzahlen für das Bewertungsformular aktiviert sind, können Sie Abschnitten oder Fragen Gewichtungen zuweisen. Durch die Gewichtung werden die Auswirkungen eines Abschnitts oder einer Frage auf die endgültige Punktzahl der Bewertung verstärkt oder abgeschwächt.
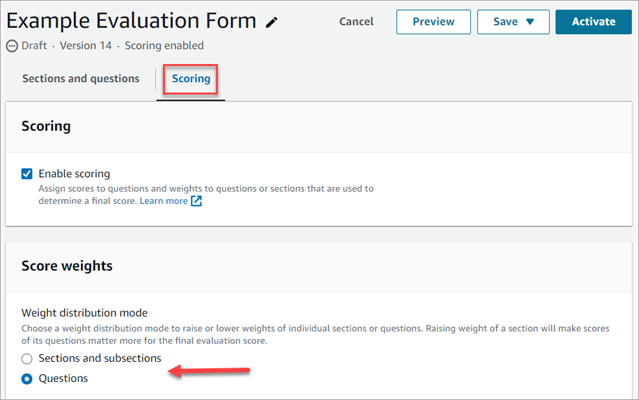
Gewichtungsverteilungsmodus
Mit dem Gewichtungsverteilungsmodus können Sie festlegen, ob eine Gewichtung nach Abschnitt oder Frage zugewiesen werden soll:
-
Gewichtung nach Abschnitt: Damit lässt sich die Gewichtung der einzelnen Fragen im Abschnitt gleichmäßig verteilen.
-
Gewichtung nach Frage: Damit können Sie die Gewichtung einzelner Fragen verringern oder erhöhen.
Wenn Sie die Gewichtung eines Abschnitts oder einer Frage ändern, werden die anderen Gewichtungen automatisch angepasst, sodass die Summe immer 100 Prozent beträgt.
Beispielsweise wurden auf der folgenden Abbildung drei der Fragen manuell auf 10 Prozent festgelegt. Die Gewichtungen, die kursiv angezeigt werden, wurden automatisch angepasst.
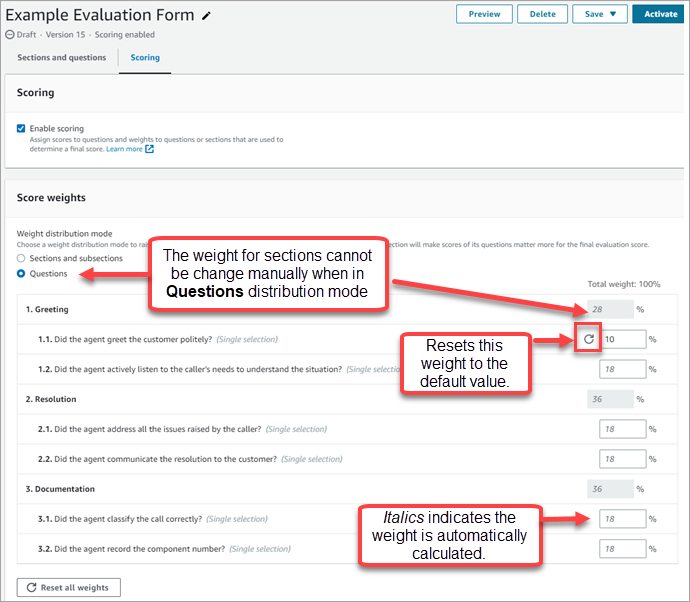
Schritt 8: Aktivieren eines Bewertungsformulars
Wählen Sie Aktivieren aus, um das Formular für Bewerter verfügbar zu machen. Bewerter können die vorherige Version des Formulars nicht mehr in der Dropdownliste auswählen.
Frühere Versionen des Formulars sind mit den abgeschlossenen Bewertungen verknüpft, die mit ihnen vorgenommen wurden. So können Sie die Version des Formulars einsehen, auf der die Bewertung basiert.