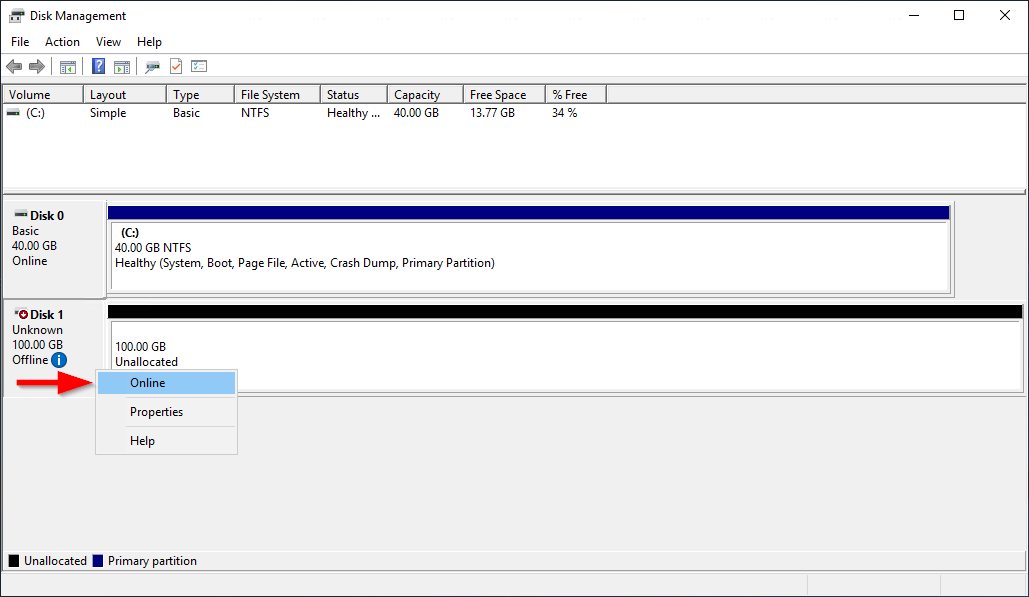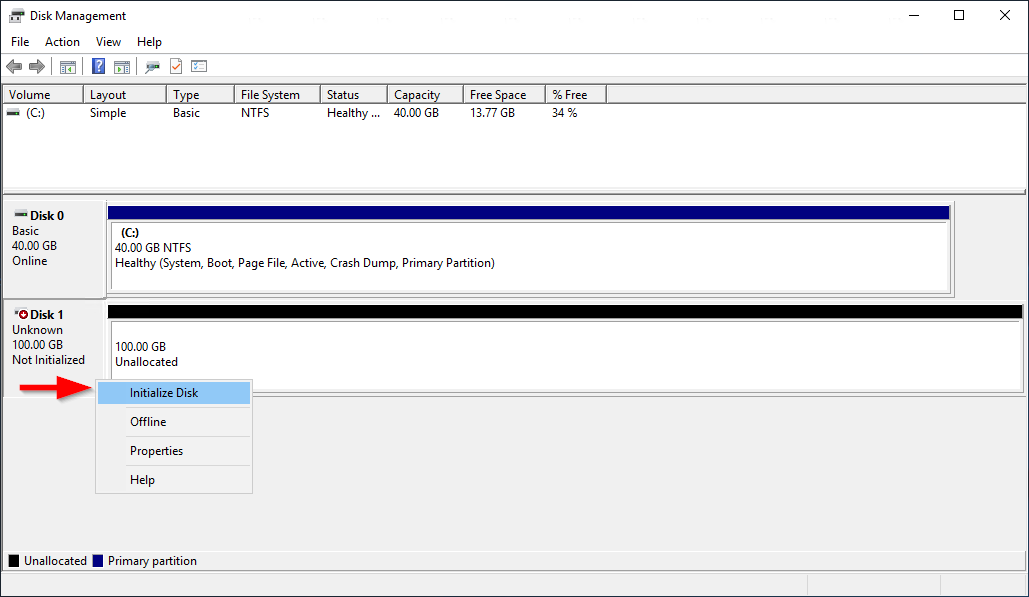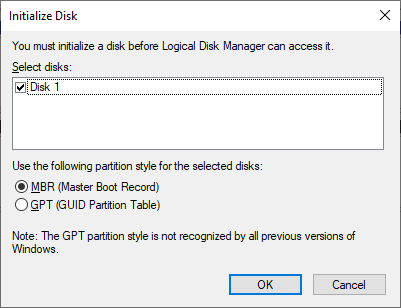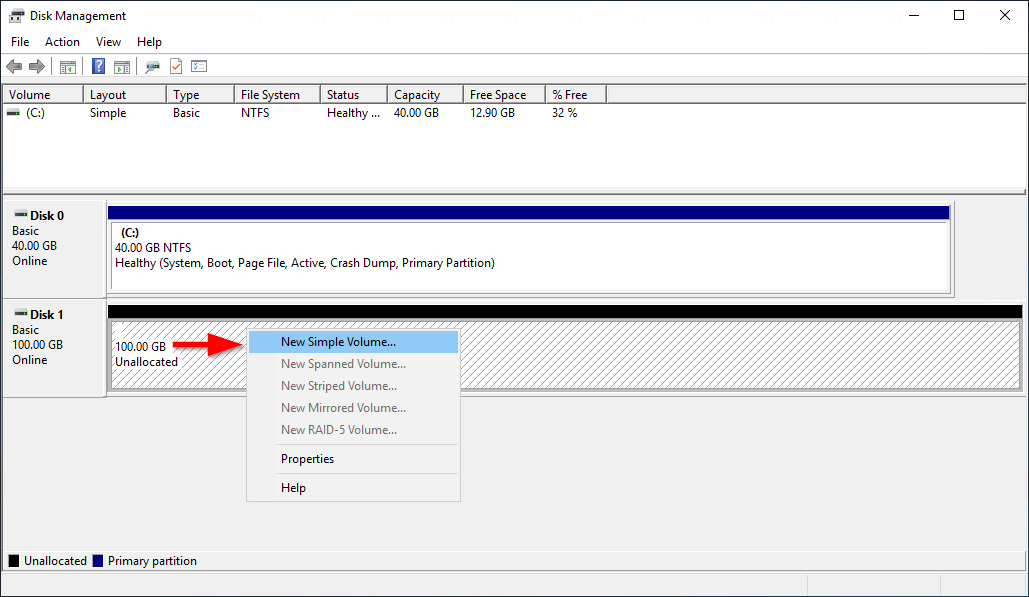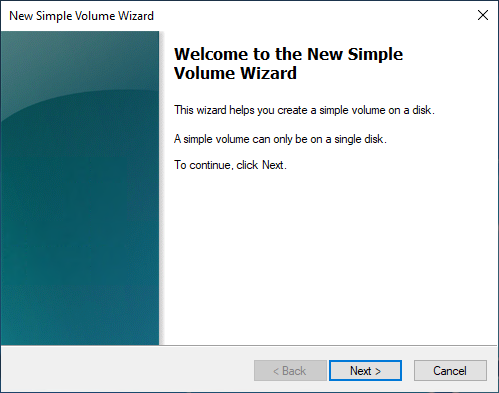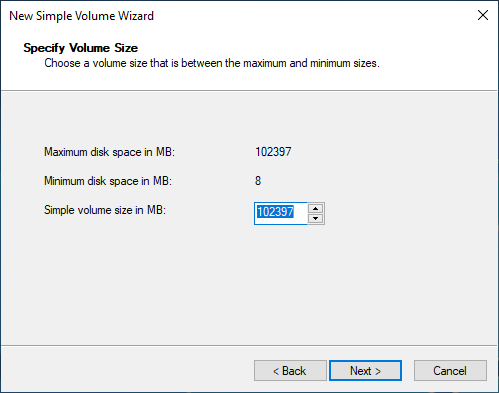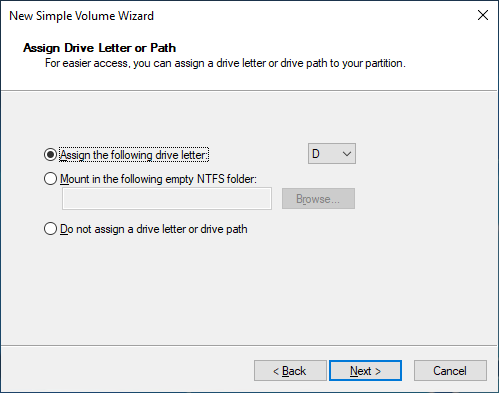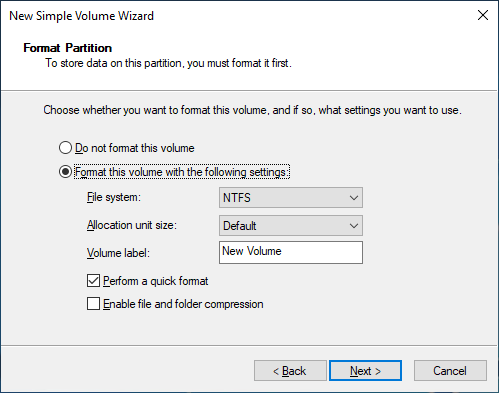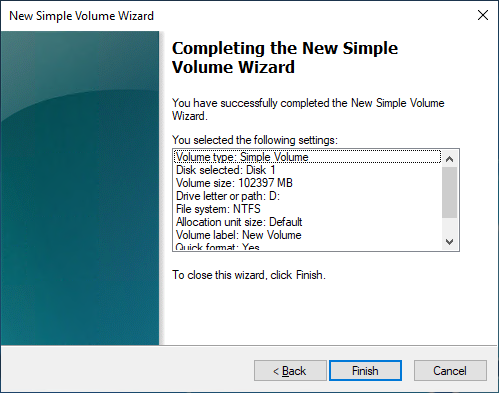Die vorliegende Übersetzung wurde maschinell erstellt. Im Falle eines Konflikts oder eines Widerspruchs zwischen dieser übersetzten Fassung und der englischen Fassung (einschließlich infolge von Verzögerungen bei der Übersetzung) ist die englische Fassung maßgeblich.
Nachdem Sie ein Amazon EBS-Volume an Ihre Instance angehängt haben, wird es als Blockgerät verfügbar gemacht. Sie können das Volume mit einem beliebigen Dateisystem formatieren und dann mounten. Nachdem Sie das EBS-Volume für die Verwendung verfügbar gemacht haben, können Sie mit den gleichen Methoden darauf zugreifen, wie auf jedes andere Volume. Alle in dieses Dateisystem geschriebenen Daten werden auf das EBS-Volume geschrieben und sind für Anwendungen, die das Gerät verwenden, transparent.
Sie können Snapshots Ihres EBS-Volumes zu Backup-Zwecken erstellen oder als Basis für die Erstellung eines weiteren Volumes verwenden. Weitere Informationen finden Sie unter Amazon EBS-Snapshots.
Wenn das EBS-Volume, das Sie zur Verwendung vorbereiten, größer als 2 TiB ist, müssen Sie ein GPT-Partitionierungsschema verwenden, um auf das gesamte Volume zuzugreifen. Weitere Informationen finden Sie unter Amazon EBS-Volumenbeschränkungen.
Formatieren und Mounten eines verknüpften Volumes
Angenommen, Sie haben eine EC2 Instance mit einem EBS-Volume für das Root-Gerät und Sie haben gerade ein leeres EBS-Volume an die Instance angehängt, die verwendet. /dev/xvda /dev/sdf Gehen Sie wie folgt vor, damit das neu verknüpfte Volume verwendet werden kann.
So formatieren und mounten Sie ein EBS-Volume unter Linux
-
Stellen Sie per SSH eine Verbindung mit Ihrer Instance her. Weitere Informationen finden Sie unter Connect zu Ihrer Linux-Instance herstellen.
-
Das Gerät kann mit einer Instance mit einem anderen als dem von Ihnen in der Blockgerät-Zuweisung angegeben Namen verknüpft werden. Weitere Informationen finden Sie unter Gerätenamen auf Linux-Instances. Verwenden Sie den Befehl lsblk, um Ihre verfügbaren Datenträger und (ggf.) deren Mounting-Punkte anzuzeigen, damit Sie anhand dieser Informationen den richtigen Gerätenamen ermitteln können. Die Ausgabe von lsblk entfernt das Präfix
/dev/aus vollständigen Gerätepfaden.Im Folgenden finden Sie eine Beispielausgabe für eine Instanz, die auf dem Nitro-System basiert und EBS-Volumes als NVMe Blockgeräte verfügbar macht. Das Root-Gerät ist
/dev/nvme0n1, das zwei Partitionen mit den Namennvme0n1p1undnvme0n1p128hat. Das verknüpfte Volume ist/dev/nvme1n1, das keine Partitionen hat und noch nicht gemountet ist.[ec2-user ~]$lsblkNAME MAJ:MIN RM SIZE RO TYPE MOUNTPOINT nvme1n1 259:0 0 10G 0 disk nvme0n1 259:1 0 8G 0 disk -nvme0n1p1 259:2 0 8G 0 part / -nvme0n1p128 259:3 0 1M 0 partNachstehend finden Sie eine Beispielausgabe für eine T2-Instance. Das Root-Gerät ist
/dev/xvda, die eine Partition mit dem Namenxvda1hat. Das verknüpfte Volume ist/dev/xvdf, das keine Partitionen hat und noch nicht gemountet ist.[ec2-user ~]$lsblkNAME MAJ:MIN RM SIZE RO TYPE MOUNTPOINT xvda 202:0 0 8G 0 disk -xvda1 202:1 0 8G 0 part / xvdf 202:80 0 10G 0 disk -
Stellen Sie fest, ob es ein Dateisystem auf dem Volume gibt. Neue Volumes sind unformatierte Blockgeräte. Sie müssen ein Dateisystem auf ihnen erstellen, bevor Sie sie mounten und verwenden können. Auf Volumes, die aus Snapshots erstellt wurden, ist wahrscheinlich bereits ein Dateisystem vorhanden. Wenn Sie ein dann weiteres Dateisystem erstellen, werden bei diesem Vorgang Ihre Daten überschrieben.
Verwenden Sie eine oder beide der folgenden Methoden, um festzustellen, ob auf dem Volume ein Dateisystem vorhanden ist:
-
Verwenden Sie den Befehl file -s, um Informationen zu einem speziellen Gerät zu erhalten, z. B. den zugehörigen Dateisystemtyp. Wenn die Ausgabe einfach
dataanzeigt, so wie in der folgenden Beispielausgabe, ist auf dem Gerät kein Dateisystem vorhanden.[ec2-user ~]$sudo file -s/dev/xvdf/dev/xvdf: dataWenn das Gerät ein Dateisystem hat, zeigt der Befehl Informationen zum Dateisystemtyp an. In der folgenden Ausgabe ist beispielsweise ein Root-Gerät mit XFS-Dateisystem zu sehen.
[ec2-user ~]$sudo file -s/dev/xvda1/dev/xvda1: SGI XFS filesystem data (blksz 4096, inosz 512, v2 dirs) -
Verwenden Sie den lsblk -f-Befehl, um Informationen über alle an die Instance angehängten Geräte zu erhalten.
[ec2-user ~]$sudo lsblk -fDie folgende Ausgabe zeigt beispielsweise, dass drei Geräte an die Instances —,
nvme1n1,nvme0n1undnvme2n1angeschlossen sind. In der ersten Spalte werden die Geräte und ihre Partitionen aufgeführt. Die SpalteFSTYPEzeigt den Dateisystemtyp für jedes Gerät. Wenn die Spalte für ein bestimmtes Gerät leer ist, bedeutet dies, dass das Gerät kein Dateisystem hat. In diesem Fall sind das Gerätnvme1n1und Partitionnvme0n1p1auf Gerätnvme0n1beide mit dem XFS-Dateisystem formatiert, während das Gerätnvme2n1und Partitionnvme0n1p128auf Gerätnvme0n1keine Dateisysteme haben.NAME FSTYPE LABEL UUID MOUNTPOINT nvme1n1 xfs 7f939f28-6dcc-4315-8c42-6806080b94dd nvme0n1 ├─nvme0n1p1 xfs / 90e29211-2de8-4967-b0fb-16f51a6e464c / └─nvme0n1p128 nvme2n1
Wenn die Ausgabe dieser Befehle zeigt, dass auf dem Gerät kein Dateisystem vorhanden ist, müssen Sie eines erstellen.
-
-
(Bedingt) Wenn Sie im vorherigen Schritt festgestellt haben, dass es ein Dateisystem auf dem Gerät gibt, überspringen Sie diesen Schritt. Wenn Sie ein leeres Volume haben, erstellen Sie mit dem Befehl mkfs -t ein Dateisystem auf dem Volume.
Warnung
Verwenden Sie diesen Befehl nicht, wenn Sie ein Volume mounten, auf dem sich bereits Daten befinden (z. B. ein Volume, das aus einem Snapshot erstellt wurde). Andernfalls formatieren Sie das Volume und löschen die vorhandenen Daten.
[ec2-user ~]$sudo mkfs -t xfs/dev/xvdfWenn Sie die Fehlermeldung erhalten, dass
mkfs.xfsnicht gefunden wurde, können Sie mit folgendem Befehl die XFS-Tools installieren und anschließend den vorherigen Befehl wiederholen:[ec2-user ~]$sudo yum install xfsprogs -
Erstellen Sie mit dem Befehl mkdir das Mountingpunkt-Verzeichnis für das Volume. Der Mounting-Punkt ist die Position des Volumes in der Dateisystemstruktur und wo nach dem Mounten des Volumes Dateien gelesen und geschrieben werden. Im folgenden Beispiel wird ein Verzeichnis mit dem Namen erstell
/data.[ec2-user ~]$sudo mkdir/data -
Mounten Sie das Volume oder die Partition in das Mountingpunkt-Verzeichnis, das Sie im vorherigen Schritt erstellt haben.
Wenn das Volume keine Partitionen hat, verwenden Sie den folgenden Befehl und geben Sie den Gerätenamen an, um das gesamte Volume zu mounten.
[ec2-user ~]$sudo mount/dev/xvdf/dataWenn das Volume Partitionen hat, verwenden Sie den folgenden Befehl und geben Sie den Partitionsnamen an, um eine Partition zu mounten.
[ec2-user ~]$sudo mount/dev/xvdf1/data -
Überprüfen Sie die Dateiberechtigungen Ihrer Volumebereitstellung, um sicherzustellen, dass Ihre Benutzer und Anwendungen auf das Volume schreiben können. Weitere Informationen zu Dateiberechtigungen finden Sie unter Dateisicherheit
im Linux-Dokumentationsprojekt. -
Der Mountingpunkt wird nach dem Neustarten der Instance nicht automatisch beibehalten. Gehen Sie wie folgt vor, um dieses EBS-Volume nach dem Neustart automatisch zu mounten.
Automatisches Mounten eines verknüpften Volumes nach dem Neustart
Um ein verknüpftes EBS-Volume bei jedem Neustart des Systems zu mounten, fügen Sie der Datei /etc/fstab einen Eintrag für das Gerät hinzu.
Sie können den Gerätenamen, z. B. /dev/xvdf, in /etc/fstab verwenden, empfohlen wird jedoch die Verwendung des 128-Bit-UUID (Universally Unique Identifier) des Geräts. Die Gerätenamen können geändert werden, aber der UUID bleibt während der gesamten Nutzungsdauer der Partition bestehen. Durch Verwenden des UUID reduzieren Sie das Risiko, dass das System nach einer Neukonfiguration der Hardware nicht mehr gestartet werden kann. Weitere Informationen finden Sie unter Amazon EBS-Volumes NVMe Gerätenamen zuordnen.
So mounten Sie ein verknüpftes Volume nach dem Neustart automatisch
-
(Optional) Erstellen Sie ein Backup der Datei
/etc/fstabfür den Fall, dass Sie diese Datei beim Bearbeiten versehentlich beschädigen oder löschen.[ec2-user ~]$sudo cp /etc/fstab /etc/fstab.orig -
Verwenden Sie den Befehl blkid, um den UUID des Geräts zu finden. Notieren Sie sich die UUID des Geräts, das Sie nach dem Neustart mounten möchten. Sie werden sie im folgenden Schritt brauchen.
Der folgende Befehl zeigt beispielsweise, dass zwei Geräte an die Instanz gemountet sind, und er zeigt das UUIDs für beide Geräte an.
[ec2-user ~]$sudo blkid/dev/xvda1: LABEL="/" UUID="ca774df7-756d-4261-a3f1-76038323e572" TYPE="xfs" PARTLABEL="Linux" PARTUUID="02dcd367-e87c-4f2e-9a72-a3cf8f299c10" /dev/xvdf: UUID="aebf131c-6957-451e-8d34-ec978d9581ae" TYPE="xfs"Verwenden Sie für Ubuntu 18.04 den lsblk-Befehl.
[ec2-user ~]$sudo lsblk -o +UUID -
Öffnen Sie die Datei
/etc/fstabmit einem Texteditor Ihrer Wahl, z. B. nano oder vim.[ec2-user ~]$sudo vim /etc/fstab -
Fügen Sie der Datei
/etc/fstabden folgenden Eintrag hinzu, um das Gerät am angegebenen Mountingpunkt zu mounten. Die Felder sind der UUID-Wert, der vom Befehl blkid (oder lsblk für Ubuntu 18.04) zurückgegeben wurde, der Mountingpunkt, das Dateisystem und die empfohlenen Mountingoptionen für das Dateisystem. Um weitere Informationen zu den erforderlichen Feldern zu erhalten, führen Sieman fstabaus, um das fstab-Handbuch zu öffnen.Im folgenden Beispiel mounten wir das Gerät mit UUID
aebf131c-6957-451e-8d34-ec978d9581aean Mounting-Punkt/dataund verwenden dasxfs-Dateisystem. Wir benutzen auch diedefaults- undnofail-Flags. Wir legen0fest, um zu verhindern, dass das Dateisystem ausgeworfen wird, und wir geben2an, um anzugeben, dass es sich um ein Nicht-Root-Gerät handelt.UUID=aebf131c-6957-451e-8d34-ec978d9581ae/dataxfsdefaults,nofail 0 2Anmerkung
Wenn Sie Ihre Instance jemals booten, ohne dass dieses Volume verknüpft ist (z. B. nachdem das Volume zu einer anderen Instances verschoben wurde), ermöglicht die Mountingoption
nofaildas Starten der Instance, auch wenn beim Mounten des Volumes Probleme auftreten. Unter Debian-Derivaten wie Ubuntu-Versionen vor 16.04 muss außerdem die Mount-Optionnobootwaithinzugefügt werden. -
Um zu prüfen, ob der Eintrag funktioniert, führen Sie die folgenden Befehle aus, um das Mounting des Geräts aufzuheben und dann alle Dateisysteme in
/etc/fstabzu mounten. Wenn es keine Fehler gibt, ist die/etc/fstab-Datei in Ordnung und das Dateisystem wird nach dem Neustart automatisch gemountet.[ec2-user ~]$sudo umount/data[ec2-user ~]$sudo mount -aWenn Sie eine Fehlermeldung erhalten, beheben Sie die Fehler in der Datei.
Warnung
Fehler in der Datei
/etc/fstabkönnen dazu führen, dass ein System nicht mehr gestartet werden kann. Fahren Sie das System nicht herunter, wenn Fehler in der Datei/etc/fstabauftreten.Wenn Sie nicht sicher sind, wie Fehler
/etc/fstabkorrigiert werden, und Sie im ersten Schritt dieses Verfahren eine Backup-Datei erstellt haben, können Sie mit dem folgenden Befehl eine Wiederherstellung aus Ihrer Backup-Datei durchführen.[ec2-user ~]$sudo mv /etc/fstab.orig /etc/fstab
Verwenden Sie eine der folgenden Methoden, um ein Volume auf einer Windows-Instanz verfügbar zu machen.