Die vorliegende Übersetzung wurde maschinell erstellt. Im Falle eines Konflikts oder eines Widerspruchs zwischen dieser übersetzten Fassung und der englischen Fassung (einschließlich infolge von Verzögerungen bei der Übersetzung) ist die englische Fassung maßgeblich.
Sie können einen Snapshot Ihres Images in Ihr Snowball Edge-Gerät importieren und es als EC2 Amazon-kompatibles Amazon Machine Image (AMI) registrieren. Ein Snapshot ist im Grunde eine Kopie Ihres Speichervolumes, mit der Sie ein AMI oder ein anderes Speichervolume erstellen können. Auf diese Weise können Sie Ihr eigenes Bild von einer externen Quelle auf Ihr Gerät laden und es als EC2 Amazon-kompatible Instanz starten.
Folgen Sie diesen Schritten, um den Import Ihres Bildes abzuschließen.
-
Laden Sie Ihren Snapshot in einen Amazon S3 S3-Bucket auf Ihrem Gerät hoch.
-
Richten Sie die erforderlichen Berechtigungen ein, um Zugriff auf Amazon S3 EC2, Amazon und VM Import/Export zu gewähren, die Funktion, die zum Import und Export von Snapshots verwendet wird.
-
Importieren Sie den Snapshot aus dem S3-Bucket als Image auf Ihr Gerät.
-
Registrieren Sie das Image als EC2 Amazon-kompatibles AMI.
-
Starten Sie das AMI als EC2 Amazon-kompatible Instance.
Anmerkung
Beachten Sie beim Hochladen von Snapshots auf Snowball Edge die folgenden Einschränkungen.
-
Snowball Edge unterstützt derzeit nur den Import von Schnappschüssen im RAW-Bildformat.
-
Snowball Edge unterstützt derzeit nur den Import von Snapshots mit Größen von 1 GB bis 1 TB.
Schritt 1: Laden Sie einen Snapshot in einen S3-Bucket auf Ihrem Gerät hoch
Sie müssen Ihren Snapshot auf Ihrem Gerät auf Amazon S3 hochladen, bevor Sie ihn importieren. Dies liegt daran, dass Snapshots nur aus Amazon S3 importiert werden können, das auf Ihrem Gerät oder Cluster verfügbar ist. Während des Importvorgangs wählen Sie den S3-Bucket auf Ihrem Gerät aus, in dem das Bild gespeichert werden soll.
Um einen Snapshot auf Amazon S3 hochzuladen
Informationen zum Erstellen eines S3-Buckets finden Sie unter Amazon S3 S3-Speicher erstellen.
Informationen zum Hochladen eines Snapshots in einen S3-Bucket finden Sie unter Dateien in Amazon S3 S3-Speicher hochladen.
Schritt 2: Importieren Sie den Snapshot aus einem S3-Bucket
Wenn Ihr Snapshot auf Amazon S3 hochgeladen wurde, können Sie ihn auf Ihr Gerät importieren. Alle Snapshots, die importiert wurden oder gerade importiert werden, werden auf der Registerkarte Schnappschüsse angezeigt.
Dieses Video zeigt, wie Sie einen Snapshot als EC2 Amazon-kompatibles AMI importieren und registrieren, einschließlich der Erstellung einer Richtlinie für einen IAM-Benutzer.
Um den Snapshot auf Ihr Gerät zu importieren
-
Öffnen Sie die AWS OpsHub Anwendung.
Wählen Sie im Abschnitt Start computing (Computing starten) des Dashboards die Option Get started (Erste Schritte) aus. Oder wählen Sie oben das Menü Dienste und dann Compute (EC2), um die Compute-Seite zu öffnen. Alle Ihre Datenverarbeitungsressourcen werden im Abschnitt Resources (Ressourcen) angezeigt.
Wählen Sie den Tab „Schnappschüsse“, um alle Schnappschüsse zu sehen, die auf Ihr Gerät importiert wurden. Die Bilddatei in Amazon S3 ist eine RAW-Datei, die als Snapshot auf Ihr Gerät importiert wird. Sie können nach der Snapshot-ID oder dem Status des Snapshots filtern, um bestimmte Snapshots zu finden. Sie können eine Snapshot-ID wählen, um Details zu diesem Snapshot zu sehen.
Wählen Sie den Snapshot aus, den Sie importieren möchten, und wählen Sie Snapshot importieren, um die Seite Snapshot importieren zu öffnen.
-
Wählen Sie unter Gerät die IP-Adresse des Snow Family-Geräts aus, auf das Sie importieren möchten.
Geben Sie unter Beschreibung importieren und Beschreibung des Snapshots jeweils eine Beschreibung ein.
Wählen Sie in der Rollenliste eine Rolle aus, die für den Import verwendet werden soll. Snowball Edge verwendet VM Import/Export, um Snapshots zu importieren. AWS übernimmt diese Rolle und verwendet sie, um den Snapshot in Ihrem Namen zu importieren. Wenn Sie auf Ihrem keine Rolle konfiguriert haben AWS Snowball Edge, öffnen Sie das AWS Identity and Access Management (IAM), in AWS OpsHub dem Sie eine lokale IAM-Rolle erstellen können. Die Rolle benötigt außerdem eine Richtlinie, die über die erforderlichen VM-Import-/Exportberechtigungen verfügt, um den Import durchzuführen. Sie müssen diese Richtlinie an die Rolle anhängen. Weitere Informationen dazu finden Sie unter Lokales Verwenden von IAM.
Im Folgenden finden Sie ein Beispiel für die Richtlinie.
{ "Version":"2012-10-17", "Statement":[ { "Effect":"Allow", "Principal":{ "Service":"vmie.amazonaws.com" }, "Action":"sts:AssumeRole" } ] }Melden Sie sich bei der an AWS Management Console und öffnen Sie die IAM-Konsole unter https://console.aws.amazon.com/iam/
. Die von Ihnen erstellte Rolle sollte über Mindestberechtigungen für den Zugriff auf Amazon S3 verfügen. Im Folgenden finden Sie ein Beispiel für eine Mindestrichtlinie.
{ "Version":"2012-10-17", "Statement":[ { "Effect":"Allow", "Action":[ "s3:GetBucketLocation", "s3:GetObject", "s3:ListBucket", "s3:GetMetadata" ], "Resource":[ "arn:aws:s3:::import-snapshot-bucket-name", "arn:aws:s3:::import-snapshot-bucket-name/*" ] } ] }Wählen Sie Browse S3 und wählen Sie den S3-Bucket aus, der den Snapshot enthält, den Sie importieren möchten. Wählen Sie den Snapshot aus und klicken Sie auf Senden. Der Snapshot wird auf Ihr Gerät heruntergeladen. Sie können die Snapshot-ID wählen, um die Details zu sehen. Sie können den Importvorgang auf dieser Seite abbrechen.
Schritt 3: Registrieren Sie den Snapshot als EC2 Amazon-kompatibles AMI
Das Erstellen eines EC2 Amazon-kompatiblen AMI aus einem als Snapshot importierten Image wird als Registrierung bezeichnet. Bilder, die auf Ihr Gerät importiert werden, müssen registriert werden, bevor sie als EC2 Amazon-kompatible Instances gestartet werden können.
Dieses Video zeigt, wie Sie einen Snapshot als EC2 Amazon-kompatibles AMI registrieren.
Um ein als Snapshot importiertes Bild zu registrieren
-
Öffnen Sie die AWS OpsHub Anwendung.
-
Wählen Sie im Abschnitt Start computing (Computing starten) des Dashboards die Option Get started (Erste Schritte) aus. Oder wählen Sie oben das Menü Dienste und dann Compute (EC2), um die Compute-Seite zu öffnen. Alle Ihre Datenverarbeitungsressourcen werden im Abschnitt Resources (Ressourcen) angezeigt.
Wählen Sie die Registerkarte Images. Sie können die Bilder nach Name, ID oder Bundesland filtern, um ein bestimmtes Bild zu finden.
-
Wählen Sie das Bild aus, das Sie registrieren möchten, und wählen Sie Bild registrieren.
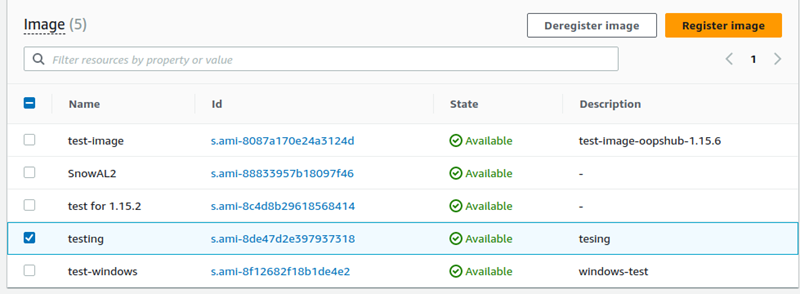
-
Geben Sie auf der Seite Bild registrieren einen Namen und eine Beschreibung ein.
-
Geben Sie für Root-Volume den Namen des Root-Geräts an.
Im Abschnitt Gerät blockieren können Sie die Größe des Volumes und den Volumetyp ändern.
-
Wenn Sie möchten, dass das Volume gelöscht wird, wenn die Instance beendet wird, wählen Sie Bei Kündigung löschen.
-
Wenn Sie weitere Volumes hinzufügen möchten, wählen Sie Neues Volume hinzufügen.
Wenn Sie fertig sind, wählen Sie Submit.
Schritt 4: Starten Sie das EC2 Amazon-kompatible AMI
Weitere Informationen finden Sie unter Starten einer Amazon EC2 -kompatiblen Instance.