Die vorliegende Übersetzung wurde maschinell erstellt. Im Falle eines Konflikts oder eines Widerspruchs zwischen dieser übersetzten Fassung und der englischen Fassung (einschließlich infolge von Verzögerungen bei der Übersetzung) ist die englische Fassung maßgeblich.
Unterstützung von Peripheriegeräten für WorkSpaces Client-Anwendungen
Die WorkSpaces Amazon-Client-Anwendungen bieten die folgende Unterstützung für Peripheriegeräte. Wenn Sie ein Problem mit der Verwendung eines bestimmten Geräts haben, bitten Sie Ihren WorkSpaces Administrator, einen Bericht an die https://console.aws.amazon.com/support/Startseite zu senden#/
Je nachdem, welches Streaming-Protokoll Sie WorkSpace verwenden, kann die Geräteunterstützung variieren, entweder oderPCoIP. DCV In den Versionen 3.0+ der macOS- und Windows-Client-Anwendungen können Sie sehen, welches Protokoll Sie WorkSpace verwenden, indem Sie Support, Über mich WorkSpace wählen. Die Android iPad - und Linux-Clientanwendungen unterstützen derzeit nur das PCoIP Protokoll.
Inhalt
Monitore
Die WorkSpaces Client-Anwendungen für Linux, macOS und Windows unterstützen mehrere Monitore und die Verwendung hoher DPI Displays sowohl auf als auch DCV PCoIP WorkSpaces. Weitere Informationen zur Displayunterstützung in diesen WorkSpaces Client-Anwendungen, einschließlich der Einrichtung mehrerer Monitore, finden Sie unter Display-Unterstützung für den Linux-Client, Display-Unterstützung für den macOS-Client oder Display-Unterstützung für den Windows-Client.
Die WorkSpaces Android-Client-Anwendung unterstützt einen einzelnen Monitor und die Verwendung hoher DPI Displays PCoIP WorkSpaces. Weitere Informationen zur Displayunterstützung in der WorkSpaces Android-Clientanwendung finden Sie unter Displayunterstützung für den Android-Client.
Weitere Informationen zur Unterstützung hoher DPI Displays finden Sie unterAktivierung der hohen DPI Anzeige für WorkSpaces.
Tastaturen und Mäuse
Die WorkSpaces Client-Anwendungen für Windows, macOS und Linux unterstützen USB Bluetooth-Tastaturen und -Mäuse.
Die WorkSpaces Client-Anwendungen für Android und Android iPad unterstützen Toucheingabe. Beide Clients bieten Bildschirmtastaturen und unterstützen Tastaturen, die an das Gerät angeschlossen sind. Der Android-Client unterstützt Mäuse und iPads unterstützt ab iPadOS 13.4 oder höher
3D-Mäuse werden von den WorkSpaces Client-Anwendungen nicht unterstützt.
Informationen zur Verwendung anderer Sprachen oder Tastaturen als Englisch finden Sie unter Sprach- und Tastatureinstellungen für WorkSpaces.
Audio-Headsets
Analog USB - und Audio-Headsets werden in den Android-iPad, MacOS-, Linux- und Windows-Client-Anwendungen sowie auf dem PCoIP Zero Client unterstützt. Wir empfehlen die Verwendung eines Headsets für Audioanrufe. Wenn Sie das integrierte Mikrofon und die Lautsprecher Ihres Geräts verwenden, kann es bei Ihren Gesprächen zu Echos kommen. Wenn Sie Probleme bei der Verwendung eines Headsets haben, finden Sie weitere Informationen unter Mein Headset funktioniert nicht in meinem WorkSpace.
Drucker
Die Windows- und macOS-Client-Anwendungen unterstützen USB Drucker und lokales Drucken. Die anderen Clientanwendungen unterstützen davon abweichende Druckmethoden. Einzelheiten zur Druckerunterstützung für die verschiedenen Clients finden Sie unter Drucken von einem WorkSpace.
Wenn Sie ein PCoIP Zero-Client-Gerät verwenden, um eine Verbindung zu Ihrem herzustellen, WorkSpace und Sie Probleme bei der Verwendung eines USB Druckers oder anderer USB Peripheriegeräte haben, wenden Sie sich an Ihren WorkSpaces Administrator, um Unterstützung zu erhalten. Weitere Informationen finden Sie unter USBDrucker und andere USB Peripheriegeräte funktionieren nicht für PCoIP Zero-Clients im WorkSpaces Amazon-Administratorhandbuch.
Scanner, USB Laufwerke und andere Speichergeräte
Die WorkSpaces Clients unterstützen weder Scanner noch lokal angeschlossene Peripheriegeräte wie USB Flash-Laufwerke oder externe Festplatten.
Wenn Sie Dateien zwischen Ihrem WorkSpace und Ihrem lokalen Client-Gerät übertragen, sichern oder synchronisieren müssen, sollten Sie Amazon in Betracht ziehen WorkDocs (sofern Ihr WorkSpaces Administrator dies aktiviert hat). Möglicherweise können Sie Dateien auch per E-Mail an sich selbst senden. Um zu erfahren, ob Ihnen andere Lösungen zur Verfügung stehen, wenden Sie sich an Ihren WorkSpaces Administrator.
Webcams und andere Videogeräte
Wenn Sie WorkSpace das PCoIP Protokoll verwenden, unterstützen die WorkSpaces Clients keine Webcams oder andere Videogeräte.
Wenn Sie WorkSpace die DCV Versionen 3.1.5 und höher der WorkSpaces Client-Anwendungen für Windows und macOS verwenden, unterstützen sie Webcams. Wenn Sie einen Windows-Client vorliegen haben, müssen Sie den Client auf einem Computer ausführen, auf dem Windows 10 Version 1607 oder höher ausgeführt wird.
So verwenden Sie eine Webcam
-
Loggen Sie sich in Ihr DCV WorkSpace ein.
-
Führen Sie je nachdem, welchen Client Sie verwenden, einen der folgenden Schritte aus.
Verwendetes Betriebssystem Vorgehensweise Windows-Client Um eine Webcam auf Ihrem zu verwenden DCV WorkSpace, wählen Sie das Gerätesymbol
 in der oberen rechten Ecke und dann Dieses Gerät auf der Fernbedienung verwenden aus. WorkSpace Wählen Sie Save (Speichern) aus.
in der oberen rechten Ecke und dann Dieses Gerät auf der Fernbedienung verwenden aus. WorkSpace Wählen Sie Save (Speichern) aus.Um eine Webcam auf Ihrem lokalen Computer statt auf Ihrem zu verwenden DCV WorkSpace, wählen Sie das Gerätesymbol
 in der oberen rechten Ecke und dann Lokal verwenden aus. Wählen Sie Save (Speichern) aus.
in der oberen rechten Ecke und dann Lokal verwenden aus. Wählen Sie Save (Speichern) aus.macOS-Client Um eine Webcam auf Ihrem zu verwenden DCV WorkSpace, wählen Sie Verbindungen, Geräte und dann Dieses Gerät verwenden auf der Fernbedienung aus. WorkSpace Wählen Sie Save (Speichern) aus.
Um eine Webcam auf Ihrem lokalen Computer statt auf Ihrem zu verwenden DCV WorkSpace, wählen Sie Verbindungen, Geräte und dann Auf lokalem Computer verwenden aus. Wählen Sie Save (Speichern) aus.
Smartcards
Wenn Sie WorkSpace das PCoIP Protokoll verwenden, unterstützen die WorkSpaces Clients keine Smartcards.
Wenn Ihr Windows oder Linux WorkSpace das DCV Protokoll verwendet, unterstützen Version 3.1.1 oder höher der WorkSpaces Client-Anwendung für Windows und Version 3.1.5 oder höher der WorkSpaces Client-Anwendung für macOS Smartcards.
Weitere Informationen zur Verwendung von Smartcards mit Ihrem finden Sie WorkSpace unter. Smartcard-Authentifizierung für den WorkSpaces Client
Hardware-Sicherheitsschlüssel
PCoIPWindows WorkSpaces unterstützt die USB Umleitung für die YubiKey U2F-Authentifizierung mit WorkSpaces Windows-Client-Apps. Weitere Informationen finden Sie unter USBUmleitung für WorkSpaces.
Um zu einer für die YubiKey U2F-Authentifizierung umzuleiten WorkSpace
-
Um das YubiKey auf Ihrem zu verwenden PCoIP WorkSpace, wählen Sie das Gerätesymbol
 in der oberen rechten Ecke und dann Dieses Gerät auf meiner Fernbedienung verwenden aus. WorkSpace Wählen Sie Save (Speichern) aus.
in der oberen rechten Ecke und dann Dieses Gerät auf meiner Fernbedienung verwenden aus. WorkSpace Wählen Sie Save (Speichern) aus.
-
Um das YubiKey auf Ihrem lokalen Computer statt auf Ihrem zu verwenden WorkSpace, wählen Sie das
 in der oberen rechten Ecke aus und wählen Sie dann Auf meinem lokalen Computer verwenden aus. Wählen Sie Save (Speichern) aus.
in der oberen rechten Ecke aus und wählen Sie dann Auf meinem lokalen Computer verwenden aus. Wählen Sie Save (Speichern) aus.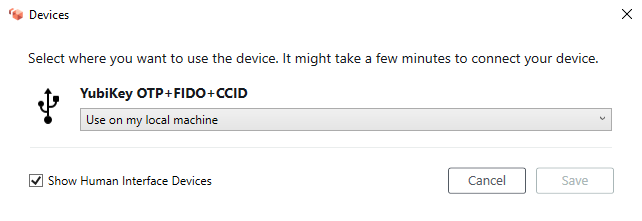
WebAuthn Authentifikatoren
Wenn Sie WorkSpace das PCoIP Protokoll verwenden, wird die WebAuthn Umleitung nicht unterstützt. Sie können jedoch die USB Umleitung für Hardware-Authentifikatoren verwenden. Weitere Informationen finden Sie unter Hardware-Sicherheitsschlüssel WebAuthn Umleitung wird für die Verwendung des Protokolls unterstützt. WorkSpaces DCV Weitere Informationen zur Verwendung von Smartcards mit Ihrem WorkSpace finden Sie unter. WebAuthn Authentifizierung für den WorkSpaces Client