There are many ways to connect and get started with Amazon DocumentDB. This guide is the quickest, simplest, and easiest way for users to get started using our powerful document database. This guide uses AWS CloudShell to connect and query your Amazon DocumentDB cluster directly from the AWS Management Console. New customers who are eligible for the AWS Free Tier can use Amazon DocumentDB and CloudShell for free. If your AWS CloudShell environment or Amazon DocumentDB cluster makes use of resources beyond the free tier, you are charged the normal AWS rates for those resources. This guide will get you started with Amazon DocumentDB in less than five minutes.
Note
The instructions in this guide are specifically for creating and connecting to Amazon DocumentDB instance-based clusters where Amazon DocumentDB and AWS CloudShell are available.
If you want to create and connect to Amazon DocumentDB elastic clusters, see Get started with Amazon DocumentDB elastic clusters.
If you are located in AWS China Regions, see Connect Amazon EC2 automatically.
Topics
Prerequisites
Before you create your first Amazon DocumentDB cluster, you must do the following:
- Create an Amazon Web Services (AWS) account
-
Before you can begin using Amazon DocumentDB, you must have an Amazon Web Services (AWS) account. The AWS account is free. You pay only for the services and resources that you use.
If you do not have an AWS account, complete the following steps to create one.
To sign up for an AWS account
Open https://portal.aws.amazon.com/billing/signup
. Follow the online instructions.
Part of the sign-up procedure involves receiving a phone call and entering a verification code on the phone keypad.
When you sign up for an AWS account, an AWS account root user is created. The root user has access to all AWS services and resources in the account. As a security best practice, assign administrative access to a user, and use only the root user to perform tasks that require root user access.
- Set up the needed AWS Identity and Access Management (IAM) permissions.
-
Access to manage Amazon DocumentDB resources such as clusters, instances, and cluster parameter groups requires credentials that AWS can use to authenticate your requests. For more information, see Identity and Access Management for Amazon DocumentDB.
-
In the search bar of the AWS Management Console, type in IAM and select IAM in the drop down menu that appears.
-
Once you're in the IAM console, select Users from the navigation pane.
-
Select your username.
-
Click Add permissions.
-
Select Attach policies directly.
-
Type
AmazonDocDBFullAccessin the search bar and select it once it appears in the search results. -
Click Next.
-
Click Add permissions.
-
Note
Your AWS account includes a default VPC in each Region. If you choose to use an Amazon VPC, complete the steps in the Create an Amazon VPC topic in the Amazon VPC User Guide.
Step 1: Create a cluster
In this step you will create an Amazon DocumentDB cluster.
Sign in to the AWS Management Console, and open the Amazon DocumentDB console at https://console.aws.amazon.com/docdb
. -
On the Amazon DocumentDB management console, under Clusters, choose Create.

-
On the Create Amazon DocumentDB cluster page, in the Cluster type section, choose Instance-based cluster (this is the default option).

Note
The other option in this category is Elastic cluster. To learn more about Amazon DocumentDB elastic clusters, see Using Amazon DocumentDB elastic clusters
-
In the Cluster configuration section:
For Cluster identifier, enter a unique name, such as
mydocdbcluster. Note that the console will change all cluster names into lower-case regardless of how they are entered.For Engine version, choose 5.0.0.

-
In the Cluster storage configuration section, choose Amazon DocumentDB Standard (this is the default option).

Note
The other option in this category is Amazon DocumentDB I/O-Optimized. To learn more about either option, see Amazon DocumentDB cluster storage configurations
-
In the Instance configuration section:
For DB instance class, choose Memory optimized classes (include r classes) (this is default).
The other instance option is NVMe-backed classes. To learn more, see NVMe-backed instances.
For Instance class, choose db.t3.medium. This is eligible for the AWS free trial.
For Number of instances, choose 1 instance. Choosing one instance helps minimize costs. If this were a production system, we would recommend that you provision three instances for high availability.

-
In the Connectivity section, leave the default setting of Don't connect to an EC2 compute resource.

-
In the Authentication section, enter a username for the primary user, and then choose Self managed. Enter a password, then confirm it.
If you instead chose Managed in AWS Secrets Manager, see Password management with Amazon DocumentDB and AWS Secrets Manager for more information.
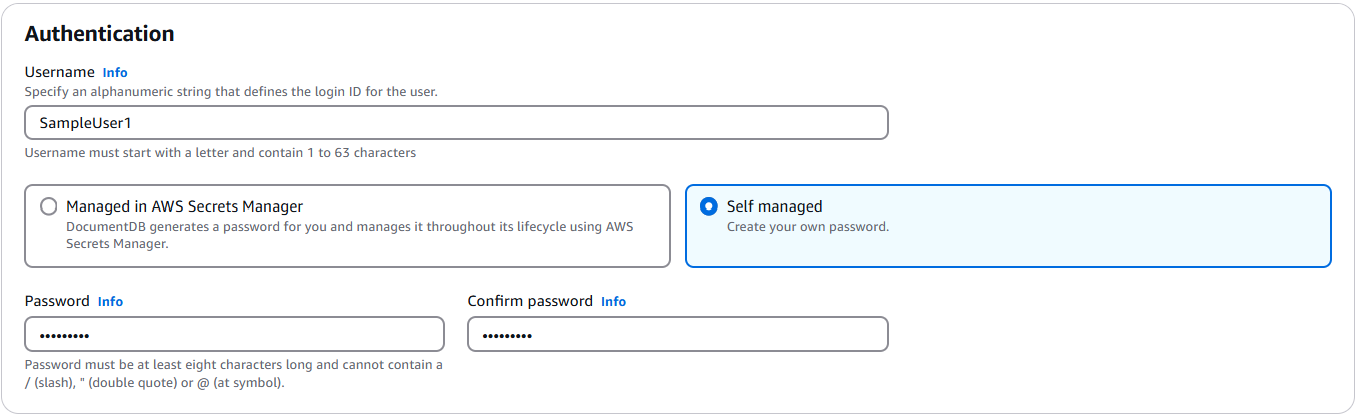
-
Leave all other options as default and choose Create cluster.
Amazon DocumentDB is now provisioning your cluster, which can take up to a few minutes to finish.
Note
For information about cluster status values, see Cluster status values in the Monitoring Amazon DocumentDB chapter.
Step 2: Connect to your cluster
Connect to your Amazon DocumentDB cluster using AWS CloudShell.
-
On the Amazon DocumentDB management console, under Clusters, locate the cluster you created. Choose your cluster by clicking the check box next to it.

-
Click Connect to cluster (which is next to the Actions dropdown menu). This button is enabled only after you have clicked the checkbox next to your cluster, and the status of both the regional cluster and primary instance(s) show as Available. The CloudShell Run command screen appears.
-
In the New environment name field, enter a unique name, such as "test" and click Create and run. VPC environment details are automatically configured for your Amazon DocumentDB database.

-
When prompted, enter the password you created in Step 1: Create an Amazon DocumentDB cluster (sub-step 7).
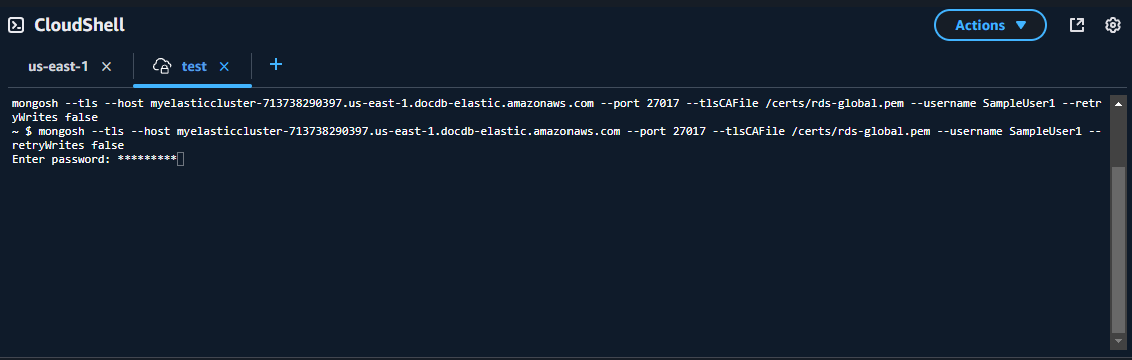
After you enter your password and your prompt becomes
rs0 [direct: primary] <env-name>>, you are successfully connected to your Amazon DocumentDB cluster.
Note
For information about troubleshooting, see Troubleshooting Amazon DocumentDB.
Step 3: Insert and query data
Now that you are connected to your cluster, you can run a few queries to get familiar with using a document database.
-
To insert a single document, enter the following:
db.collection.insertOne({"hello":"DocumentDB"})You get the following output:
{ acknowledged: true, insertedId: ObjectId('673657216bdf6258466b128c') } -
You can read the document that you wrote with the
findOne()command (because it only returns a single document). Input the following:db.collection.findOne()You get the following output:
{ "_id" : ObjectId("5e401fe56056fda7321fbd67"), "hello" : "DocumentDB" } -
To perform a few more queries, consider a gaming profiles use case. First, insert a few entries into a collection titled
profiles. Input the following:db.profiles.insertMany([{ _id: 1, name: 'Matt', status: 'active', level: 12, score: 202 }, { _id: 2, name: 'Frank', status: 'inactive', level: 2, score: 9 }, { _id: 3, name: 'Karen', status: 'active', level: 7, score: 87 }, { _id: 4, name: 'Katie', status: 'active', level: 3, score: 27 } ])You get the following output:
{ acknowledged: true, insertedIds: { '0': 1, '1': 2, '2': 3, '3': 4 } } -
Use the
find()command to return all the documents in the profiles collection. Input the following:db.profiles.find()You will get an output that will match the data you typed in Step 3.
-
Use a query for a single document using a filter. Input the following:
db.profiles.find({name: "Katie"})You get the following output:
{ "_id" : 4, "name" : "Katie", "status": "active", "level": 3, "score":27} -
Now let’s try to find a profile and modify it using the
findAndModifycommand. We’ll give the user Matt an extra 10 points with the following code:db.profiles.findAndModify({ query: { name: "Matt", status: "active"}, update: { $inc: { score: 10 } } })You get the following output (note that his score hasn’t increased yet):
{ [{_id : 1, name : 'Matt', status: 'active', level: 12, score: 202}] -
You can verify that his score has changed with the following query:
db.profiles.find({name: "Matt"})You get the following output:
{ "_id" : 1, "name" : "Matt", "status" : "active", "level" : 12, "score" : 212 }
Step 4: Explore
Congratulations! You have successfully completed the Get started guide for Amazon DocumentDB instance-based clusters.
What’s next? Learn how to fully leverage this database with some of its popular features:
Note
The cluster you created from this get started exercise will continue to accrue costs unless you delete it. For directions, see Deleting an Amazon DocumentDB Cluster.