Si tiene problemas para iniciar sesión con un dispositivo de autenticación multifactor (MFA) como un usuario de IAM, póngase en contacto con su administrador para obtener ayuda.
Como administrador, puede desactivar el dispositivo para otro usuario de IAM. Esto permite al usuario iniciar sesión sin utilizar MFA. Puede hacerlo como una solución temporal, mientras se sustituye el dispositivo MFA o si no está disponible temporalmente. Sin embargo, le recomendamos que habilite un nuevo dispositivo para el usuario tan pronto como sea posible. Para obtener información sobre cómo habilitar un nuevo dispositivo MFA, consulte Autenticación multifactor de AWS en IAM.
nota
Si utiliza la API o la AWS CLI para eliminar un usuario de su Cuenta de AWS, debe desactivar o eliminar el dispositivo MFA del usuario. Puede realizar este cambio como parte del proceso de eliminación del usuario. Para obtener más información acerca de la eliminación de usuarios, consulte Eliminación o desactivación de un usuario de IAM.
Temas
Desactivación de dispositivos MFA (consola)
Para desactivar un dispositivo MFA de otro usuario de IAM (consola)
Inicie sesión en la AWS Management Console y abra la consola de IAM en https://console.aws.amazon.com/iam/
. -
En el panel de navegación, seleccione Usuarios.
-
Para desactivar el dispositivo MFA para un usuario, elija el nombre del usuario cuyo MFA desea eliminar.
-
Seleccione la pestaña de credenciales de seguridad.
-
En Autenticación multifactor (MFA), elija el botón de opción junto al dispositivo MFA, seleccione Eliminar y luego, Eliminar.
El dispositivo se elimina de AWS. No puede utilizarse para iniciar sesión ni autenticar solicitudes hasta que se vuelva a activar y asociar a una cuenta de usuario de AWS o Usuario raíz de la cuenta de AWS.
Para deshabilitar el dispositivo de MFA para su usuario Usuario raíz de la cuenta de AWS (consola)
-
Inicie sesión en la consola de IAM
como el propietario de la cuenta; para ello, elija Root user (Usuario raíz) e ingrese el email de su Cuenta de AWS. En la siguiente página, escriba su contraseña. nota
Como usuario raíz, no puede iniciar sesión en la página Iniciar sesión como usuario de IAM. Si aparece la página Iniciar sesión como usuario de IAM, elija Iniciar sesión con el correo electrónico de usuario raíz en la parte inferior de la página. Para obtener ayuda para iniciar sesión como usuario raíz, consulte Inicio de sesión a la AWS Management Console como usuario raíz en la Guía del usuario de AWS Sign-In.
-
En la parte derecha de la barra de navegación, elija su nombre de cuenta y, a continuación, Security credentials (Credenciales de seguridad). Si es necesario, elija Continue to Security Credentials (Seguir en Credenciales de seguridad).
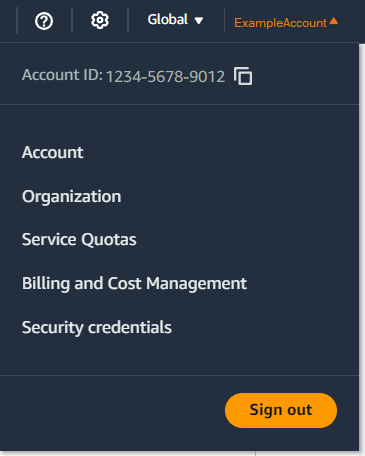
-
En la sección Multi-factor authentication (MFA) (Autenticación multifactor [MFA]), seleccione el botón de opción situado junto al dispositivo MFA que desea desactivar y, a continuación, Remove (Eliminar).
-
Elija Eliminar.
Se ha desactivado el dispositivo MFA para la Cuenta de AWS. Busque en la bandeja del correo electrónico asociado con su Cuenta de AWS un mensaje de confirmación de Amazon Web Services. El correo electrónico le informa de que su autenticación multifactor (MFA) de Amazon Web Services se ha desactivado. El mensaje vendrá de
@amazon.como@aws.amazon.com.
nota
Los dispositivos MFA virtuales no asignados en su Cuenta de AWS se eliminan al agregar nuevos dispositivos MFA virtuales a través de la AWS Management Console o mediante el proceso de inicio de sesión. Los dispositivos MFA virtuales no asignados son dispositivos de su cuenta, pero que el usuario raíz de la cuenta o los usuarios de IAM no utilizan para el proceso de inicio de sesión. Se eliminan para poder agregar nuevos dispositivos MFA virtuales a su cuenta. También le permite reutilizar los nombres de los dispositivos.
Desactivación de dispositivos MFA (AWS CLI)
Para desactivar un dispositivo MFA para un usuario de IAM (AWS CLI)
-
Ejecute este comando:
aws iam deactivate-mfa-device
Desactivación de dispositivos MFA (API de AWS)
Para desactivar un dispositivo MFA para un usuario de IAM (API de AWS)
-
Llame a esta operación:
DeactivateMFADevice