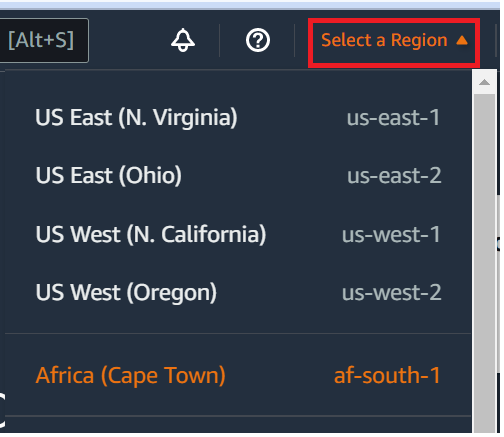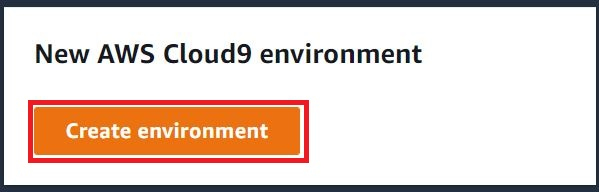AWS Cloud9 ya no está disponible para los nuevos clientes. Los clientes existentes de AWS Cloud9 pueden seguir utilizando el servicio con normalidad. Más información
Introducción a AWS Cloud9
Utilice esta explicación para empezar a trabajar con AWS Cloud9. Puede utilizar la consola de AWS Cloud9 o AWS Command Line Interface (AWS CLI) para usar el IDE de AWS Cloud9. En este tutorial, aprenderás a configurar un entorno de desarrollo de AWS Cloud9 y, a continuación, utilizará el IDE de AWS Cloud9 para codificar, ejecutar y depurar su primera aplicación. Para obtener más información acerca de AWS Cloud9, consulte ¿Qué es AWS Cloud9?.
Para obtener más información acerca del IDE de AWS Cloud9, consulte Recorrido por el IDE de AWS Cloud9.
Para completar este tutorial se necesita aproximadamente una hora.
aviso
El uso de este tutorial puede producir cargos en su cuenta de AWS. Entre ellos, se incluyen posibles cargos por Amazon EC2. Para obtener más información, consulte Precios de Amazon EC2
Requisitos previos
Para completar este tutorial correctamente, primero debe completar los pasos de Configuración de AWS Cloud9.
Paso 1: crear un entorno
En este paso, puede usar la consola de AWS Cloud9 o la AWS CLI para crear un entorno de desarrollo de AWS Cloud9.
nota
Si ya creó el entorno que desea utilizar en este tutorial, abra el entorno y vaya a Paso 2: Recorrido básico del IDE.
En AWS Cloud9, un entorno de desarrollo, o un entorno, es el lugar en el que se almacenan los archivos del proyecto de desarrollo y donde se ejecutan las herramientas para desarrollar aplicaciones. En este tutorial, creará un entorno de EC2 y, a continuación, trabajará con los archivos y las herramientas que contiene.
Paso 2: Recorrido básico del IDE
En esta parte del tutorial se presentan algunas de las formas en las que puede utilizar el IDE de AWS Cloud9 para crear y probar aplicaciones.
-
Puede utilizar una ventana del editor para crear y editar código.
-
Puede utilizar una ventana de terminal o una ventana Run Configuration (Configuración de ejecución) para ejecutar el código sin depurarlo.
-
Puede utilizar la ventana Debugger (Depurador) para depurar el código.
Realice estas tres tareas con el motor de Node.js y JavaScript. Para obtener instrucciones sobre el uso de otros lenguajes de programación, consulte Tutoriales de AWS Cloud9.
Preparar el entorno
La mayoría de las herramientas que necesita para ejecutar y depurar código JavaScript ya están instaladas. Sin embargo, necesita un paquete adicional de Node.js para este tutorial. Instálelo como se indica a continuación.
-
En la barra de menús en la parte superior del IDE de AWS Cloud9, elija Window (Ventana), New Terminal (Nuevo terminal) o bien utilice una ventana de terminal existente.
-
En la ventana de terminal, que es una de las pestañas de la parte inferior del IDE, ingrese lo siguiente.
npm install readline-syncCompruebe que el resultado es similar al siguiente. Si también se muestran los mensajes
npm WARN, puede ignorarlos.+ readline-sync@1.4.10 added 1 package from 1 contributor and audited 5 packages in 0.565s found 0 vulnerabilities
Escribir código
Comience por escribir código.
-
En la barra de menús, elija File (Archivo), New File (Archivo nuevo).
-
Añada el siguiente código JavaScript al nuevo archivo.
var readline = require('readline-sync'); var i = 10; var input; console.log("Hello Cloud9!"); console.log("i is " + i); do { input = readline.question("Enter a number (or 'q' to quit): "); if (input === 'q') { console.log('OK, exiting.') } else{ i += Number(input); console.log("i is now " + i); } } while (input != 'q'); console.log("Goodbye!"); -
Elija File (Archivo), Save (Guardar) y, a continuación, guarde el archivo como
hello-cloud9.js.
Ejecutar el código
A continuación, puede ejecutar su código.
En función del lenguaje de programación que utilice, puede haber varias formas de ejecutar el código. En este tutorial se utiliza JavaScript, que se puede ejecutar mediante una ventana de terminal o una ventana Run Configuration (Configuración de ejecución).
Para ejecutar el código utilizando una ventana de configuración de ejecución
-
En la barra de menú, elija Run (Ejecutar), Run Configurations (Configuraciones de ejecución), New Run Configuration (Nueva configuración de ejecución).
-
En la nueva ventana Run Configuration (Configuración de ejecución), una de las pestañas de la parte inferior del IDE, ingrese
hello-cloud9.jsen el campo Command (Comando) y, a continuación, elija Run (Ejecutar). -
Asegúrese de que se haya activado Run Configuration (Configuración de ejecución) y, a continuación, ingrese un número en el símbolo del sistema para interactuar con la aplicación.
-
Vea la salida del código en la ventana Run Configuration (Configuración de ejecución). Tendrá un aspecto similar al siguiente.
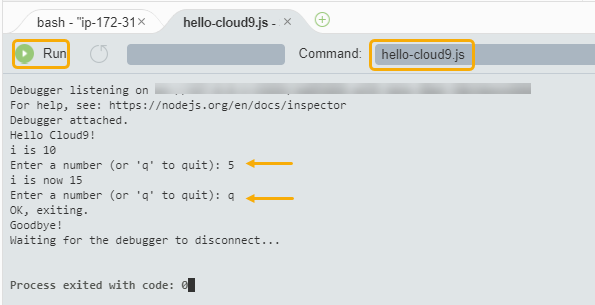
Para ejecutar el código utilizando una ventana de terminal
-
Vaya a la ventana de terminal que ha utilizado anteriormente (o abra una nueva).
-
En la ventana de terminal, ingrese
lsen el símbolo del terminal y compruebe que el archivo de código está en la lista de archivos. -
Ingrese
node hello-cloud9.jsen el símbolo del sistema para iniciar la aplicación. -
Ingrese un número en el símbolo del sistema para interactuar con la aplicación.
-
Vea la salida del código en la ventana de terminal. Tendrá un aspecto similar al siguiente.
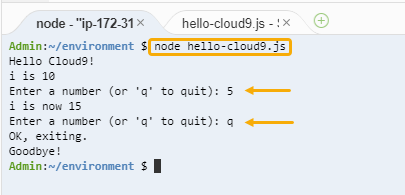
Depurar el código
Por último, puede depurar el código utilizando la ventana Debugger (Depurador).
-
Elija el margen junto a la línea 10 para añadir un punto de interrupción al código en dicha línea (
if (input === 'q')). Aparece un círculo rojo junto a ese número de línea, tal y como se indica a continuación.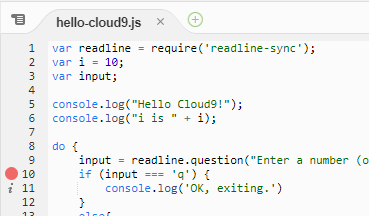
-
Abra la ventana Debugger (Depurador) mediante el botón Debugger (Depurador) de la parte derecha del IDE. También puede elegir Window (Ventana), Debugger (Depurador) en la barra de menús.
A continuación, ponga una inspección en la variable
inputeligiendo Type an expression here (Escriba una expresión aquí) en la sección Watch Expressions (Expresiones de inspección) de la ventana Debugger (Depurador).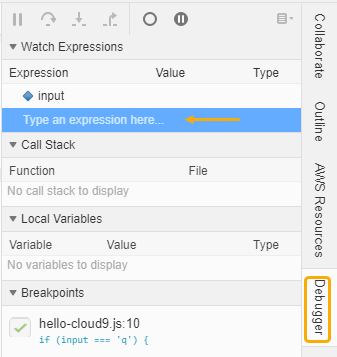
-
Vaya a la ventana Run Configuration (Configuración de ejecución) que ha utilizado anteriormente para ejecutar el código. Elija Run (Ejecutar).
También puede abrir una nueva ventana Run Configuration (Configuración de ejecución) y empezar a ejecutar el código. Para ello, elija Run (Ejecutar), Run With (Ejecutar con), Node.js en la barra de menú.
-
Ingrese un número en el símbolo del sistema de Run Configuration (Configuración de ejecución) y compruebe que el código se detiene en la línea 10. La ventana Debugger (Depurador) muestra el valor que ha especificado en Watch Expressions (Expresiones de inspección).

-
En la ventana Debugger (Depurador), seleccione Resume (Reanudar). Se trata del icono de flecha azul resaltado en la captura de pantalla anterior.
-
Seleccione Stop (Detener) en la ventana Run Configuration (Configuración de ejecución) para detener el depurador.
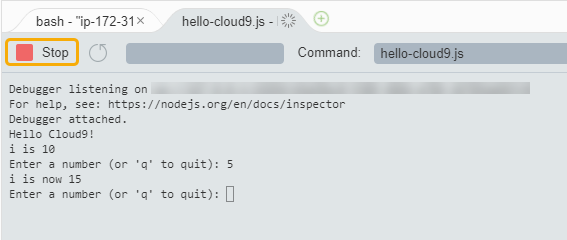
Paso 3: Limpieza
Para evitar que se apliquen cargos continuos en su Cuenta de AWS en relación con este tutorial, debería eliminar el entorno.
aviso
No puede restaurar su entorno después de eliminarlo.
Información relacionada
A continuación encontrará información adicional para empezar a usar la consola de AWS Cloud9.
-
En el momento de crear un entorno de EC2, el entorno no contiene ningún código de muestra de forma predeterminada. Para crear un entorno con código de muestra, consulte uno de los siguientes temas:
-
Mientras se está creando el entorno de desarrollo de AWS Cloud9, dirigió AWS Cloud9 para crear una instancia de Amazon EC2. AWS Cloud9 creó la instancia y, a continuación, conectó a esta el entorno. También puede utilizar una instancia de computación en la nube existente o su propio servidor, que se denomina entorno de SSH. Para obtener más información, consulte Creación de un entorno en AWS Cloud9.
Siguientes pasos opcionales
Examine todos o alguno de los siguientes temas para continuar familiarizándose con AWS Cloud9.
| Task | Consulte este tema |
|---|---|
Obtenga más información acerca de lo que puede hacer con un entorno. |
|
Pruebe otros lenguajes informáticos. |
|
|
Más información sobre el IDE de AWS Cloud9. |
|
|
Invite a otras personas a usar el nuevo entorno en tiempo real y con asistencia de conversación de texto. |
|
|
Cree entornos de SSH. Son los entornos que usan instancias o servidores de computación en la nube que ha creado, en lugar de una instancia de Amazon EC2 que AWS Cloud9 ha creado automáticamente. |
Creación de un entorno en AWS Cloud9 y Requisitos de anfitrión del entorno SSH |
|
Cree, ejecute y depure código en funciones de AWS Lambda y aplicaciones sin servidor mediante AWS Toolkit. |
|
|
Use AWS Cloud9 con Amazon Lightsail. |
Trabajo con instancias de Amazon Lightsail en el IDE de AWS Cloud9 |
|
Use AWS Cloud9 con AWS CodeStar. |
Trabajo con proyectos de AWS CodeStar en el IDE de AWS Cloud9 |
|
Use AWS Cloud9 con AWS CodePipeline. |
|
|
Use AWS Cloud9 con la AWS CLI, el AWS CloudShell, AWS CodeCommit, AWS Cloud Development Kit (AWS CDK), GitHub o Amazon DynamoDB, así como Node.js, Python u otros lenguajes de programación. |
|
|
Trabaje con código para aplicaciones de robótica inteligentes en AWS RoboMaker. |
Desarrollo con AWS Cloud9 en la Guía para desarrolladores de AWS RoboMaker |
Para obtener ayuda de la comunidad sobre AWS Cloud9, consulte el foro de debate de AWS Cloud9
Para obtener ayuda sobre AWS Cloud9 directamente de AWS, consulte las distintas opciones de soporte que se ofrecen en la página de AWS Support