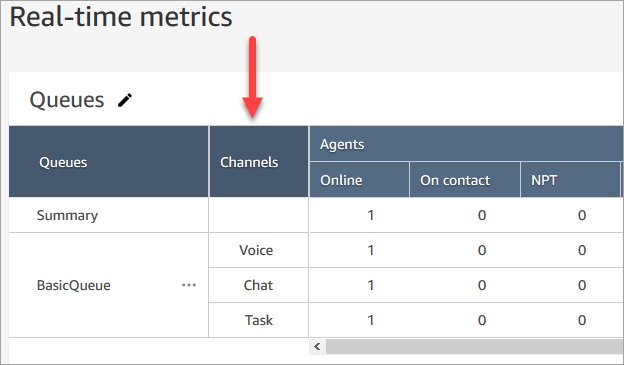Las traducciones son generadas a través de traducción automática. En caso de conflicto entre la traducción y la version original de inglés, prevalecerá la version en inglés.
Prueba de las experiencias de voz, chat y tarea
Para saber cómo son las experiencias de voz, chat y tarea para sus agentes y clientes, puede probarlas sin realizar ningún desarrollo.
Prueba de la voz
En el nivel básico, después de solicitar un número, puede llamarlo inmediatamente para saber cómo será la experiencia de los clientes. Amazon Connect utiliza los flujos predeterminados para impulsar su experiencia inicial.
Para probar un flujo personalizado, asigne un número de teléfono y, a continuación, llame a ese número.
sugerencia
La latencia de llamada tiene un impacto significativo en la calidad de la experiencia de su cliente. Para obtener orientación sobre el diseño de su centro de contacto para obtener una calidad de llamada óptima y, a continuación, probar la latencia, consulte Garantía de la calidad de las llamadas: diseñe el centro de contacto con baja latencia.
Prueba del chat
Amazon Connect incluye una página web simulada que muestra cómo los clientes pueden interactuar con usted, y un Panel de control de contacto (CCP) que muestra la experiencia del agente. A continuación se explica cómo probar el chat:
-
En el menú de navegación, elija Panel, tal como se muestra en la imagen siguiente.
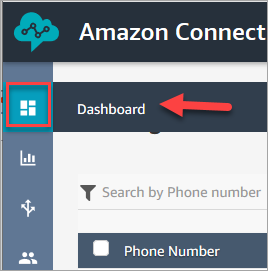
-
Seleccione Chat de prueba.
Si no ve la opción de probar el chat, haga clic aquí
. -
En la página Test Chat (Chat de prueba), seleccione Test Settings (Configuración de prueba).
-
En Configuración del sistema, elija el flujo que desee probar con el chat y, a continuación, haga clic en Aplicar. De forma predeterminada, ejecuta Flujo de entrada de ejemplo.
sugerencia
Si desea probar un chat y utilizar atributos de contacto, tenga en cuenta que el par clave y valor debe ir entre comillas, como se muestra en la siguiente imagen:
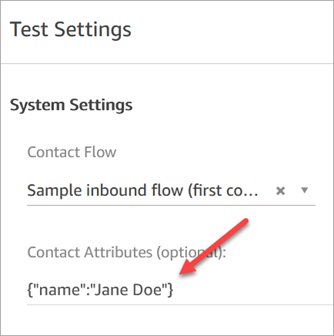
-
En la ventana de chat, haga clic en el icono, tal como se muestra en la siguiente imagen.
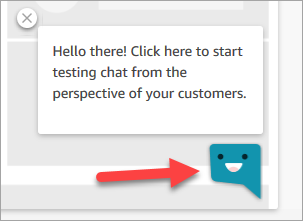
-
Escriba un mensaje similar al que podría escribir uno de sus clientes. En la ventana del agente, escriba una respuesta.
-
Para ver la forma en la que un agente gestiona varias conversaciones de chat, copie la dirección URL del panel de control en otra ventana del navegador e inicie otro chat. El chat va a la misma instancia del CCP que ya tiene abierta.
sugerencia
El entorno de prueba utiliza BasicQueue y Basic Routing Profile (Perfil de enrutamiento básico). Basic Routing Profile (Perfil de enrutamiento básico) está configurado para 2 chats. Si desea probar lo que significa tener más de dos chats, cambie Basic Routing Profile (Perfil de enrutamiento básico) a 5 chats. Para obtener instrucciones, consulte Crear un perfil de enrutamiento.
Para obtener más información sobre lo que experimenta el agente al gestionar conversaciones de chat, consulte Cómo utilizar el CCP para administrar los chats.
Prueba de tareas
El primer paso para probar la experiencia de tareas consiste en crear una conexión rápida para la cola a la que desea asignar las tareas de ejemplo.
Paso 1: crear una conexión rápida
-
En el menú de navegación, elija Enrutamiento, Conexiones rápidas y Agregar una nueva.
-
Escriba el nombre de la conexión rápida. Por ejemplo, si desea asignarse la tarea de prueba, introduzca su nombre (por ejemplo, Jane Doe).
-
En Tipo, utilice la lista desplegable para elegir Cola.
-
En Destino, utilice la lista desplegable para elegir una cola que haya configurado (suponiendo que quiera asignarse la tarea de prueba).
-
En flujo, elija Transferencia de cola predeterminada.
-
En Descripción, introduzca algo similar a Probar conexión rápida.
-
Seleccione Save. La conexión rápida completada tiene un aspecto similar a la conexión rápida de la imagen siguiente.

Paso 2: asignar una cola a la conexión rápida para que sea visible en el CCP
-
Después de crear la conexión rápida, vaya a Enrutamiento, Colas y, a continuación, elija la cola adecuada para enrutar el contacto.
-
En la página Editar cola, en el cuadro Conexiones rápidas, busque la conexión rápida que ha creado. Por ejemplo, podría tener su nombre. En la siguiente imagen se muestra la conexión rápida para Jane Doe.
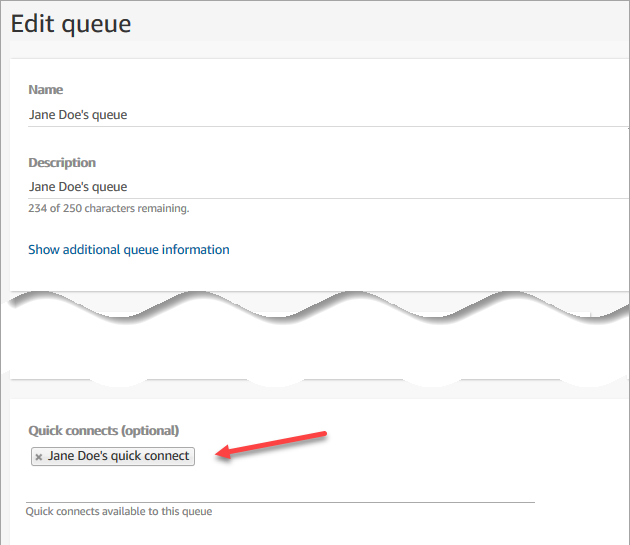
-
Seleccione la conexión rápida y, a continuación, elija Guardar.
Paso 3: asignar la cola al perfil de enrutamiento del agente
-
Vaya a Usuarios, Perfiles de enrutamiento y elija el perfil de enrutamiento del agente.
-
En Establecer canales y simultaneidad, elija Tareas.
-
Agregue la cola del agente al perfil de enrutamiento y elija Tarea para el canal.
Si el agente puede recibir transferencias a través de otros canales, selecciónelos también.
-
Seleccione Save.
Paso 4: probar las tareas
-
Abra el CCP. Seleccione la pestaña Tarea y, a continuación, elija Crear tarea. En la siguiente imagen se muestra que hay dos formas de elegir Crear tarea: elegir el icono de tarea en la esquina superior derecha o elegir el botón Crear tarea en la parte inferior de la página de CCP.
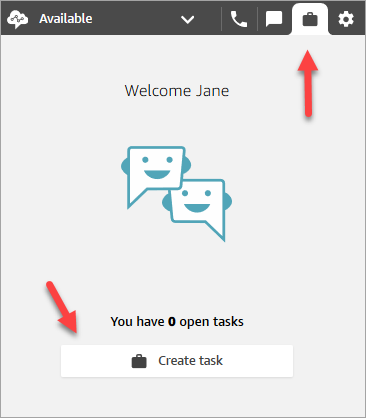
O, si está probando la experiencia de chat, por ejemplo, puede elegir el icono Tarea, como se muestra en la siguiente imagen.
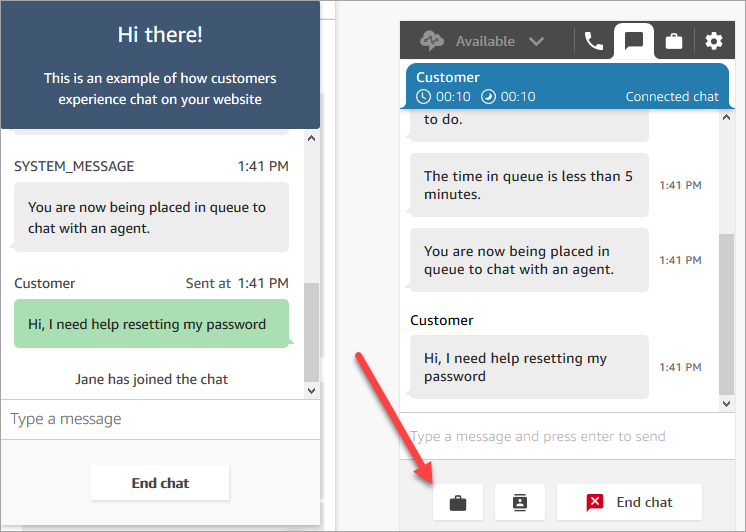
-
Complete la página Crear tarea. Cuando elija Asignar a, podrá asignar solo una tarea a alguien o a una cola que tenga conexión rápida.
Para crear una tarea programada para el futuro, utilice la casilla Fecha/hora programada para elegir una fecha y hora futuras. Puede programar una tarea hasta seis días en el futuro.
Seleccione Create (Crear).
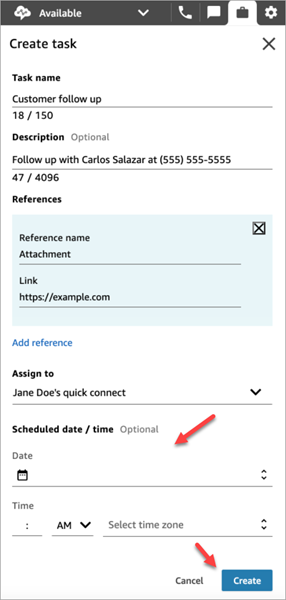
-
Si se elige, la tarea se le enrutará. En la siguiente imagen se muestra el aspecto del CCP cuando llega una tarea. Seleccione Aceptar tarea.
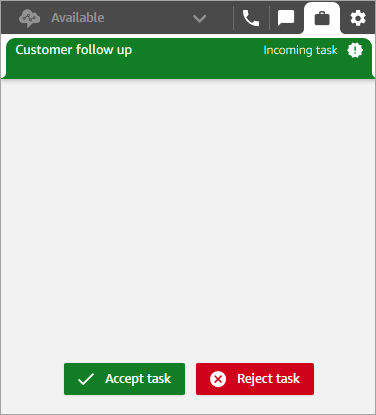
-
Revise la tarea. Cuando haya terminado la tarea, elija Finalizar tarea.
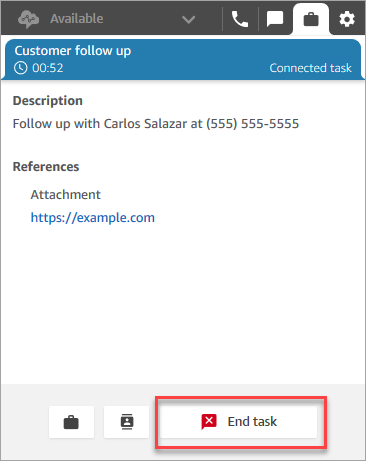
Visualización de las métricas de las experiencias de prueba
Cuando esté probando las experiencias de voz, chat y tareas, puede que también desee explorar las métricas.
-
En el menú de navegación izquierda, elija Análisis y optimización, Métricas en tiempo real y Colas.
-
Puede revisar las métricas en tiempo real mientras prueba los diferentes canales.
-
Para ver las métricas por canal en un informe de métricas en tiempo real, vaya a Configuración, Agrupaciones, Colas agrupadas por canales y Aplicar. El informe tendrá un aspecto similar al de la siguiente imagen.