Las traducciones son generadas a través de traducción automática. En caso de conflicto entre la traducción y la version original de inglés, prevalecerá la version en inglés.
WorkSpaces Aplicación cliente Android
La siguiente información le ayudará a empezar a utilizar la aplicación cliente de WorkSpaces Android.
Contenido
Requisitos
La aplicación cliente Amazon WorkSpaces Android requiere lo siguiente:
-
Tablets Amazon Kindle Fire comercializadas después de 2012 con Fire OS 4.0 y versiones posteriores.
-
Tablets y teléfonos Android con sistema operativo Android 4.4 y versiones posteriores. La aplicación cliente funciona en la mayoría de los dispositivos Android con la versión 4.4 o posterior, pero es posible que haya dispositivos que no sean compatibles.
nota
Las versiones de la aplicación cliente para Android posteriores a la 2.4.15 requieren dispositivos con el sistema operativo Android 9 y versiones posteriores.
Las versiones de la aplicación cliente para Android posteriores a la 5.0.0 requieren dispositivos con el sistema operativo Android 13 y versiones posteriores.
-
Chromebooks que admiten la instalación de aplicaciones de Android. Los Chromebooks lanzados en 2019 o después admiten la instalación de aplicaciones de Android. Sin embargo, es posible que algunos Chromebooks lanzados antes de 2019 no admitan la instalación de aplicaciones de Android.
Le recomendamos que utilice la aplicación cliente para Android si su Chromebook la admite. Para determinar si tu Chromebook es compatible con la aplicación cliente Amazon WorkSpaces Android o si requiere la aplicación cliente Amazon WorkSpaces Chromebook, consulta los pasos de instalación de los Chromebooks lanzados antes de 2019.
-
Dispositivos que admiten la ejecución de aplicaciones de 64 bits.
nota
-
La aplicación cliente de WorkSpaces Android no está disponible para. DCV
-
Si WorkSpace se encuentra en la región de Asia Pacífico (Bombay), debe usar la versión 2.4.19 o posterior de la aplicación cliente Amazon WorkSpaces Android.
Instalación y configuración
Para descargar e instalar la aplicación cliente, realice el siguiente procedimiento.
(Para dispositivos distintos de los Chromebooks lanzados antes de 2019) Para descargar e instalar la aplicación cliente
-
En tu dispositivo, abre https://clients.amazonworkspaces.com/
y selecciona el enlace correspondiente a tu dispositivo (Android/Chromebook o Fire Tablet). -
Descargue e instale la aplicación.
-
Compruebe que el icono de la aplicación WorkSpaces cliente de Amazon aparezca en uno de los escritorios del dispositivo.
(Para los Chromebooks lanzados antes de 2019) Para descargar e instalar la aplicación cliente
-
Determine si su Chromebook es compatible con aplicaciones para Android comprobando su estado en la lista de sistemas Chrome OS compatibles con aplicaciones para Android
. -
En función del estado del Chromebook, realice alguna de las operaciones siguientes:
-
Si el estado de su Chromebook está marcado como Canal estable, haga lo siguiente:
-
Sigue las instrucciones que se indican en Instalar aplicaciones para Android en su Chromebook
para que el Chromebook pueda instalar aplicaciones de Android. nota
En algunos casos, es posible que el WorkSpaces administrador necesite habilitar el Chromebook para instalar aplicaciones de Android. Si no puedes instalar la aplicación cliente de Android en tu Chromebook, ponte en contacto con el administrador WorkSpaces para obtener ayuda.
-
En tu Chromebook, abre https://clients.amazonworkspaces.com/
y selecciona Android/Chromebook. -
Descargue e instale la aplicación.
-
Compruebe que el icono de la aplicación WorkSpaces cliente de Amazon aparezca en uno de los escritorios del dispositivo.
-
-
Si el estado del Chromebook está marcado como Planificado o si el Chromebook no aparece en la lista, haga lo siguiente:
-
Determina si tu Chromebook cumple los requisitos de la aplicación cliente de Amazon WorkSpaces Chromebook:
-
La aplicación cliente para WorkSpaces Chromebook requiere un Chromebook con Chrome OS versión 45 o posterior. La aplicación cliente funciona en la mayoría de dispositivos Chromebook con la versión 45 o posterior, pero es posible que haya dispositivos que no sean compatibles. Si tienes problemas con un dispositivo, puedes informar del problema en el foro. WorkSpaces
-
Para comprobar la versión de Chrome OS de su Chromebook, vaya al área de estado, donde aparece la imagen de su cuenta. Selecciona Configuración, Acerca de Chrome OS.
-
-
Si tu Chromebook ejecuta Chrome OS versión 45 o posterior, abre el enlace a la aplicación cliente Amazon WorkSpaces Chromebook
en Chrome Web Store. -
Descargue e instale la aplicación.
-
Comprueba que el icono de la aplicación WorkSpaces cliente de Amazon aparezca en la búsqueda de tu Chromebook.
-
-
Conéctese a su WorkSpace
Para conectarse a su WorkSpace, complete el siguiente procedimiento.
Para conectarse a su WorkSpace
-
En tu dispositivo, abre la aplicación WorkSpaces cliente de Amazon.
-
La primera vez que ejecute la aplicación cliente, se le solicitará el código de registro, que encontrará en el correo electrónico de bienvenida. La aplicación WorkSpaces cliente utiliza el código de registro y el nombre de usuario para identificar WorkSpace a cuál conectarse. Cuando inicie la aplicación cliente más adelante, se utilizará el mismo código de registro. Si desea introducir un código de registro diferente, ejecute la aplicación cliente y pulse en Introducir un nuevo código de registro en la pantalla de inicio de sesión.
-
Introduzca sus credenciales de inicio de sesión y toque Iniciar sesión. Si su WorkSpaces administrador ha habilitado la autenticación multifactorial para su organización WorkSpaces, se le solicitará un código de acceso para completar el inicio de sesión. Su WorkSpaces administrador le proporcionará más información sobre cómo obtener su código de acceso.
-
Si su WorkSpaces administrador no ha desactivado la función «Recordarme», se le pedirá que guarde sus credenciales de forma segura para que pueda conectarse WorkSpace fácilmente a su cuenta en el futuro. Las credenciales se guardarán en caché de forma segura el tiempo de duración máximo del vale de Kerberos.
Cuando la aplicación cliente se conecte a la suya WorkSpace, aparecerá su WorkSpace escritorio.
Gestos
La aplicación cliente de WorkSpaces Android admite los siguientes gestos.
- Una pulsación
Equivalente a un solo clic en Windows.
- Dos pulsaciones
Equivalente a dos clics en Windows.
- Una pulsación con dos dedos
Equivalente a un clic con el botón derecho en Windows.
- Dos pulsaciones con dos dedos
Activa el teclado en pantalla. Si hay un teclado conectado al dispositivo, en su lugar se muestra un conjunto de métodos abreviados de teclado.
- Arrastrar desde la izquierda
Muestra el menú de la barra lateral. Para obtener más información, consulte Menú de la barra lateral.
- Desplazamiento con dos dedos
Se desplaza verticalmente.
- Pellizco con dos dedos
Aumenta o reduce la imagen.
- Panorámica con dos dedos
Se desplaza por el escritorio al ampliar la imagen.
Menú de la barra lateral
El menú de la barra lateral se abre al arrastrar el dedo desde la parte izquierda de la pantalla.
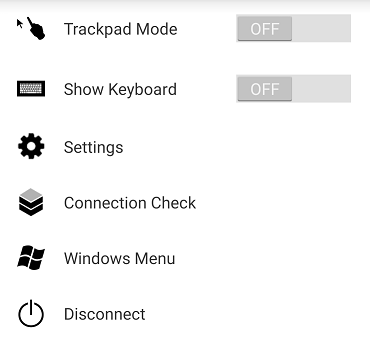
El menú de la barra lateral proporciona acceso rápido a las siguientes características:
 Modo de panel táctil: permite activar o desactivar el panel táctil. Para obtener más información, consulte Modo de panel táctil.
Modo de panel táctil: permite activar o desactivar el panel táctil. Para obtener más información, consulte Modo de panel táctil.
 Mostrar teclado: permite activar el teclado en pantalla. Si ya hay un teclado conectado, solo se muestra una fila de métodos abreviados de teclado.
Mostrar teclado: permite activar el teclado en pantalla. Si ya hay un teclado conectado, solo se muestra una fila de métodos abreviados de teclado.
 Configuración: muestra los controles para cambiar la resolución de la pantalla o la dirección de desplazamiento.
Configuración: muestra los controles para cambiar la resolución de la pantalla o la dirección de desplazamiento.
 Comprobación de conexión: muestra el estado de la conexión.
Comprobación de conexión: muestra el estado de la conexión.
 Menú de Windows: muestra el menú de inicio de Windows.
Menú de Windows: muestra el menú de inicio de Windows.
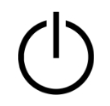 Desconectar: permite desconectar la aplicación cliente sin cerrar sesión.
Desconectar: permite desconectar la aplicación cliente sin cerrar sesión.
Teclado
Para activar el teclado en pantalla, pulse dos veces con dos dedos en cualquier lugar de la pantalla. Las combinaciones de teclas especiales se muestran en la fila superior del teclado.
Modo de panel táctil
El modo de panel táctil se establece mediante el menú de la barra lateral.
Modo de panel táctil desactivado
Cuando el modo de panel táctil está desactivado, el cursor del ratón se coloca en cualquier lugar donde toque con el dedo. En este modo, una sola pulsación equivale a un clic del botón izquierdo del ratón y una sola pulsación con dos dedos equivale a un clic del botón derecho del ratón.
Modo de panel táctil activado
Cuando el modo de panel táctil está activado, el cursor del ratón sigue el movimiento del dedo en la pantalla. En este modo, para simular un clic del botón izquierdo, pulse en el icono del botón izquierdo del ratón.
Para simular un clic del botón derecho del ratón, pulse en el icono del botón derecho del ratón.
Compatibilidad de pantalla
La aplicación cliente Amazon WorkSpaces Android admite un solo monitor. No se admiten varios monitores.
La resolución de pantalla máxima admitida depende de la pantalla del dispositivo. Si bien en el menú de ajustes se ofrecen ajustes específicos de resolución de pantalla, si seleccionas Predeterminado, WorkSpaces coincidirá con la resolución que hayas establecido en tu dispositivo. Si el dispositivo admite una resolución superior a 2800 x 1752, selecciona Predeterminada si quieres WorkSpaces usar una resolución superior.
| Configuración de resolución | Cuándo se debe usar |
|---|---|
| 2800 x 1752, 2560 x 1440, 1920 x 1080, 1600 x 900, 1280 x 720, 960 x 540 | Elija uno de estos ajustes si desea que la pantalla utilice esta resolución exacta. |
| Predeterminado | Seleccione esta configuración para que se ajuste a la resolución que configuró en el dispositivo, hasta la resolución máxima que admita el dispositivo. Si eliges Predeterminado y utilizas una pantalla altaDPI, la resolución de la pantalla se ajusta a una inferior para que el texto y los iconos sean más fáciles de leer. |
| DPIModo alto | Seleccione esta configuración para obtener una mejor resolución máxima de sus WorkSpace DPI pantallas de alta resolución. Si eliges el DPImodo alto y el texto y los iconos WorkSpace son más pequeños de lo que prefieres, selecciona Predeterminado en su lugar o ajusta la configuración de escala en el tuyo WorkSpace. Para obtener más información sobre DPI el modo alto y cómo ajustar la configuración de escala de su dispositivo WorkSpace, consulteHabilitar una DPI pantalla alta para WorkSpaces. |
Desconectar
Para desconectar el cliente para Android, abra el menú lateral, pulse en el icono desconexión y luego en Desconectar. También puede cerrar sesión en WorkSpace, lo que desconecta al cliente.
Compatibilidad con el portapapeles
El portapapeles solo permite copiar y pegar texto y HTML contenido. El tamaño de objeto sin comprimir máximo es de 20 MB. Para obtener más información, consulte Tengo problemas al copiar y pegar.
nota
Al copiar desde una aplicación de Microsoft Office, el portapapeles solo contiene el último elemento copiado y el elemento se convierte a un formato estándar. Si copia contenido con más de 890 KB desde una aplicación de Microsoft Office, la aplicación podría volverse lenta o dejar de responder durante un máximo de 5 segundos.
Notas de la versión
La siguiente tabla describe los cambios en cada versión de la aplicación cliente para Android.
| Release | Date | Cambios |
|---|---|---|
|
5.0.1 |
6 de noviembre de 2024 | Correcciones de errores y mejoras. |
|
5.0.0 |
26 de febrero de 2024 |
|
|
4.0.6 |
18 de agosto de 2023 |
|
|
4.0.5 |
5 de mayo de 2023 |
|
|
4.0.4 |
15 de diciembre de 2022 |
Actualizado el. NETmarco para el cliente WorkSpaces Android |
|
4.0.3 |
20 de octubre de 2022 |
Se actualizó el API nivel de Android objetivo para seguir siendo compatible con Android 12 de 64 bits y versiones posteriores |
|
4.0.2 |
3 de agosto de 2022 |
Se solucionó un problema que provocaba que el desplazamiento del panel táctil fuera demasiado sensible en las Chromebooks WorkSpaces |
|
4.0.1 |
12 de mayo de 2022 |
|
|
3.0.4 |
14 de octubre de 2021 |
|
| 3.0.2 | 13 de julio de 2021 |
Pequeñas mejoras y correcciones |
| 3.0.1 | 30 de junio de 2021 |
|
| 2.4.21 | 20 de mayo de 2021 |
notaComo el soporte de 32 bits PCoIP SDK para Android ha llegado al final del soporte, la versión 2.4.21 es la versión final del cliente Amazon WorkSpaces Android, que admite tanto 32 bits como 64 bits para Android 9 y versiones posteriores. A partir de la próxima versión, el cliente Amazon WorkSpaces Android solo admitirá 64 bits. |
|
2.4.20 |
25 de marzo de 2021 |
|
|
2.4.19 |
22 de febrero de 2021 |
Compatibilidad mejorada para la resolución 2560 x 1440 |
|
2.4.18 |
19 de octubre de 2020 |
|
|
2.4.17 |
24 de febrero de 2020 |
Pequeñas mejoras y correcciones |
|
2.4.16 |
30 de enero de 2020 |
Se agregó compatibilidad para versiones superiores a Android 9 de 64 bits |
|
2.4.15 |
24 de junio de 2019 |
|
|
2.4.14 |
|
|
|
2.4.13 |
Pequeñas correcciones |
|
|
2.4.12 |
|
|
|
2.4.11 |
|
|
|
2.4.10 |
Mejora la compatibilidad con los diseños de teclado japoneses |
|
|
2.4.9 |
Agrega compatibilidad con Samsung Galaxy Note 9 |
|
|
2.4.7 |
|
|
|
2.4.6 |
Añade compatibilidad con identificadores de recursos uniformes (URIs), que permiten la organización del inicio de sesión |
|
|
2.4.5 |
|
|
|
2.4.4 |
Pequeñas mejoras en el manejo del aprovisionamiento de sesiones | |
|
2.4.2 |
|
|
|
2.4.0 |
|
|
|
2.3.4 |
|
|
|
2.3.3 |
Mejoras de localización |
|
|
2.2.0 |
|
|
|
2.1.0 |
|
|
|
2.0.0 |
|
|
|
1.0.15 |
|
|
|
1.0.11 |
|
|
|
1.0.10 |
|
|
|
1.0.9 |
Mejora la experiencia de inicio de sesión |
|
|
1.0 |
Versión inicial |
La siguiente tabla describe los cambios en cada versión de la aplicación cliente de Chromebook.
nota
La versión 2.4.13 es la versión final de la aplicación cliente Amazon WorkSpaces Chromebook. Como Google está eliminando gradualmente la compatibilidad con las aplicaciones de Chrome
| Release | Date | Cambios |
|---|---|---|
|
2.4.13 |
24 de abril de 2019 |
Se ha corregido un error que provocaba que la aplicación no volviera al modo de pantalla completa tras un desbloqueo de pantalla |
|
2.4.12 |
Correcciones de errores menores |
|
|
2.4.11 |
Correcciones de errores menores |
|
|
2.4.10 |
Mejora la compatibilidad con los diseños de teclado japoneses |
|
|
2.4.8 |
Mejora la compatibilidad con los teclados del Reino Unido |
|
|
2.4.7 |
|
|
|
2.4.6 |
|
|
|
2.4.5 |
|
|
|
2.4.4 |
Pequeñas mejoras en el manejo del aprovisionamiento de sesiones |
|
|
2.4.2 |
Resuelve un error con el bloqueo de mayúsculas |
|
|
2.4.0 |
|
|
|
2.2.7 |
Resuelve problemas de menor importancia |
|
|
2.2.4 |
Mejoras de localización |
|
|
2.2.1 |
|
|
|
2.1.3 |
|
|
|
2.0.0 |
|
|
|
1.0 |
Versión inicial |