Resolución de problemas de clientes con WorkSpaces
Estos son los problemas comunes que puede tener con su cliente de WorkSpaces.
Problemas
- No he recibido ningún correo electrónico con mi código de registro de Amazon WorkSpaces
- Al iniciar sesión, en la aplicación cliente de Windows solo hay una página en blanco y no puedo conectarme a mi WorkSpace.
- Mi cliente de WorkSpaces me da un error de red, pero puedo utilizar otras aplicaciones de red en mi dispositivo.
- A veces tardo varios minutos en iniciar sesión en mi WorkSpace de Windows.
- Cuando intento iniciar sesión, el cliente Windows de Amazon WorkSpaces se queda atascado en la pantalla “Preparando su página de inicio de sesión”.
- Cuando intento iniciar sesión, aparece el mensaje de error “Sin red. Se ha perdido la conexión de red. Compruebe la conexión de red o póngase en contacto con el administrador para obtener ayuda”.
- La página de inicio de sesión de la aplicación cliente de Windows de Amazon WorkSpaces es muy pequeña
- Aparece el mensaje de error “Estado de WorkSpace: Mal estado”. No hemos podido establecer conexión con WorkSpace. Vuelva a intentarlo en unos minutos".
- A veces se desconecta la sesión de mi WorkSpace de Windows, aunque haya cerrado la sesión sin desconectar.
- Se me ha olvidado la contraseña y he intentado restablecerla, pero no he recibido un correo electrónico con un enlace para ello
- No me puedo conectar a Internet desde mi WorkSpace
- He instalado un paquete de software de seguridad de terceros y no puedo conectarme a mi espacio de trabajo.
- Cuando me conecto a mi WorkSpace, recibo la advertencia “conexión de red lenta”.
- He recibido un error de “certificado no válido” en la aplicación cliente. ¿Eso qué significa?
- Tengo problemas al intentar conectarme a mi WorkSpace de Windows mediante Acceso web
- Veo el mensaje de error “El dispositivo no puede conectarse al servicio de registro”. Compruebe la configuración de red".
- Me salté una actualización en mi aplicación cliente y ahora no puedo actualizar el cliente a la última versión.
- Los auriculares no funcionan en mi WorkSpace
- No consigo instalar la aplicación cliente de Android en mi Chromebook
- Al escribir, me salen caracteres incorrectos; por ejemplo, aparecen los caracteres “\” y “|” cuando intento escribir comillas (‘ y “).
- La aplicación cliente de WorkSpaces no se ejecuta en mi Mac
- Tengo problemas al usar la tecla del logotipo de Windows en WorkSpaces para Windows cuando trabajo en un Mac
- En el Mac, mi WorkSpace tiene un aspecto borroso.
- Tengo problemas al copiar y pegar
- La pantalla parpadea, o no se actualiza correctamente, o el ratón no hace clic en el lugar correcto
- El cliente de WorkSpaces para Windows solicita la actualización a una versión que ya está instalada
- No veo los dispositivos de entrada de vídeo en Dispositivos de mi cliente de WorkSpaces para Windows
No he recibido ningún correo electrónico con mi código de registro de Amazon WorkSpaces
Póngase en contacto con su administrador de WorkSpaces para obtener ayuda.
Al iniciar sesión, en la aplicación cliente de Windows solo hay una página en blanco y no puedo conectarme a mi WorkSpace.
Este problema puede deberse a que los certificados de VeriSign/Symantec del equipo cliente (no de WorkSpace) han caducado. Quite el certificado caducado e inicie de nuevo la aplicación cliente.
Para encontrar y eliminar los certificados de VeriSign o Symantec caducados
-
En el Panel de control de Windows del equipo cliente (no de su WorkSpace), elija Red e Internet.
-
Seleccione Opciones de Internet.
-
En el cuadro de diálogo Propiedades de Internet, elija Contenido, Certificados.
-
En el cuadro de diálogo Certificados, seleccione la pestaña Autoridades de certificación intermedia. En la lista de certificados, seleccione todos los certificados emitidos por VeriSign o Symantec que hayan caducado y seleccione Eliminar. No quite ningún certificado que no haya caducado.
-
En la pestaña Entidades de certificación raíz de confianza, seleccione todos los certificados emitidos por VeriSign o Symantec que hayan caducado y seleccione Eliminar. No quite ningún certificado que no haya caducado.
-
Cierre el cuadro de diálogo Certificados y el cuadro de diálogo Propiedades de Internet.
Mi cliente de WorkSpaces me da un error de red, pero puedo utilizar otras aplicaciones de red en mi dispositivo.
Las aplicaciones cliente de WorkSpaces utilizan el acceso a los recursos en la nube de AWS, y requieren una conexión que proporcione al menos 1 Mbps de ancho de banda de descarga. Si el dispositivo tiene una conexión intermitente a la red, la aplicación cliente de WorkSpaces podría informar de un problema con la red.
Desde mayo de 2018, WorkSpaces obliga a utilizar certificados digitales emitidos por Amazon Trust Services. Amazon Trust Services ya se considera una entidad de certificación (CA) raíz de confianza en los sistemas operativos compatibles en WorkSpaces. Si la lista de la CA raíz del sistema operativo no está actualizada, el dispositivo no podrá conectarse a WorkSpaces y el cliente devolverá un error de red.
Para reconocer problemas de conexión debidos a errores de certificado
-
Clientes cero de PCoIP: aparece el siguiente mensaje de error.
Failed to connect. The server provided a certificate that is invalid. See below for details: - The supplied certificate is invalid due to timestamp - The supplied certificate is not rooted in the devices local certificate store
-
Otros clientes: las comprobaciones de estado fallan y aparece un triángulo de advertencia rojo para Internet.
Para resolver errores de certificado
Utilice una de las siguientes soluciones para errores de certificado.
-
Para el cliente de Windows, descargue e instale la última aplicación cliente de Windows desde https://clients.amazonworkspaces.com/
. Durante la instalación, la aplicación cliente garantiza que el sistema operativo confía en los certificados emitidos por Amazon Trust Services. Si la actualización del cliente no resuelve el problema, póngase en contacto con el administrador de Amazon WorkSpaces. -
Para el resto de clientes, póngase en contacto con el administrador de Amazon WorkSpaces.
A veces tardo varios minutos en iniciar sesión en mi WorkSpace de Windows.
La configuración de las políticas de grupo que ha establecido el administrador del sistema puede provocar un retraso en el inicio de sesión después de iniciar o reiniciar el WorkSpace de Windows. Este retraso es algo normal, y ocurre porque se está aplicando la configuración de políticas de grupo en el WorkSpace.
Cuando intento iniciar sesión, el cliente Windows de Amazon WorkSpaces se queda atascado en la pantalla “Preparando su página de inicio de sesión”.
Al iniciar las versiones 3.0.4 y 3.0.5 de la aplicación cliente WorkSpaces para Windows en un equipo con Windows 10, es posible que el cliente se quede atascado en la pantalla “Preparando su página de inicio de sesión”. Para evitar este problema, actualice a la versión 3.0.6 de la aplicación cliente de Windows o no ejecute la aplicación cliente de Windows con privilegios de administrador (elevados).
Cuando intento iniciar sesión, aparece el mensaje de error “Sin red. Se ha perdido la conexión de red. Compruebe la conexión de red o póngase en contacto con el administrador para obtener ayuda”.
Con algunas versiones 3.0 o posteriores de las aplicaciones cliente WorkSpaces para Windows, macOS y Linux, es posible que, al intentar iniciar sesión en su WorkSpace, reciba el mensaje de error “Sin red” en la página de inicio de sesión si ha especificado un servidor proxy personalizado.
-
Cliente de Windows: para evitar este problema con el cliente de Windows, actualice a la versión 3.0.12 o posterior. Para obtener más información sobre cómo configurar los ajustes del servidor proxy en el cliente de Windows, consulte Proxy Server for Windows Client.
-
Cliente para macOS: para solucionar este problema, use el servidor proxy especificado en el sistema operativo del dispositivo en lugar de usar un servidor proxy personalizado. Para obtener más información sobre cómo configurar los ajustes del servidor proxy en el cliente de Windows, consulte Proxy Server for macOS Client.
-
Cliente de Linux: para evitar este problema con el cliente de Linux, actualice a la versión 3.1.5 o posterior. Si no puede hacer la actualización, una manera de solucionar el problema es usar el servidor proxy especificado en el sistema operativo del dispositivo, en lugar de usar un servidor proxy personalizado. Para obtener más información sobre cómo configurar los ajustes del servidor proxy en el cliente de Linux, consulte Proxy Server for Linux Client.
La página de inicio de sesión de la aplicación cliente de Windows de Amazon WorkSpaces es muy pequeña
La ejecución del cliente de Windows de WorkSpaces con privilegios de administrador (elevados) puede provocar problemas de visualización en entornos con un nivel alto de DPI. Para evitar estos problemas, ejecute el cliente en modo usuario.
Aparece el mensaje de error “Estado de WorkSpace: Mal estado”. No hemos podido establecer conexión con WorkSpace. Vuelva a intentarlo en unos minutos".
Si acaba de reiniciar o iniciar WorkSpace, espere unos minutos e intente iniciar sesión de nuevo.
Si sigue recibiendo este mensaje de error, puede tomar alguna de las siguientes medidas (siempre y cuando el administrador de WorkSpaces le permita hacerlo):
Si no logra reiniciar o reconstruir el WorkSpace, o si sigue viendo el mensaje de error después de ello, póngase en contacto con el administrador de WorkSpaces para obtener ayuda.
A veces se desconecta la sesión de mi WorkSpace de Windows, aunque haya cerrado la sesión sin desconectar.
El administrador del sistema ha aplicado una configuración de políticas de grupo nueva o actualizada que requiere que se cierre la sesión del WorkSpace de Windows si se ha desconectado.
Se me ha olvidado la contraseña y he intentado restablecerla, pero no he recibido un correo electrónico con un enlace para ello
Póngase en contacto con su administrador de WorkSpaces para obtener ayuda. Póngase en contacto con el departamento de TI de la empresa si no conoce al administrador de WorkSpaces.
No me puedo conectar a Internet desde mi WorkSpace
Las instancias de WorkSpaces no pueden comunicarse con Internet de forma predeterminada. Su administrador de Amazon WorkSpaces debe proporcionarle de forma explícita el acceso a Internet.
He instalado un paquete de software de seguridad de terceros y no puedo conectarme a mi espacio de trabajo.
Puede instalar cualquier tipo de software de seguridad o firewall en su WorkSpace, pero WorkSpaces exige que determinados puertos de entrada y salida estén abiertos en el WorkSpace. Si el software de seguridad o el firewall que se instala bloquea estos puertos, es posible que el WorkSpace no funcione correctamente o sea inaccesible. Para obtener más información, consulte Port Requirements for WorkSpaces en la Guía de administración de Amazon WorkSpaces.
Para restaurar su WorkSpace, reconstruya el WorkSpace, si aún tiene acceso a este, o pídale al administrador de Amazon WorkSpaces que lo reconstruya. Luego, tendrá que volver a instalar el software y configurar correctamente el acceso a los puertos para el WorkSpace.
Cuando me conecto a mi WorkSpace, recibo la advertencia “conexión de red lenta”.
Si el tiempo de ida y vuelta desde su cliente a su WorkSpace es superior a 100 ms, aún podrá utilizarlo, pero la experiencia no será de calidad. La ralentización del tiempo de ida y vuelta puede deberse a muchos factores; estos son los más comunes:
-
Está demasiado lejos de la región de AWS en la que se encuentra el WorkSpace. Para disfrutar de la mejor experiencia de WorkSpace posible, debe estar en un radio de 2000 millas con respecto a la región de AWS en la que se encuentra el WorkSpace.
-
La conexión de red es intermitente o lenta. Para disfrutar de la mejor experiencia posible, la conexión de red debe proporcionar, al menos, 300 kbps, y debe tener capacidad para suministrar más de 1 Mbps al ver vídeo o usar aplicaciones con un uso elevado de gráficos en el WorkSpace.
He recibido un error de “certificado no válido” en la aplicación cliente. ¿Eso qué significa?
La aplicación cliente de WorkSpaces valida la identidad del servicio de WorkSpaces a través de un certificado SSL/TLS. Si la entidad de certificación raíz del servicio Amazon WorkSpaces no se puede verificar, la aplicación cliente muestra un error e impide las conexiones al servicio. Normalmente, esto se debe a que hay un servidor proxy que está eliminando la entidad de certificación raíz y le devuelve un certificado incompleto a la aplicación cliente. Póngase en contacto con el administrador de su red para obtener ayuda.
Tengo problemas al intentar conectarme a mi WorkSpace de Windows mediante Acceso web
WorkSpaces para Windows emplea una configuración de pantalla de inicio de sesión específica para que pueda iniciar sesión desde su cliente de Acceso web. Es posible que el administrador de Amazon WorkSpaces necesite configurar la política de grupos y la política de seguridad para que pueda iniciar sesión en su WorkSpace desde su cliente de Acceso web. Si estas opciones no se configuran correctamente, podría haber esperas importantes o pantallas en negro al iniciar sesión en WorkSpace. Póngase en contacto con su administrador de Amazon WorkSpaces para obtener ayuda.
importante
A partir del 1 de octubre de 2020, los clientes ya no podrán usar el cliente Acceso web de Amazon WorkSpaces para conectarse a WorkSpaces del tipo personalizado o “traiga su propia licencia (BYOL)” de Windows 7.
Veo el mensaje de error “El dispositivo no puede conectarse al servicio de registro”. Compruebe la configuración de red".
Cuando hay un error en el servicio de registro, es posible que aparezca el error “El dispositivo no puede conectarse al servicio de registro de WorkSpaces” en la página Comprobación del estado de la conexión. No podrá registrar el dispositivo en WorkSpaces. Compruebe la configuración de red".
Este error se produce cuando la aplicación cliente de WorkSpaces no puede ponerse en contacto con el servicio de registro. Póngase en contacto con su administrador de Amazon WorkSpaces para obtener ayuda.
Me salté una actualización en mi aplicación cliente y ahora no puedo actualizar el cliente a la última versión.
Si ha omitido una actualización de la aplicación cliente Windows de Amazon WorkSpaces y ahora quiere actualizarla a la versión más reciente, consulte Update the WorkSpaces Windows client application to a newer version.
Si ha omitido una actualización de la aplicación cliente macOS de Amazon WorkSpaces y ahora quiere actualizarla a la versión más reciente, consulte Update the WorkSpaces macOS client application to a newer version.
Los auriculares no funcionan en mi WorkSpace
Si utiliza la aplicación cliente de Amazon WorkSpaces para Android, iPad, macOS, Linux o Windows y tiene problemas al usar los auriculares en su WorkSpace, pruebe lo siguiente:
-
Desconéctese de su WorkSpace (seleccione Amazon WorkSpaces, Desconectar el espacio de trabajo).
-
Desconecte los auriculares y vuelva a conectarlos. Compruebe que funcionen en el ordenador o la tableta local. Si son auriculares USB, compruebe si aparecen como un dispositivo de reproducción local en el ordenador o la tableta.
-
En Windows, compruebe los dispositivos que aparecen en la lista del Panel de control, en Hardware y sonido > Sonido. En el cuadro de diálogo Sonido, seleccione la pestaña Reproducción.
-
Para macOS, seleccione el menú Apple > Preferencias del sistema > Sonido > Salida.
-
Para el iPad, abra el Centro de control y pulse el botón AirPlay
 .
. -
Para un Chromebook, abra la bandeja del sistema y seleccione el icono de los auriculares, situado junto al regulador de volumen. Seleccione los dispositivos que desea usar para la entrada y salida de audio.
-
-
Conéctese de nuevo a su WorkSpace.
Ahora, los auriculares deberían funcionar en su WorkSpace. Si sigue teniendo problemas con los auriculares, póngase en contacto con el administrador de WorkSpaces.
nota
Por el momento, el audio no es compatible con WorkSpaces para Linux que utilizan el protocolo DCV.
No consigo instalar la aplicación cliente de Android en mi Chromebook
La versión 2.4.13 es la versión final de la aplicación cliente de Amazon WorkSpaces para Chromebook. Debido a que Google está eliminando gradualmente la compatibilidad con Chrome Apps
En el caso de los Chromebooks compatibles con la instalación de aplicaciones Android
Si utiliza un Chromebook de antes de 2019, consulte los pasos de instalación para los Chromebooks lanzados antes de 2019 antes de instalar la aplicación cliente de Android de Amazon WorkSpaces.
En algunos casos, es posible que su administrador de WorkSpaces tenga que habilitar su Chromebook para instalar aplicaciones de Android. Si no puede instalar la aplicación cliente de Android en su Chromebook, póngase en contacto con el administrador de WorkSpaces para obtener ayuda.
Al escribir, me salen caracteres incorrectos; por ejemplo, aparecen los caracteres “\” y “|” cuando intento escribir comillas (‘ y “).
Esto puede ocurrir si el dispositivo no está configurado en el mismo idioma que el WorkSpace o si utiliza un teclado en algún otro idioma, como el francés.
Para resolver este problema, consulte Configuración de idioma y teclado de WorkSpaces.
La aplicación cliente de WorkSpaces no se ejecuta en mi Mac
Si intenta ejecutar versiones anteriores de la aplicación cliente de WorkSpaces en el Mac, es posible que la aplicación cliente no se inicie y que reciba advertencias de seguridad como las siguientes:
"WorkSpaces.app will damage your computer. You should move it to the Trash."
"WorkSpaces.app is damaged and can't be opened. You should move it to the Trash."
Si utiliza macOS 10.15 (Catalina) o posterior, debe usar la versión 3.0.2 o posterior del cliente de macOS.
Las versiones 2.5.11 y anteriores del cliente macOS ya no se pueden instalar en dispositivos macOS. Estas versiones tampoco funcionan en dispositivos con macOS Catalina o posterior.
Si utiliza la versión 2.5.11 o anterior y actualiza desde una versión más antigua de macOS a Catalina o a una versión posterior, ya no podrá usar el cliente 2.5.11 o anterior.
Para resolver este problema, les recomendamos a los usuarios afectados que actualicen a la última versión del cliente de macOS, que se puede descargar en https://clients.amazonworkspaces.com/
Para obtener más información sobre la instalación o actualización del cliente de macOS, consulte Instalación y configuración.
Tengo problemas al usar la tecla del logotipo de Windows en WorkSpaces para Windows cuando trabajo en un Mac
De forma predeterminada, la tecla del logotipo de Windows en un teclado Windows y la tecla Command en un teclado Apple se asignan a la tecla Ctrl en la aplicación cliente de Amazon WorkSpaces para macOS. Si desea cambiar este comportamiento y que estas dos teclas se asignen a la tecla del logotipo de Windows, consulte Reasignar la tecla del logotipo de Windows o la tecla Comando para obtener instrucciones sobre cómo reasignar estas teclas.
En el Mac, mi WorkSpace tiene un aspecto borroso.
Si la resolución de pantalla en WorkSpaces es baja y los objetos se ven borrosos, debe activar el modo DPI alto y ajustar la configuración de escala de la pantalla en el Mac. Para obtener más información, consulte Habilitación de pantallas con un nivel alto de DPI en WorkSpaces.
Tengo problemas al copiar y pegar
Si tiene problemas al copiar y pegar, compruebe lo siguiente para solucionar el problema:
-
El administrador ha activado el redireccionamiento del portapapeles para su WorkSpace. Póngase en contacto con el administrador de WorkSpaces o el departamento de TI de la organización para obtener asistencia.
-
El tamaño del objeto sin comprimir es inferior al máximo de 20 MB.
-
El tipo de datos que ha copiado es compatible con el redireccionamiento del portapapeles. Para obtener una lista de los tipos de datos compatibles, consulte Understanding Cloud Access Software Copy/Paste Feature
en la documentación de Teradici.
La pantalla parpadea, o no se actualiza correctamente, o el ratón no hace clic en el lugar correcto
Si utiliza una versión de la aplicación cliente de Amazon WorkSpaces para Windows anterior a la versión 3.1.4, es posible que experimente los siguientes problemas de actualización de pantalla debido a la aceleración del hardware:
-
Es posible que la pantalla presente cuadros negros parpadeantes en algunos lugares.
-
Es posible que la pantalla no se actualice correctamente en la página de inicio de sesión de WorkSpaces o que no se actualice correctamente después de iniciar sesión en su WorkSpace. Es posible que vea artefactos en la pantalla.
-
Es posible que los clics del ratón no coincidan con la posición del cursor en la pantalla.
Para solucionar estos problemas, es recomendable actualizar a la versión 3.1.4 o posterior de la aplicación cliente de Windows. A partir de la versión 3.1.4, la aceleración de hardware está desactivada de forma predeterminada en la aplicación cliente de Windows.
Sin embargo, si necesita habilitar la aceleración de hardware en la versión 3.1.4 o posterior:por ejemplo, si el rendimiento es lento al utilizar el cliente—, consulte Administrar la aceleración del hardware.
Si necesita usar la versión 3.1.3, o una versión anterior, de la aplicación cliente de Windows, puede deshabilitar la aceleración de hardware en Windows. Para deshabilitar la aceleración de hardware en la versión 3.1.3 o una versión anterior, consulte Managing Hardware Acceleration. La desactivación de la aceleración de hardware en Windows puede afectar al rendimiento de otras aplicaciones de Windows.
El cliente de WorkSpaces para Windows solicita la actualización a una versión que ya está instalada
El instalador del cliente de WorkSpaces para Windows permite que los usuarios instalen el cliente solo para ellos mismos o para todos los usuarios del equipo. Si se instala para un solo usuario, los demás usuarios del mismo equipo Windows no podrán ejecutar la aplicación cliente de WorkSpaces. Si se instala para todos los usuarios del equipo Windows, todos podrán ejecutar la aplicación cliente de WorkSpaces.
Cuando se inicia el cliente de WorkSpaces para Windows, este detecta si hay una actualización y muestra un cuadro de diálogo en el que se le pregunta al usuario si desea actualizar la aplicación, como se ve en el siguiente ejemplo.
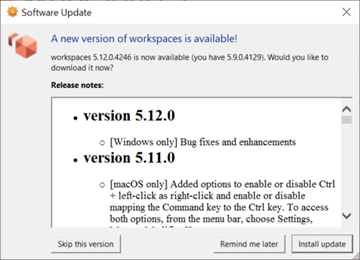
Es posible que los usuarios sigan viendo este mensaje incluso después de haber actualizado a la versión que aparece en el mismo. Esto se debe a que hay distintas versiones del cliente de WorkSpaces instaladas en el mismo equipo. Por ejemplo, es posible que un usuario haya instalado el cliente de WorkSpaces solo para sí mismo y que haya instalado después una versión más reciente del cliente para todos los usuarios del mismo equipo Windows. El usuario seguirá viendo el mensaje de actualización si continúa abriendo la versión anterior del cliente después de la actualización.
Los usuarios deben completar uno de los siguientes procedimientos para desinstalar la versión antigua del cliente de WorkSpaces de sus equipos. Esto garantizará que solo se abra la nueva versión del cliente en el próximo inicio.
Desinstalar una versión antigua del cliente de WorkSpaces para Windows con el Panel de control
-
Abra el menú de inicio de Windows.
-
Busque el Panel de control y ábralo.
-
En el Panel de control, abra Programas y características.
-
En la ventana Desinstalar o cambiar un programa, busque las distintas versiones de Amazon WorkSpaces instaladas.
-
Seleccione la versión anterior instalada y elija Desinstalar. El número de versión instalada aparece en la columna Versión.
-
Elija Sí si se le solicita que confirme la desinstalación.
Es posible que tenga que reiniciar el equipo cuando finalice la desinstalación.
Eliminar el cliente de WorkSpaces para Windows usando el instalador del cliente
-
Seleccione Instalar actualización si ve el mensaje de actualización de software al iniciar la aplicación cliente de WorkSpaces.
-
Seleccione Siguiente en la pantalla de configuración de Amazon WorkSpaces del instalador.
El instalador detectará si la versión más reciente del cliente de WorkSpaces está instalada, y le ofrecerá la opción de repararla o quitarla.
-
Seleccione Eliminar para desinstalar la versión más reciente del instalador.
Es posible que tenga que reiniciar el equipo cuando finalice la desinstalación.
-
Inicie de nuevo el cliente de WorkSpaces y seleccione Instalar actualización cuando vea el mensaje de actualización de software.
-
Elija si desea instalar el cliente solo para usted o para todos los usuarios del equipo. La opción que elija aquí debe ser la misma que la que haya elegido al instalar por primera vez el cliente de WorkSpaces para Windows. De este modo, no se le solicitará continuamente que actualice cada vez que inicia el cliente.
No veo los dispositivos de entrada de vídeo en Dispositivos de mi cliente de WorkSpaces para Windows
Es posible que no tenga instalado el Media Feature Pack en Windows si utiliza determinadas versiones del sistema operativo Windows, como Windows N. De forma predeterminada, el Media Feature Pack no está instalado en Windows N. Para instalarlo, consulte Media Feature Pack for N versions de Windows 10