Les traductions sont fournies par des outils de traduction automatique. En cas de conflit entre le contenu d'une traduction et celui de la version originale en anglais, la version anglaise prévaudra.
Mise à jour, surveillance, résolution et réouverture de votre cas
Après avoir créé votre cas de support, vous pouvez contrôler l'état de votre cas dans le Centre de support. L'état initial d'un nouveau cas est Unassigned. Lorsqu'un agent de support commence à traiter un cas, son état devient Work in Progress (Traitement en cours). L'agent de support répond à votre cas, soit en demandant plus d'informations (Pending Customer Action (Action client en attente)), soit en vous informant que la demande est en cours de vérification (Pending Amazon Action (Action Amazon en attente)).
Lorsque votre cas est mis à jour, vous recevez un e-mail avec la correspondance relative au cas et un lien vers le cas dans le Centre de support. Utilisez le lien contenu dans le message électronique pour accéder au cas de support. Vous ne pouvez pas répondre à la correspondance relative au cas par e-mail.
Remarques
-
Vous devez vous connecter au Compte AWS qui a soumis le cas de support. Si vous vous connectez en tant qu'utilisateur AWS Identity and Access Management (IAM), vous devez disposer des autorisations requises pour afficher les cas de support. Pour de plus amples informations, veuillez consulter Gérer l'accès au AWS Support centre.
-
Si vous ne répondez pas au cas dans un délai de quelques jours, AWS Support résout automatiquement le cas.
-
Les cas de support qui ont été résolus depuis plus de 14 jours ne peuvent pas être rouverts. Si vous rencontrez un problème similaire lié au cas résolu, vous pouvez créer un cas connexe. Pour de plus amples informations, veuillez consulter Création d'un cas connexe.
Rubriques
Mise à jour d'un cas de support existant
Vous pouvez mettre à jour votre cas pour fournir plus d'informations à l'agent de support. Par exemple, vous pouvez répondre à des correspondances, démarrer un autre chat en direct, ajouter des destinataires, etc. Cependant, vous ne pouvez pas mettre à jour la gravité d'un cas une fois que vous l'avez créé. Pour de plus amples informations, veuillez consulter Choix du niveau de gravité.
Pour mettre à jour un cas de support existant
-
Connectez-vous à AWS Support Center Console
. Astuce
Dans la AWS Management Console, vous pouvez également choisir l'icône du point d'interrogation (
 ), puis Support Center (Centre de support).
), puis Support Center (Centre de support). -
Sous Open support cases (Cas de support ouverts), choisissez Subject (Objet) du cas de support.
-
Choisissez Reply (Répondre). Dans Correspondence (Correspondance), vous pouvez également effectuer une ou plusieurs des modifications suivantes :
-
Fournir les informations demandées par l'agent de support
-
Charger des pièces jointes
-
Changer votre méthode de contact préférée
-
Ajouter des adresses e-mail pour recevoir des mises à jour sur le cas
-
-
Sélectionnez Submit (Envoyer).
Astuce
Si vous avez fermé la fenêtre de chat et que vous souhaitez lancer un autre chat en direct, ajoutez une Reply (Réponse) à votre cas de support, choisissez Chat, puis Submit (Envoyer). Une nouvelle fenêtre de chat contextuelle s'ouvre.
Résoudre un cas de support
Lorsque vous êtes satisfait de la réponse ou que votre problème est résolu, vous pouvez résoudre le cas dans le Centre de support.
Pour résoudre un cas de support
-
Connectez-vous à AWS Support Center Console
. Astuce
Dans la AWS Management Console, vous pouvez également choisir l'icône du point d'interrogation (
 ), puis Support Center (Centre de support).
), puis Support Center (Centre de support). -
Sous Open support cases (Cas de support ouverts), choisissez Subject (Objet) du cas de support que vous souhaitez résoudre.
-
(Facultatif) Choisissez Reply (Répondre) et dans la section Correspondence (Correspondance), entrez la raison pour laquelle vous résolvez le cas, puis choisissez Submit (Envoyer). Par exemple, vous pouvez entrer des informations sur la façon dont vous avez résolu le problème vous-même au cas où vous auriez besoin de ces informations pour une référence ultérieure.
-
Choisissez Resolve case (Résoudre le cas).
-
Dans la boîte de dialogue, choisissez OK pour résoudre le cas.
Note
Si AWS Support a résolu votre cas pour vous, vous pouvez utiliser le lien d'envoi de commentaires pour fournir plus d'informations sur votre expérience avec AWS Support.
Exemple : Liens d'envoi de commentaires
La capture d'écran suivante montre les liens de rétroaction dans la correspondance d'un cas dans le Centre de support.
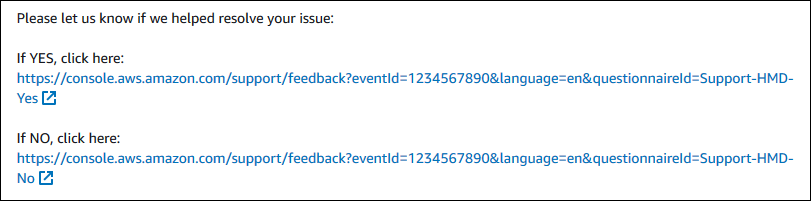
rouverte d'un cas résolu
Si vous rencontrez à nouveau le même problème, vous pouvez rouvrir le cas d'origine. Fournissez des détails sur la date à laquelle le problème s'est reproduit et les étapes de dépannage que vous avez essayées. Inclure tous les numéros de cas associés afin que l'agent de support puisse se référer aux correspondances précédentes.
Remarques
-
Vous pouvez rouvrir votre cas de support jusqu'à 14 jours à compter de la résolution de votre problème. Toutefois, vous ne pouvez pas rouvrir un cas inactif depuis plus de 14 jours. Vous pouvez créer un nouveau cas ou un cas connexe. Pour de plus amples informations, veuillez consulter Création d'un cas connexe.
-
Si vous rouvrez un cas existant qui contient des informations différentes de celles de votre problème actuel, l'agent de support peut vous demander de créer un nouveau cas.
Pour rouvrir un cas résolu
-
Connectez-vous à AWS Support Center Console
. Astuce
Dans la AWS Management Console, vous pouvez également choisir l'icône du point d'interrogation (
 ), puis Support Center (Centre de support).
), puis Support Center (Centre de support). -
Choisissez View all cases (Afficher tous les cas), puis sélectionnez Subject (Sujet) ou Case ID (ID de cas) du cas de support que vous souhaitez rouvrir.
-
Choisissez Reopen case (Rouvrir le cas).
-
Sous Correspondence (Correspondance), pour Reply (Répondre), entrez les détails du cas.
-
(Facultatif) Choisissez Choose files (Choisir les fichiers) pour joindre des fichiers à votre cas. Vous pouvez attacher jusqu'à 3 fichiers.
-
Pour Contact methods (Moyens de contact), choisissez l'une des options suivantes :
-
Web : recevez une notification par e-mail et par le Centre de support.
-
Conversation instantanée : chat en ligne avec un agent de support.
-
Téléphone : recevoir un appel téléphonique d'un agent de support.
-
-
(Facultatif) Pour Additional contacts (Autres contacts), entrez les adresses e-mail des autres personnes devant recevoir les correspondances sur les cas.
-
Vérifiez les détails de votre cas de support et choisissez Submit (Envoyer).
Création d'un cas connexe
Après 14 jours d'inactivité, vous ne pouvez pas rouvrir un cas résolu. Si vous rencontrez un problème similaire lié au cas résolu, vous pouvez créer un cas connexe. Ce cas connexe inclura un lien vers le cas précédemment résolu, afin que l'agent de support puisse examiner les détails et les correspondances du cas précédent. Si vous rencontrez un autre problème, nous vous recommandons de créer un nouveau cas.
Pour créer un cas connexe
-
Connectez-vous à AWS Support Center Console
. Astuce
Dans la AWS Management Console, vous pouvez également choisir l'icône du point d'interrogation (
 ), puis Support Center (Centre de support).
), puis Support Center (Centre de support). -
Choisissez View all cases (Afficher tous les cas), puis sélectionnez Subject (Sujet) ou Case ID (ID de cas) du cas de support que vous souhaitez rouvrir.
-
Choisissez Reopen case (Rouvrir le cas).
-
Dans la boîte de dialogue, choisissez Create related cas (Créer un cas connexe). Les informations relatives au cas précédent seront automatiquement ajoutées à votre cas connexe. Si vous avez un autre problème, choisissez Create a new case (Créer un nouveau cas).
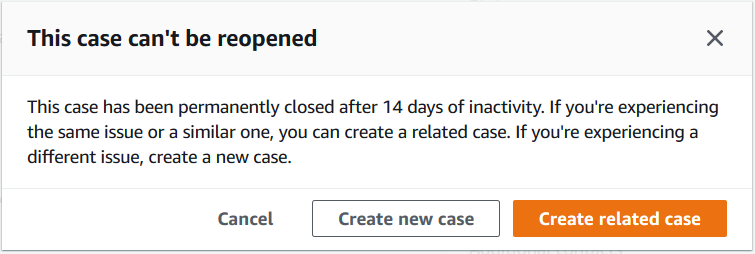
-
Suivez les étapes ci-après pour créer votre cas. Consultez Création d'un dossier de support.
Note
Par défaut, votre cas associé a les mêmes valeurs pour Type, Category (Catégorie) et Severity (Sévérité) que celles du cas précédent. Vous pouvez mettre à jour les détails du cas si nécessaire.
-
Vérifiez les détails de votre cas de support et choisissez Submit (Envoyer).
Une fois que vous avez créé votre cas, le cas précédent apparaît dans la fenêtreRelated cases (Cas connexes), comme dans l'exemple suivant.
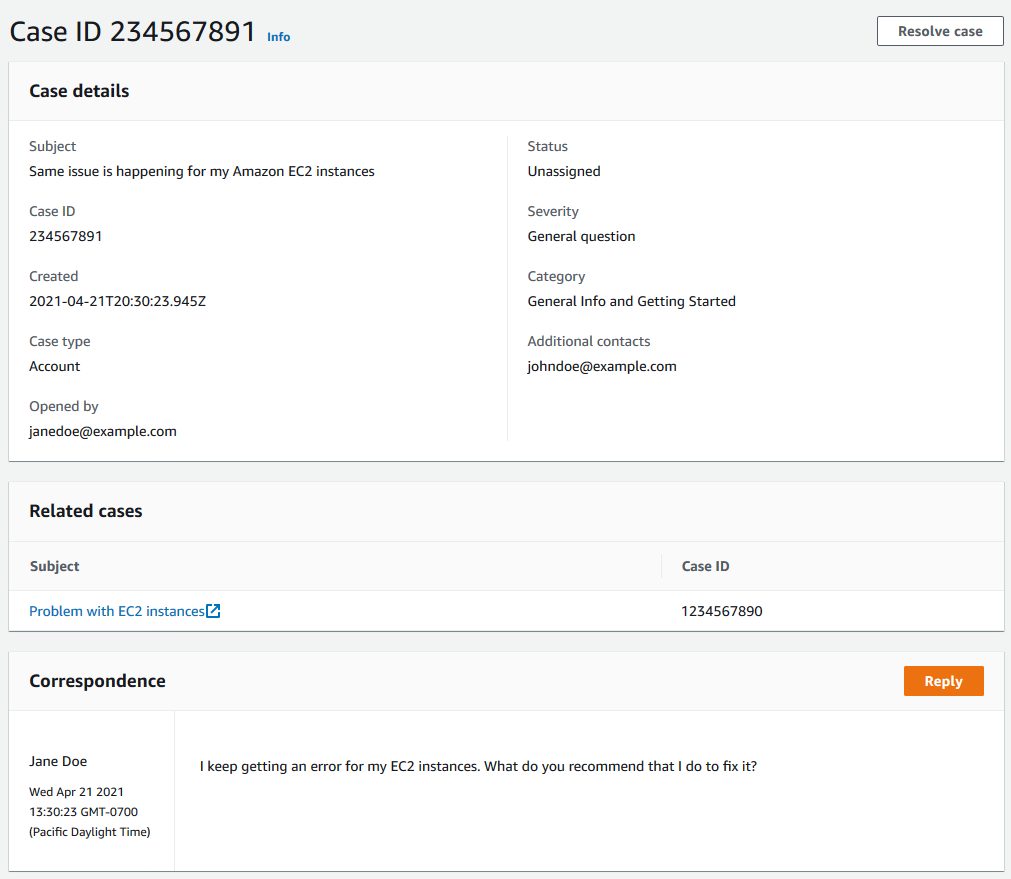
Historique des demandes de support
Vous pouvez afficher les informations relatives à l'historique des demandes jusqu'à 24 mois après la création d'une demande.