Les traductions sont fournies par des outils de traduction automatique. En cas de conflit entre le contenu d'une traduction et celui de la version originale en anglais, la version anglaise prévaudra.
Activez les pièces jointes dans votre CCP compte afin que les clients et les agents puissent partager et télécharger des fichiers
Vous pouvez autoriser les clients et les agents à partager des fichiers via la conversation instantanée, et autoriser les agents à charger des fichiers dans des dossiers. Une fois que vous avez terminé les étapes décrites dans cette rubrique, une icône de pièce jointe apparaît automatiquement dans le panneau de configuration des contacts de votre agent afin qu'il puisse partager des pièces jointes dans les conversations instantanées.
Pour obtenir une liste des types de fichiers pris en charge, consultez Amazon Connect spécifications des fonctionnalités.
Si vous n’utilisez pas le widget de communication hébergé, vous devez mettre à jour vos interfaces de chat destinées aux clients afin de prendre en charge le partage de pièces jointes.
Vous utilisez une application de chat personnalisée ? Consultez les éléments que APIs nous avons ajoutés pour faciliter le partage de pièces jointes : StartAttachmentUploadCompleteAttachmentUpload, et GetAttachment.
Vous utilisez une application d'agent personnalisée ? Consultez le fichier joint APIs : StartAttachedFileUpload, CompleteAttachedFileUpload, et GetAttachedFileBatchGetAttachedFileMetadata, et DeleteAttachedFile.
Étape 1 : Activer les pièces jointes
-
Ouvrez la console Amazon Connect à l'adresse https://console.aws.amazon.com/connect/
. Dans la page Instances, choisissez l'alias d'instance. L'alias d'instance est également le nom de votre instance, qui apparaît sur votre Amazon ConnectURL. L'image suivante présente la page Instances du centre de contact virtuel Amazon Connect avec un encadré autour de l'alias d'instance.
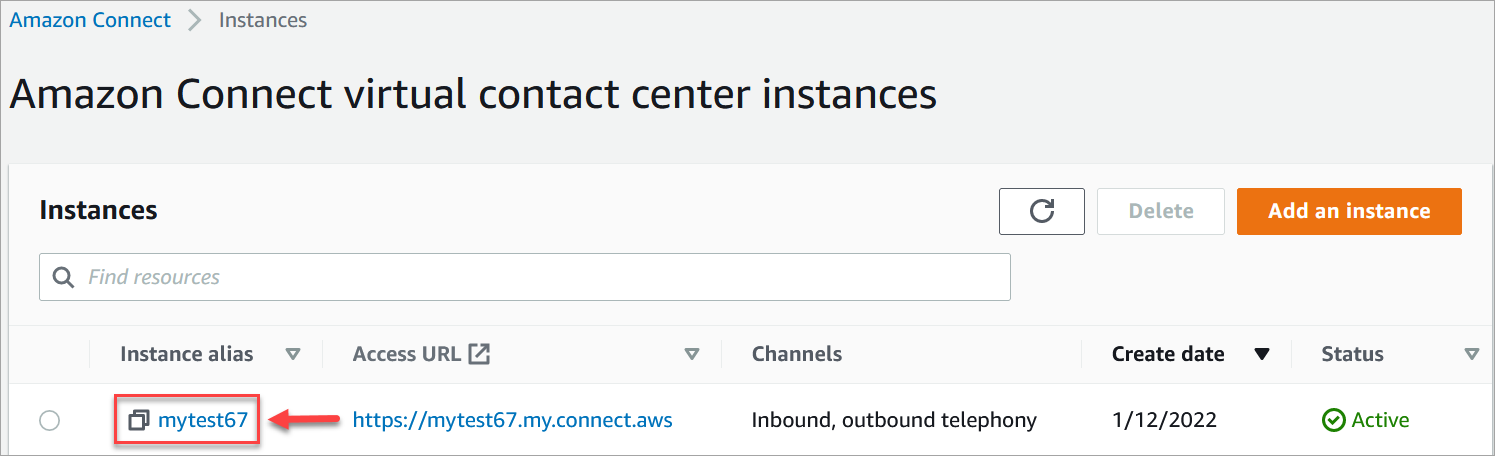
-
Sur la page Stockage de données, sous Pièces jointes, choisissez Modifier, sélectionnez Activer le partage des pièces jointes, puis sélectionnez Enregistrer.
Les options de stockage apparaissent, comme dans l'image suivante.
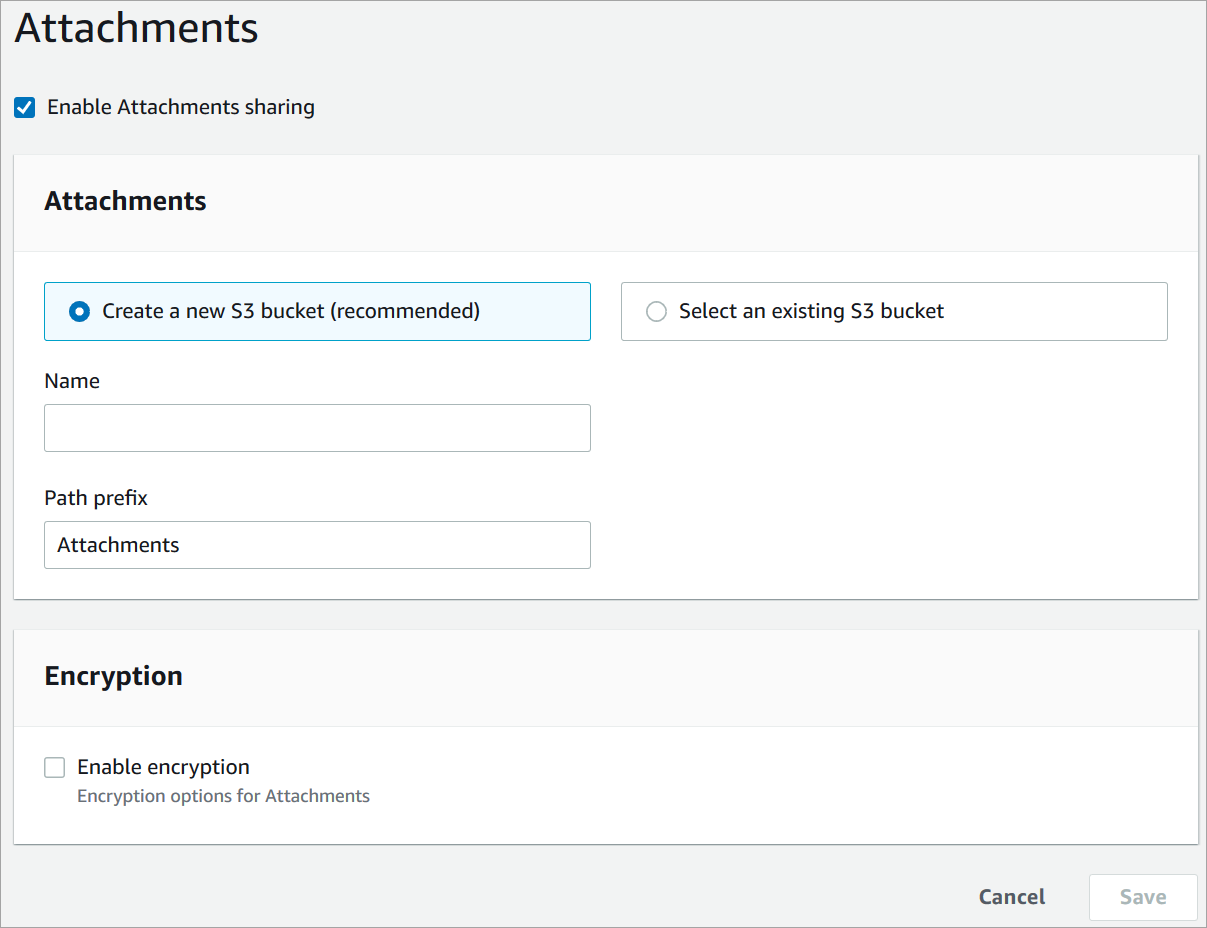
-
Vous pouvez modifier l'emplacement du compartiment Amazon S3 dans lequel les pièces jointes sont stockées. Par défaut, votre compartiment Amazon Connect existant est utilisé, avec un nouveau préfixe pour les pièces jointes.
Note
Actuellement, Amazon Connect ne prend pas en charge les compartiments S3 avec Verrouillage d'objet activé.
La fonctionnalité de pièces jointes exploite deux sites Amazon S3 : un site intermédiaire et un site final.
Notez les éléments suivants relatifs au lieu intermédiaire :
-
Le lieu intermédiaire est utilisé dans le cadre d'un flux de validation commerciale. Amazon Connect l'utilise pour valider la taille et le type du fichier avant qu'il ne soit disponible au téléchargement à l'aide du
GetAttachedFileouGetAttachmentAPIs. -
Le préfixe intermédiaire est créé par Amazon Connect en fonction du chemin du compartiment que vous avez sélectionné. Plus précisément, il inclut le préfixe S3 indiquant l'endroit où vous enregistrez les fichiers, auquel s'ajoute le préfixe intermédiaire.
-
Nous vous recommandons de remplacer la politique de conservation des données pour le préfixe intermédiaire par un jour. De cette façon, le stockage des fichiers intermédiaires ne vous sera pas facturé. Pour obtenir des instructions, consultez Comment créer une règle de cycle de vie pour un compartiment S3 ? dans le Guide de l'utilisateur Amazon S3.
Avertissement
-
Modifiez uniquement le cycle de vie du Site intermédiaire des fichiers. Si vous modifiez accidentellement le cycle de vie de l'ensemble du compartiment Amazon S3, toutes les transcriptions et les pièces jointes seront supprimées.
-
Les objets S3 sont définitivement supprimés si la gestion des versions des compartiments S3 n'est pas activée.
-
-
Étape 2 : configurer une CORS politique pour votre compartiment de pièces jointes
Pour permettre aux clients et aux agents de charger et de télécharger des fichiers, mettez à jour votre politique de partage des ressources entre origines (CORS) afin d'autoriser PUT GET et de demander le compartiment Amazon S3 que vous utilisez pour les pièces jointes. Cela est plus sûr que l'activation de la lecture/écriture publique sur votre compartiment Amazon S3, ce que nous ne recommandons pas.
Pour configurer CORS dans le compartiment des pièces jointes
-
Trouvez le nom du compartiment Amazon S3 où stocker les pièces jointes :
Ouvrez la console Amazon Connect à l'adresse https://console.aws.amazon.com/connect/
. -
Dans la console Amazon Connect, choisissez Stockage de données et recherchez le nom du compartiment Amazon S3.
-
Ouvrez la console Amazon S3 à l'adresse https://console.aws.amazon.com/s3/
. -
Dans la console Amazon S3, sélectionnez votre compartiment Amazon S3.
-
Choisissez l'onglet Autorisations, puis faites défiler la page vers le bas jusqu'à la section Partage de ressources entre origines (CORS).
-
Ajoutez une CORS politique comportant l'une des règles suivantes dans votre compartiment de pièces jointes. Pour des exemples de CORS politiques, consultez Partage de ressources entre origines : scénarios d'utilisation dans le manuel Amazon S3 Developer Guide.
-
Option 1 : répertoriez les points de terminaison à partir desquels les pièces jointes seront envoyées et reçues, par exemple le nom du site Web de votre entreprise. Cette règle autorise les origines croisées PUT et les GET demandes provenant de votre site Web (par exemple, http://www.example1.com).
Votre CORS politique peut ressembler à l'exemple suivant :
[ { "AllowedMethods": [ "PUT", "GET" ], "AllowedOrigins": [ "http://www.example1.com", "http://www.example2.com" ], "AllowedHeaders": [ "*" ] } ] -
Option 2 : ajouter le caractère générique
*àAllowedOrigin. Cette règle autorise les origines croisées PUT et les GET demandes provenant de toutes les origines, de sorte que vous n'avez pas à répertorier vos points de terminaison.Votre CORS politique peut ressembler à l'exemple suivant :
[ { "AllowedMethods": [ "PUT", "GET" ], "AllowedOrigins": [ "*" ], "AllowedHeaders": [ "*" ] } ]
-
Étape 3 (facultatif) : Intégrez le APIs pour améliorer votre personnalisation UIs
Si vous ignorez l'interface utilisateur de out-of-the-box chat ou l'espace de travail de l'agent, vous pouvez utiliser les pièces jointes APIs des participants Amazon Connect ou les fichiers joints Amazon Connect APIs pour créer les vôtres UIs et fournir un support pour les pièces jointes pour les requêtes et les discussions. Pour les étapes générales d'utilisation des deux ensembles de pièces jointesAPIs, voir Utilisation des pièces jointes.
Étape suivante
Nous recommandons d'activer l'analyse des pièces jointes pour répondre aux exigences de conformité ou aux politiques de sécurité que votre organisation peut avoir mises en place pour le partage de fichiers. Pour de plus amples informations, veuillez consulter Configurer la numérisation des pièces jointes dans Amazon Connect.
Les pièces jointes ne s'affichent pas ?
Si vos agents signalent des problèmes de réception et d'envoi de pièces jointes dans des messages de conversation instantanée, consultez Le pare-feu interne interdit l'accès au chat ou les pièces jointes à un cas.