Les traductions sont fournies par des outils de traduction automatique. En cas de conflit entre le contenu d'une traduction et celui de la version originale en anglais, la version anglaise prévaudra.
Activez l'enregistrement d'écran pour votre instance Amazon Connect
Cette rubrique décrit les étapes à suivre pour activer l'enregistrement d'écran pour votre instance Amazon Connect, télécharger et installer l'application client Amazon Connect et effectuer les principales étapes de configuration. Vous pouvez également éventuellement vérifier que l'application s'exécute et fonctionne correctement.
Table des matières
- Étape 1 : Activer l'enregistrement d'écran pour l'instance
- Étape 2 : Télécharger et installer l'application client Amazon Connect
- (Facultatif) Étape 3 : Vérifier que l'application client est en cours d'exécution
- Étape 4 : Configurer les flux
- Directives relatives à la spécification de vos domaines Amazon Connect (alllowlist)
- Conseils de configuration
- Étapes suivantes
Étape 1 : Activer l'enregistrement d'écran pour l'instance
Important
Si votre instance Amazon Connect a été créée avant octobre 2018 et qu'aucun rôle lié à un service n'est configuré, suivez les étapes décrites dans Utiliser des rôles liés à un service pour migrer vers le rôle lié à un service Amazon Connect.
Les étapes décrites dans cette section expliquent comment mettre à jour les paramètres de votre instance pour activer l'enregistrement d'écran et comment chiffrer les artefacts d'enregistrement.
Ouvrez la console Amazon Connect à l'adresse https://console.aws.amazon.com/connect/
. -
Choisissez l'alias de votre instance.
-
Dans le volet de navigation, choisissez Stockage des données, faites défiler l'écran vers le bas jusqu'à Enregistrements d'écran, puis sélectionnez Modifier, comme indiqué dans l'image suivante.
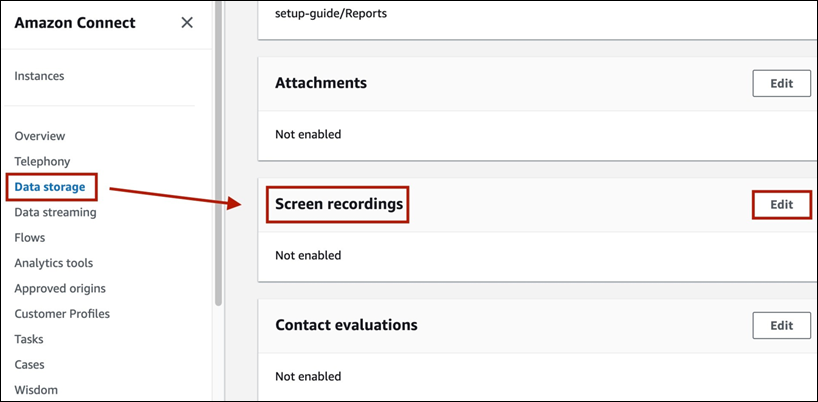
-
Choisissez Activer l'enregistrement d'écran, puis choisissez Créer un nouveau compartiment S3 (recommandé) ou Sélectionnez un compartiment S3 existant.
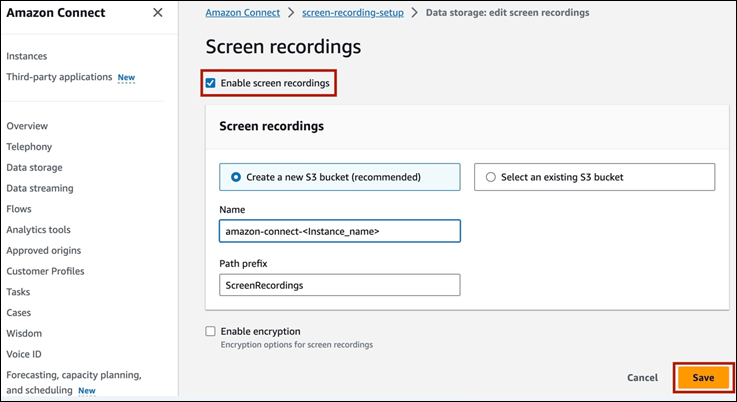
-
Si vous avez choisi Créer un nouveau compartiment Amazon S3 (recommandé), entrez un nom dans le champ Nom. Si vous avez choisi d'utiliser un bucket existant, sélectionnez-le dans la liste Nom.
-
(Facultatif) Pour chiffrer les artefacts d'enregistrement dans votre compartiment Amazon S3, sélectionnez Activer le chiffrement, puis choisissez une clé KMS.
Note
Lorsque vous activez le chiffrement, Amazon Connect utilise la clé KMS pour chiffrer toutes les données d'enregistrement intermédiaires pendant que le service les traite.
-
Lorsque vous avez terminé, choisissez Save (Sauvegarder).
Pour plus d'informations sur les paramètres de l'instance, consultezMettre à jour les paramètres de votre instance Amazon Connect.
Étape 2 : Télécharger et installer l'application client Amazon Connect
Au cours de cette étape, vous installez le fichier Amazon.Connect.Client.Service sur le bureau de l'agent ou dans l'environnement virtuel utilisé par l'agent. Il s'agit de l'application Amazon Connect client. Elle enregistre les applications ouvertes de l'agent.
Note
-
Dans le cas d'un système d'exploitation multi-session Windows, exécutez le programme d'installation une seule fois sur la machine. L'enregistrement d'écran sur le système d'exploitation multisession Windows n'est pris en charge que par la version 2.0.0 ou ultérieure.
-
Si votre instance Amazon Connect se trouve dans AWS GovCloud (ouest des États-Unis), vous devez installer la version 2.0.3 ou ultérieure.
Pour la version 2.0.3 ou ultérieure
Vous devez configurer une liste autorisée de domaines Amazon Connect autorisés à communiquer avec l'application cliente. Vous pouvez installer la version 2.0.3 ou une version ultérieure par programmation ou manuellement. Les deux options sont décrites ci-dessous.
Important
Les enregistrements d'écran sont capturés uniquement à partir des domaines Amazon Connect spécifiés dans votre liste d'autorisation.
-
Installation programmatique (à l'aide d'outils/logiciels de distribution de logiciels)
-
Téléchargez la dernière version du fichier
Amazon.Connect.Client.Service.Setup.msi. -
Utilisez le mécanisme de distribution des logiciels de l'entreprise, par exemple Software Center, pour installer l'application client
Amazon.Connect.Client.Servicesur les bureaux des agents. -
Déployez à l'aide du système de distribution de logiciels d'entreprise de votre entreprise, tel que Microsoft System Center Configuration Manager, SCCM ou d'autres outils de déploiement automatisés.
-
Incluez le
ALLOWED_CONNECT_DOMAINSparamètre en utilisant la syntaxe suivante :msiexec /i Amazon.Connect.Client.Service.Setup.msi ALLOWED_CONNECT_DOMAINS="connect-dev-instance.my.connect.aws,connect-prod-instance.my.connect.aws"
-
-
Installation manuelle
-
Téléchargez la dernière version du fichier
Amazon.Connect.Client.Service.Setup.msi. -
Double-cliquez sur le fichier d'installation.
-
Entrez la liste des domaines autorisés Amazon Connect lorsque vous y êtes invité. L'image suivante montre un exemple de la manière de spécifier un domaine dans la liste des autorisations de la boîte de dialogue Configurer les paramètres d'installation. Pour obtenir plus d’exemples, consultez Directives relatives à la spécification de votre liste de domaines autorisés Amazon Connect.
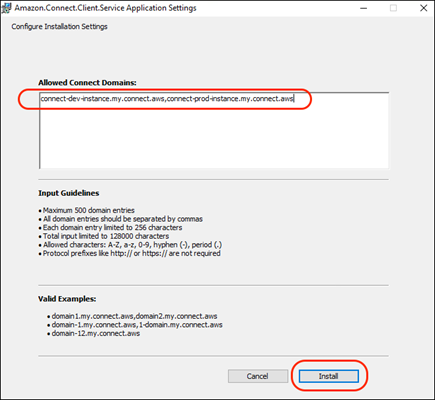
-
Choisissez Installer pour terminer l'installation.
-
Pour les versions 2.0.2 ou antérieures
-
Téléchargez la version cible du
Amazon.Connect.Client.Service.Setupfichier. Il s'agit d'un fichier .MSI. -
Utilisez le mécanisme de distribution des logiciels de l'entreprise, par exemple Software Center, pour installer l'application client
Amazon.Connect.Client.Servicesur les bureaux des agents. -
Pour vérifier que l'application est installée sur le bureau de l'agent, accédez à
C:\Program Files\Amazon\Amazon.Connect.Client.Service. Vérifiez que le programme exécutableAmazon.Connect.Client.Serviceest présent. -
Redémarrez le bureau de l'agent pour démarrer
Amazon.Connect.Client.Serviceen arrière-plan. Vous pouvez également accéder à l'emplacement d'installation deAmazon.Connect.Client.Serviceet double-cliquer pour le démarrer.
(Facultatif) Étape 3 : vérifier que l'application Amazon Connect client est en cours d'exécution et fonctionne correctement
Pour la version 2.xxx
Pour vérifier que l'application est en cours d'exécution, procédez comme suit :
-
Dans le Gestionnaire des tâches de Windows, recherchez un processus d'arrière-plan nommé
Amazon.Connect.Client.Service. Il s'agit de l'application client Amazon Connect . -
Dans le Gestionnaire des tâches Windows, sous Processus utilisateurs, recherchez un autre processus nommé Amazon.Connect.Client. RecordingSession une fois que l'utilisateur a accepté le tout premier contact où l'enregistrement d'écran est activé. L'image suivante montre Amazon.Connect.Client. RecordingSession dans le Gestionnaire des tâches.
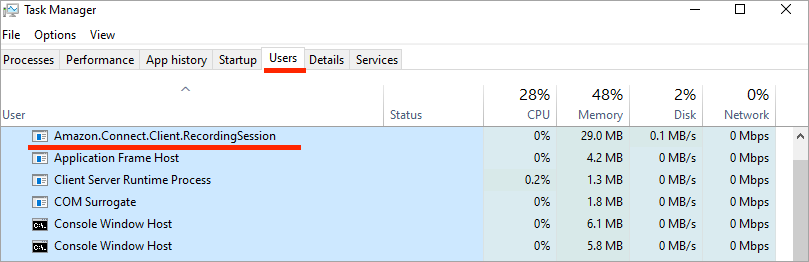
Pour vérifier le bon fonctionnement de l'application et créer des fichiers journaux :
-
Accédez au répertoire suivant :
C:\ProgramData\Amazon\Amazon.Connect.Client.Service\logs.-
Ouvrez les fichiers journaux présents dans le répertoire.
-
En cas d'installation réussie, les fichiers journaux contiennent la ligne suivante :
Checking that services are still running, result : true
-
-
Accédez au répertoire suivant :
%USERPROFILE%\AppData\Local\Amazon\Amazon.Connect.Client.RecordingSession\Logs-
Ouvrez les fichiers journaux présents dans le répertoire.
-
En cas d'installation réussie, les fichiers journaux contiennent la ligne suivante :
Session initiation completed with result: True
-
Pour la version 1.xxx
-
Pour vérifier que l'application est en cours d'exécution, recherchez dans le Gestionnaire des tâches Windows un processus d'arrière-plan nommé
Amazon.Connect.Client.Service. Il s'agit de l'application client Amazon Connect . -
Pour vérifier que l'application fonctionne correctement et créer des fichiers journaux, accédez à
C:\ProgramData\Amazon\Amazon.Connect.Client.Service\logs.-
Ouvrez les fichiers journaux présents dans le répertoire.
-
En cas d'installation réussie, les fichiers journaux contiennent la ligne suivante :
Checking that services are still running, result : true
-
Étape 4 : Configurer le bloc de comportement Définir l'enregistrement et l'analytique.
-
Ajoutez un bloc Set recording and analytics behavior (Définir le comportement d'enregistrement et d'analyse) immédiatement après le point d'entrée dans le flux. Ajoutez le bloc à chaque flux que vous souhaitez activer pour l'enregistrement d'écran.
L'image suivante montre la page de propriétés du bloc Set recording and analytics behavior (Définir le comportement d'enregistrement et d'analyse). Dans la section Enregistrement d'écran, choisissez Activé.
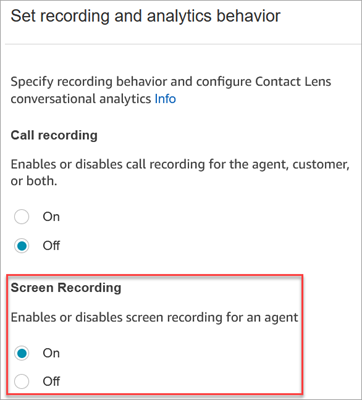
Directives relatives à la spécification de votre liste de domaines autorisés Amazon Connect
Veillez à respecter les consignes suivantes lorsque vous entrez des domaines dans la case Allowed Connect Domains. Dans le cas contraire, votre installation échouera.
-
Format : domaines Amazon Connect séparés par des virgules
-
Caractères valides pour les domaines Amazon Connect : utilisez uniquement A-Z, a-z, 0-9, tiret (-), point (.)
-
Les préfixes de protocole tels que https ://ou http ://ne sont pas obligatoires.
-
Limites:
-
500 entrées de domaine au maximum
-
256 caractères maximum par entrée de domaine
-
Longueur totale d'entrée maximale de 128 000 caractères
-
Vous trouverez ci-dessous des exemples de la manière de spécifier votre domaine.
-
Correct
-
domain1.my.connect.aws, domain2.my.connect.aws
-
domaine-1.my.connect.aws, 1-domain.my.connect.aws
-
domaine 12.my.connect.aws
-
-
Incorrect
-
_123domain.foo
-
domaine : 2.foo
-
*domain.my.connect.aws
-
https://domain1.my.connect.aws
-
*.my.connect.aws
-
Conseils de configuration
-
Pour permettre aux superviseurs de rechercher des contacts dotés d'enregistrements d'écran, ajoutez un bloc Définir des attributs de contact avant Définir le comportement d'enregistrement et d'analytique. Ajoutez un attribut personnalisé appelé quelque chose comme enregistrement d'écran = true. Les superviseurs peuvent effectuer une recherche sur cet attribut personnalisé pour trouver ceux qui ont des enregistrements d'écran.
-
Vous souhaiterez peut-être ajouter un bloc Distribuer par pourcentage avant Définir le comportement d'enregistrement et d'analytique. Cela vous permet d'utiliser l'enregistrement d'écran pour certains contacts, mais pas pour tous.
-
Vous souhaiterez peut-être tirer parti de SuspendContactRecordinget ResumeContactRecording APIs pour empêcher la capture d'informations sensibles lors de l'enregistrement d'écran.
Étapes suivantes
-
Attribuez aux superviseurs les autorisations de profil de sécurité requises : Analytique et optimisation - Enregistrement d'écran - Accès.
-
Montrez aux superviseurs comment consulter les enregistrements d'écran.