Les traductions sont fournies par des outils de traduction automatique. En cas de conflit entre le contenu d'une traduction et celui de la version originale en anglais, la version anglaise prévaudra.
Mettre à jour les paramètres de votre instance Amazon Connect
Pour mettre à jour les paramètres de l'instance :
-
Ouvrez la console Amazon Connect à l'adresse https://console.aws.amazon.com/connect/
. Dans la page Instances, choisissez l'alias d'instance. L'alias d'instance est également le nom de votre instance, qui apparaît dans votre URL Amazon Connect. L'image suivante présente la page Instances du centre de contact virtuel Amazon Connect avec un encadré autour de l'alias d'instance.
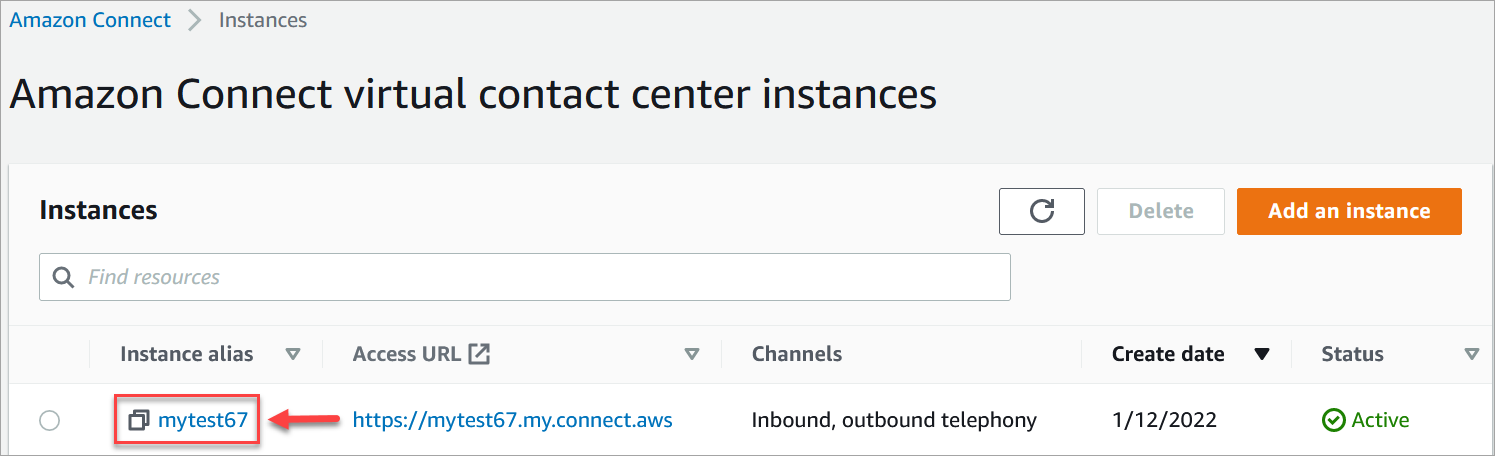
-
Suivez les procédures suivantes.
Mise à jour des options de téléphonie
-
Dans le panneau de navigation, sélectionnez Téléphonie.
-
Pour permettre aux clients d'appeler votre centre d'appels, choisissez Recevoir des appels entrants avec Amazon Connect.
-
Pour autoriser les appels sortants depuis votre centre de contact, choisissez Passer des appels sortants avec Amazon Connect.
-
Pour autoriser les campagnes sortantes, choisissez Activer les campagnes sortantes.
-
En activant l'audio multimédia anticipé, vos agents peuvent entendre le son de préconnexion, tel que des signaux d'occupation, des failure-to-connect erreurs ou d'autres messages d'information provenant des fournisseurs de téléphonie, lorsqu'ils passent des appels sortants. Choisissez Activer les supports multimédias anticipés.
Note
La fonctionnalité multimédia anticipée n'est pas prise en charge pour les transferts effectués via le bloc Transférer vers le numéro de téléphone dans les flux.
-
Par défaut, vous pouvez avoir trois participants à un appel (par exemple, deux agents et un client, ou un agent, un client et une partie externe). Pour activer les appels multipartites avec un plus grand nombre de participants, choisissez Activer les appels multipartites et surveillance vocale améliorée. Ce paramètre est également requis pour utiliser les capacités de la barge. Cette fonctionnalité n'est disponible que dans CCPv2.
Pour activer jusqu'à six participants sur les chats et pour barger les chats, choisissez Activer les discussions multipartites et Enhanced Monitoring for Chat.
Important
Si vous avez activé l'intégration du chat avant le lancement des discussions multipartites en décembre 2024, vous devez désactiver puis activer ce paramètre pour activer les discussions multipartites.
Pour de plus amples informations, veuillez consulter Participez aux conversations vocales et par chat en direct entre les agents du centre de contact et les clients.
-
Choisissez Save (Enregistrer).
Mettre à jour le stockage de données
-
Dans le panneau de navigation, choisissez Stockage de données. Choisissez les options suivantes :
-
Enregistrements d'appels : choisissez Modifier, spécifiez le compartiment et la clé KMS pour les enregistrements de conversations vocales, puis choisissez Enregistrer.
Lorsque ce compartiment est créé, l'enregistrement des appels est activé au niveau de l'instance. L'étape suivante pour configurer cette fonctionnalité consiste à configurer le comportement d'enregistrement dans un flux.
-
Transcriptions de conversation instantanée : sélectionnez Modifier, indiquez le compartiment et la clé KMS pour les enregistrements (transcriptions) des conversations instantanées, puis sélectionnez Enregistrer.
Lorsque ce compartiment est créé, les transcriptions de conversation instantanée sont activées au niveau de l'instance. Maintenant, toutes les transcriptions de conversation instantanée seront stockées ici.
-
Streaming multimédia en direct : choisissez Modifier pour activer le streaming multimédia en direct, choisissez Modifier. Pour de plus amples informations, veuillez consulter Configurer la diffusion multimédia en direct de l'audio du client dans Amazon Connect.
-
Rapports exportés : choisissez Modifier, spécifiez le compartiment et la clé KMS pour les rapports exportés, puis sélectionnez Enregistrer.
-
Pièces jointes : choisissez Modifier, puis Activer le partage des pièces jointes pour permettre le partage de fichiers à la fois pour les agents et les clients. Pour plus d'informations sur cette option et les étapes supplémentaires, consultez Activez les pièces jointes dans votre CCP afin que les clients et les agents puissent partager et télécharger des fichiers.
Important
Si vous choisissez Activer le partage des pièces jointes pour votre instance, vous devez configurer une politique CORS sur votre compartiment de pièces jointes. Si vous ne le faites pas, le canal de messagerie ne fonctionnera pas pour votre instance. Pour obtenir des instructions, consultez Étape 5 : configurer une politique CORS sur votre compartiment de pièces jointes.
-
Évaluations des contacts : choisissez Modifier, spécifiez le compartiment et la clé KMS pour les évaluations de performance, puis sélectionnez Enregistrer.
Lorsque ce compartiment est créé, les évaluations sont activées au niveau de l'instance. L'étape suivante pour configurer cette fonctionnalité consiste à créer un formulaire d'évaluation.
-
Enregistrements d'écran : choisissez Modifier, spécifiez le compartiment et la clé KMS pour les enregistrements des écrans des agents, puis sélectionnez Enregistrer.
Lorsque ce compartiment est créé, l'enregistrement d'écran est activé au niveau de l'instance. L'étape suivante pour configurer cette fonctionnalité consiste à télécharger et à installer l'application agent, puis à activer l'enregistrement d'écran dans le bloc Définir le comportement d'enregistrement et d'analyse. Pour de plus amples informations, veuillez consulter Activez l'enregistrement d'écran pour votre instance Amazon Connect.
-
Messages électroniques : choisissez Modifier, spécifiez le compartiment et la clé KMS pour les messages électroniques, puis sélectionnez Enregistrer.
Lorsque ce compartiment est créé, le canal de messagerie est activé au niveau de l'instance.
Important
Si vous choisissez Activer le partage des pièces jointes pour votre instance, vous devez configurer une politique CORS sur votre compartiment de pièces jointes. Si vous ne le faites pas, le canal de messagerie ne fonctionnera pas pour votre instance. Pour obtenir des instructions, consultez Étape 5 : configurer une politique CORS sur votre compartiment de pièces jointes.
-
Mettre à jour les options de streaming de données
-
Dans le panneau de navigation, choisissez Diffusion de données.
-
Sélectionnez Activer la diffusion de données. Pour de plus amples informations, veuillez consulter Activez le streaming de données pour votre instance Amazon Connect.
-
Pour Enregistrements de contacts, effectuez l'une des actions suivantes :
-
Choisissez Kinesis Firehose et sélectionnez un flux de diffusion, ou choisissez Créer un nouveau flux Kinesis Firehose pour ouvrir la console Kinesis Firehose et créer le flux de diffusion.
-
Choisissez Flux Kinesis et sélectionnez un flux existant, ou choisissez Créer un flux Kinesis Firehose pour ouvrir la console Kinesis et créer le flux.
-
-
Pour les Événements d'agent, sélectionnez un flux Kinesis existant ou choisissez Créer un flux Kinesis pour ouvrir la console Kinesis et créer le flux.
-
Choisissez Save (Enregistrer).
Mettre à jour les options des outils analytiques
-
Dans le volet de navigation, sélectionnez Outils analytiques.
-
Choisissez Activer Contact Lens. Pour plus d'informations, consultez Analysez les conversations à l'aide de l'analyse conversationnelle dans Amazon Connect Contact Lens.
-
Choisissez Save (Enregistrer).
Mettre à jour les paramètres du flux
-
Dans le volet de navigation, sélectionnez Flux.
-
(Facultatif) Pour ajouter une clé de signature à utiliser dans les flux, choisissez Ajouter une clé. Pour de plus amples informations, veuillez consulter Chiffrez les saisies sensibles des clients dans Amazon Connect.
-
(Facultatif) Pour intégrer à Amazon Lex, sélectionnez un bot Lex. Pour de plus amples informations, veuillez consulter Créez des robots conversationnels basés sur l'IA dans Amazon Connect.
-
(Facultatif) Pour l'intégrer AWS Lambda, sélectionnez une fonction Lambda. Pour de plus amples informations, veuillez consulter Accordez à Amazon Connect l'accès à vos AWS Lambda fonctions.
-
(Facultatif) Pour activer les journaux de flux, choisissez Activer les journaux de flux. Pour de plus amples informations, veuillez consulter Suivez les événements dans vos journaux de flux Amazon Connect au fur et à mesure que les clients interagissent avec eux.
-
(Facultatif) Pour utiliser la meilleure voix disponible sur Amazon Polly, choisissez Utiliser la meilleure voix disponible. Pour de plus amples informations, veuillez consulter La meilleure voix d'Amazon Polly.
-
(Facultatif) Utilisez les voix disponibles sur Amazon Polly.
-
(Facultatif) Pour activer les journaux des interactions automatisées à l'aide des transcriptions et des analyses des robots IVR et Lex dans le cadre de votre page de coordonnées et des tableaux de bord d'analyse Connect, vous devez sélectionner Activer les analyses et les transcriptions des robots dans Amazon Connect.