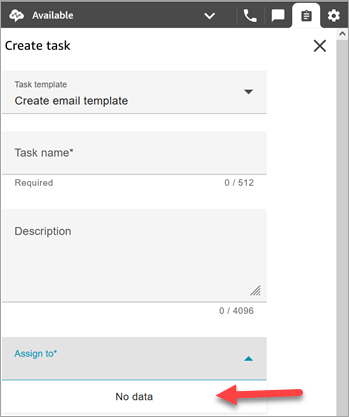Les traductions sont fournies par des outils de traduction automatique. En cas de conflit entre le contenu d'une traduction et celui de la version originale en anglais, la version anglaise prévaudra.
Création de modèles de tâches dans Amazon Connect
Les modèles de tâche permettent aux agents de saisir facilement les bonnes informations pour créer et exécuter une tâche. Tous les champs dont ils ont besoin pour créer un type donné de tâche leur sont fournis.
Points importants à connaître avant de créer votre premier modèle
-
Lorsque vous publiez votre premier modèle, vos agents sont invités à sélectionner un modèle lorsqu'ils créent une nouvelle tâche. Les agents doivent sélectionner l'un des modèles que vous avez publiés.
-
Si vous souhaitez revenir à l'expérience de tâche standard sans obliger les agents à sélectionner un modèle, sur la page Modèles de tâche, utilisez le bouton bascule Désactiver/activer pour désactiver tous les modèles que vous avez publiés.
-
Vérifiez que votre compte Amazon Connect est autorisé à créer des modèles de tâche.
-
Consultez la liste des quotas pour les modèles de tâche, tels que les Modèles de tâche par instance et les Champs personnalisés de modèle de tâche par instance. Consultez Amazon Connect quotas de service.
-
Vous pouvez configurer un modèle de tâches pour permettre à un agent de s'attribuer les tâches. L'agent a besoin de l'autorisation du profil de sécurité Panneau de configuration des contacts - Autoriser l'attribution automatique de contacts et l'autorisation Restreindre la création de tâches doit être désactivée. L'agent pourra alors cocher une case lorsqu'il créera une tâche à partir du CCP et qu'il se l'attribuera.
Comment créer un modèle de tâche
Étape 1 : Nommer le modèle
-
Connectez-vous à la console Amazon Connect avec un compte Administrateur ou un compte attribué à un profil de sécurité autorisé à créer des modèles de tâche.
-
Dans le menu de navigation de gauche, choisissez Canaux, puis Modèles de tâche.
-
Sur la page Modèles de tâche, choisissez + Nouveau modèle.
-
Sur la page Créer un modèle, dans la zone Nom du modèle, entrez le nom qui sera affiché pour vos agents.
-
Dans la zone Description, décrivez l'objectif du modèle. Cette information ne s'affiche pas pour les agents ; elle est destinée à votre usage personnel.
Étape 2 : Ajouter des champs, attribuer des tâches, planifier et expirer
-
Dans la section Champs, choisissez la liste déroulante Ajouter un champ, puis sélectionnez le type de champ que vous souhaitez ajouter à votre modèle.
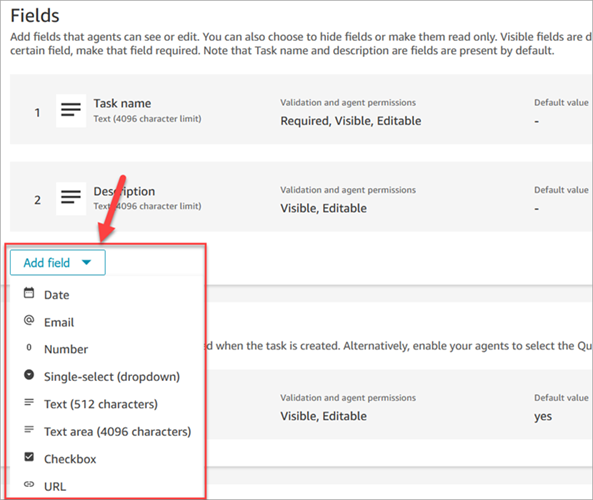
-
Utilisez les flèches vers le haut et vers le bas selon vos besoins pour modifier l'ordre dans lequel le champ apparaît dans le modèle.
-
Dans la section Validation et autorisations, choisissez si le champ doit être rempli par l'agent lorsqu'il crée une tâche ou si vous ajoutez une valeur par défaut pour le pré-remplir lorsque l'agent ouvre le modèle.
L'image suivante montre à quoi ressemble cette section pour un champ de type E-mail.
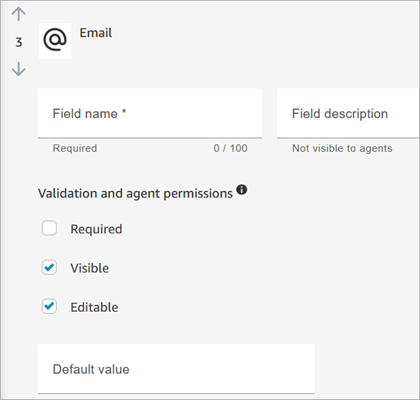
Note
Il n'est pas possible d'utiliser des attributs dans la page Modèles de tâche.
-
Dans la section Affectation des tâches :
-
Affecter à : choisissez Oui pour permettre aux agents de consulter et de modifier une attribution de tâche lorsqu'ils créent la tâche. Vous pouvez également attribuer une valeur par défaut, comme illustré dans l'image suivante. Choisissez un flux publié qui s'exécute une fois que l'agent choisit Créer pour créer la tâche. Les agents ne voient pas le nom du flux sur le CCP.
Note
Seuls les flux publiés sont répertoriés dans la liste déroulante Valeur par défaut.

-
Auto-attribution : choisissez Oui pour permettre aux agents de s'attribuer des tâches sur le CCP. Pour État par défaut, choisissez True si vous souhaitez que la case auto-attribuée soit cochée par défaut dans le CCP.
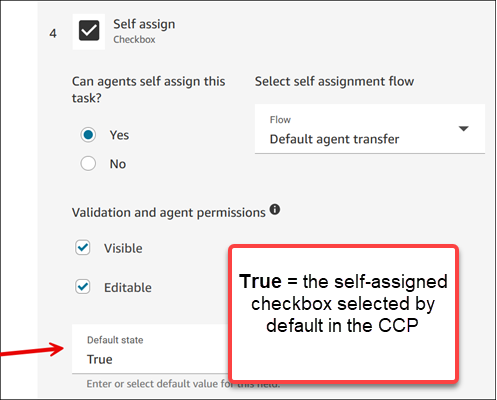
-
-
Dans la section Planification de la tâche, choisissez si vous souhaitez que les agents puissent planifier une date et une heure de début futures pour les tâches.
-
Dans la section Expiration, spécifiez la durée pendant laquelle la tâche doit exister avant son expiration. La durée par défaut est de 7 jours. Vous pouvez le configurer pour une durée maximale de 30 jours (43 200 minutes)
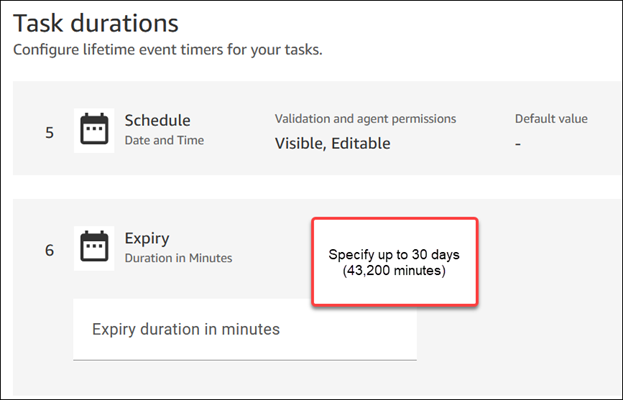
Étape 3 : Publier
Après avoir configuré votre modèle, choisissez Publier pour le créer et le rendre visible par vos agents.
Important
S'il s'agit de votre premier modèle, lorsque vous choisissez Publier, les agents doivent automatiquement sélectionner un modèle de tâche lorsqu'ils créent une tâche.
Si vous souhaitez conserver l'expérience de tâche standard sans modèles sélectionnables, désactivez tous les modèles.
L'expérience de vos agents
Une fois que vous avez publié un modèle, les agents doivent sélectionner un modèle pour créer une tâche.
Par exemple, l'image suivante montre que deux modèles ont été publiés : Modèle d'e-mail client et Litige de facturation.
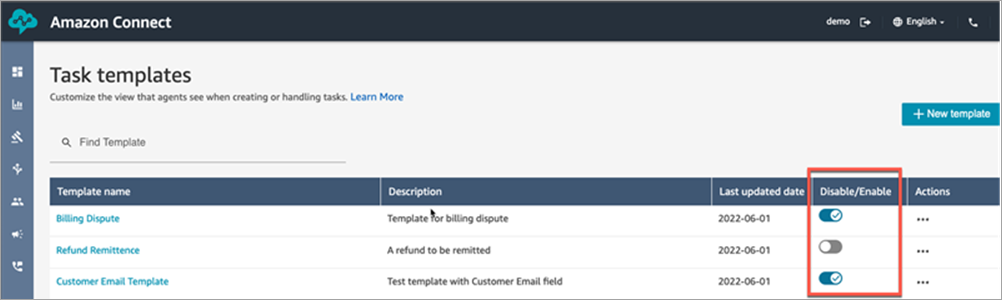
Dans le Panneau de configuration des contacts, lorsque les agents choisissent Créer une tâche, ils doivent choisir l'un des modèles suivants : Litige de facturation ou Modèle d'e-mail client.
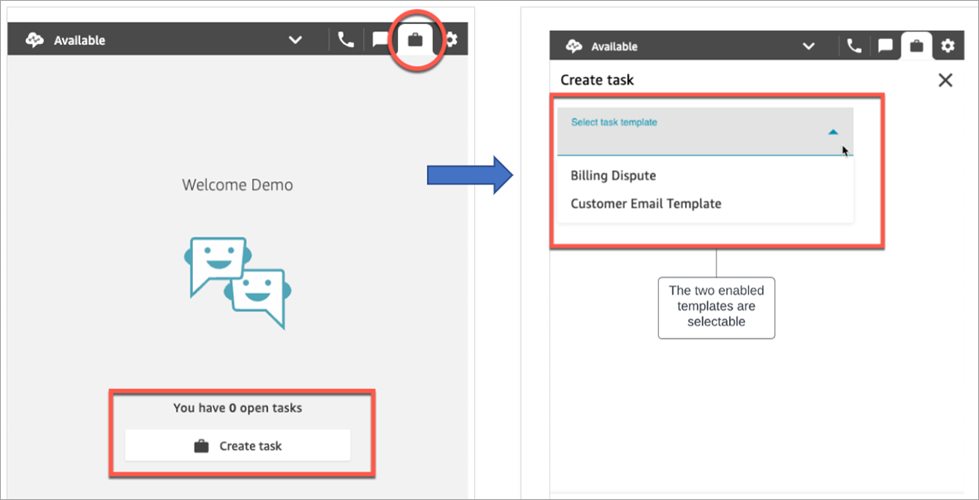
Supposons que l'agent choisisse Modèle d'e-mail client. L'image suivante montre les champs que l'agent doit remplir pour créer une tâche. Notez que l'agent n'a pas la possibilité d'attribuer la tâche à d'autres personnes ; l'attribution des tâches est définie sur une valeur par défaut dans ce modèle. Toutefois, l'agent peut choisir de s'attribuer la tâche.

Message « Aucune donnée » dans la liste déroulante Affecter à
Supposons que vous choisissiez d'autoriser les agents à attribuer la tâche à un autre agent dans la section Affectation de tâche. Pour configurer ce scénario, vous devez créer une connexion rapide pour l'agent de destination afin qu'il apparaisse dans la liste déroulante des choix, comme illustré dans l'image suivante. Pour des instructions sur la création d'une connexion rapide pour un agent, consultez Test des tâches.
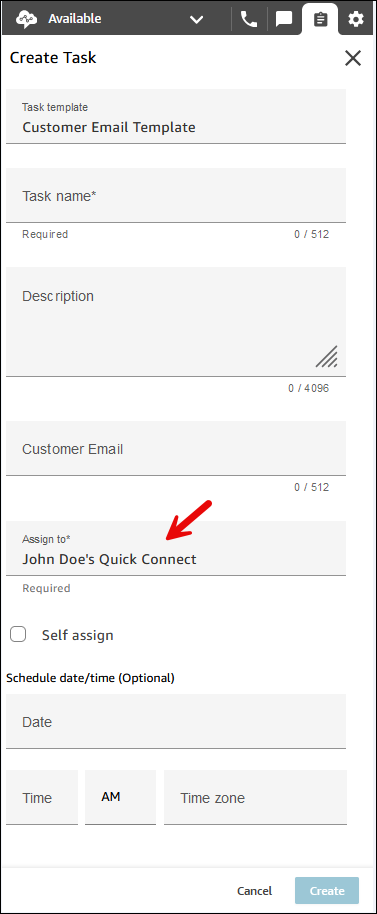
S'il n'existe aucune connexion rapide, le message Aucune donnée s'affiche lorsque vous choisissez le menu déroulant Attribuer à, comme illustré dans l'image suivante.