Les traductions sont fournies par des outils de traduction automatique. En cas de conflit entre le contenu d'une traduction et celui de la version originale en anglais, la version anglaise prévaudra.
Comprendre votre centre de contact au niveau le plus détaillé est essentiel pour améliorer les performances et réduire les coûts. Vous pouvez utiliser les tableaux de bord visuels Amazon Connect pour comprendre les performances de votre centre d'appels.
Les tableaux de bord Amazon Connect présentent des informations statistiques historiques et en temps réel ainsi que des informations sur les performances de votre centre d'appels.
-
Les tableaux de bord en temps réel sont mis à jour toutes les 15 secondes
-
Vous pouvez sélectionner des données historiques remontant jusqu'à 3 mois.
Vous pouvez personnaliser les tableaux de bord (par exemple, redimensionner et réorganiser les visuels), spécifier une plage temporelle personnalisée et une plage temporelle de comparaison de points de référence personnalisés pour chaque tableau de bord, et sélectionner des filtres pour les données à inclure dans chaque rapport. Vous pouvez également télécharger le jeu de données complet ou des widgets individuels au format CSV, télécharger le tableau de bord au format PDF, enregistrer votre propre version dans vos tableaux de bord enregistrés, partager avec des utilisateurs et publier sur l’instance complète.
Table des matières
Mise en route
-
Assurez-vous que les utilisateurs disposent des autorisations de profil de sécurité appropriées afin qu'ils puissent accéder aux tableaux de bord dont ils ont besoin et consulter les statistiques :
-
Métriques d'accès - Autorisation d'accès ou Tableau de bord - Autorisation d'accès. Pour plus d'informations sur les différences de comportement, consultezAttribuer des autorisations de profil de sécurité pour les tableaux de bord dans Amazon Connect.
-
L'affichage des données sur chaque tableau de bord nécessite les autorisations appropriées. Par exemple, pour afficher les données des flux, vous avez besoin des autorisations Flows - View. Consultez les rubriques relatives à chaque tableau de bord pour connaître les autorisations spécifiques.
-
-
Sur le site Web de l' Amazon Connect administrateur, accédez à Analyses et optimisation, Tableaux de bord et rapports. Sélectionnez le tableau de bord Amazon Connect que vous souhaitez consulter. L'image suivante montre un exemple de page de tableaux de bord et de rapports avec quatre tableaux de bord que vous pouvez sélectionner.
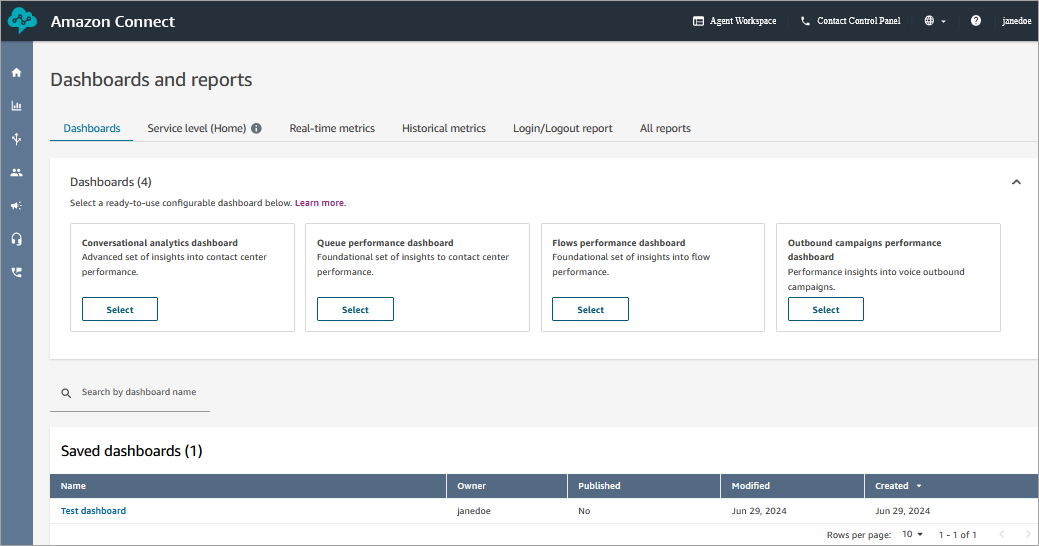
-
Lorsque vous ouvrez un tableau de bord, utilisez les filtres requis pour définir la plage horaire. Pour de plus amples informations, veuillez consulter Spécifiez la plage de temps et le point de référence « Comparer avec ».
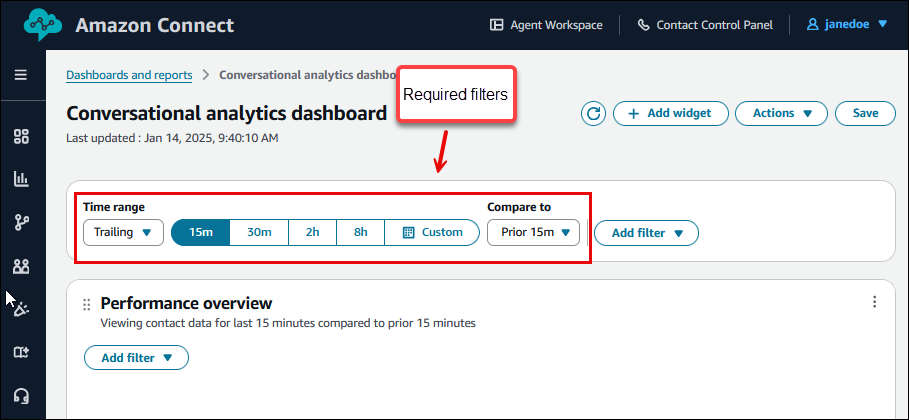
-
Dans un widget, vous pouvez choisir Actions, Modifier pour personnaliser le widget en fonction des besoins de votre entreprise. Pour de plus amples informations, veuillez consulter Personnalisez votre tableau de bord.
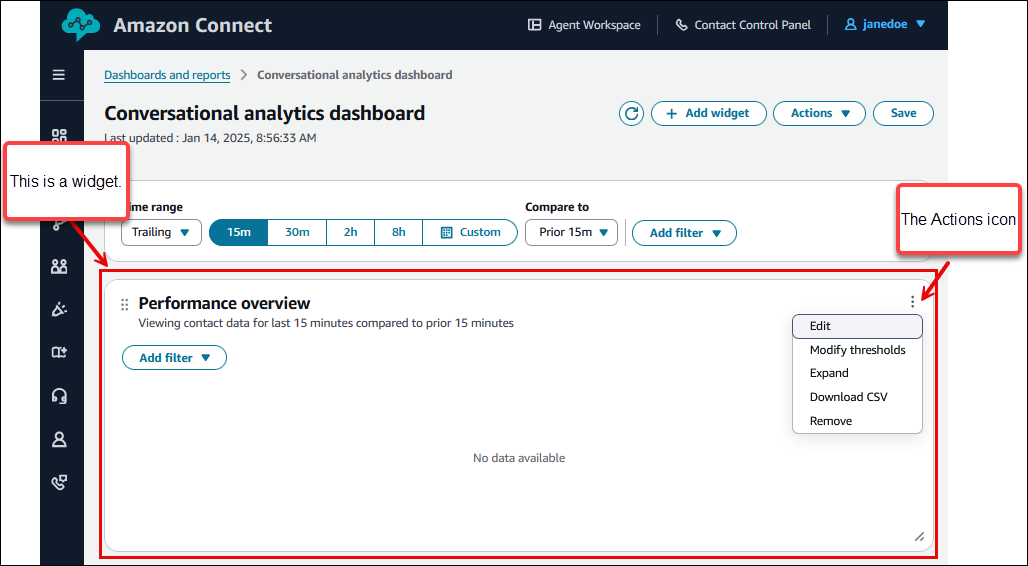
Spécifiez la plage de temps et le point de référence « Comparer avec »
Tous les tableaux de bord comportent les filtres obligatoires suivants :
-
Plage de temps : vous pouvez sélectionner une plage de temps en temps réel dans l'option Plage de temps : Aujourd'hui et choisir une fenêtre de fin de période. Pour des fenêtres supplémentaires, sélectionnez Personnaliser. Vous pouvez sélectionner des plages temporelles historiques en modifiant votre plage horaire en jour, semaine ou mois.
-
Comparer à la plage horaire de référence : vous pouvez personnaliser une période de comparaison pour comparer votre sélection de plage horaire, par exemple une comparaison hebdomadaire exacte appelée Comparer à : semaine précédente, même jour, plage horaire et heure. Cette plage de temps de référence alimente l’analyse comparative dans tous les widgets du tableau de bord. Votre plage de temps de référence doit être une date du passé par rapport à votre plage de temps.
Chaque tableau de bord possède des filtres supplémentaires spécifiques à cette fonctionnalité. Par exemple, l'image suivante du tableau de bord d'analyse conversationnelle montre les filtres disponibles pour ce widget. La catégorie de contact est spécifique à Contact Lens.
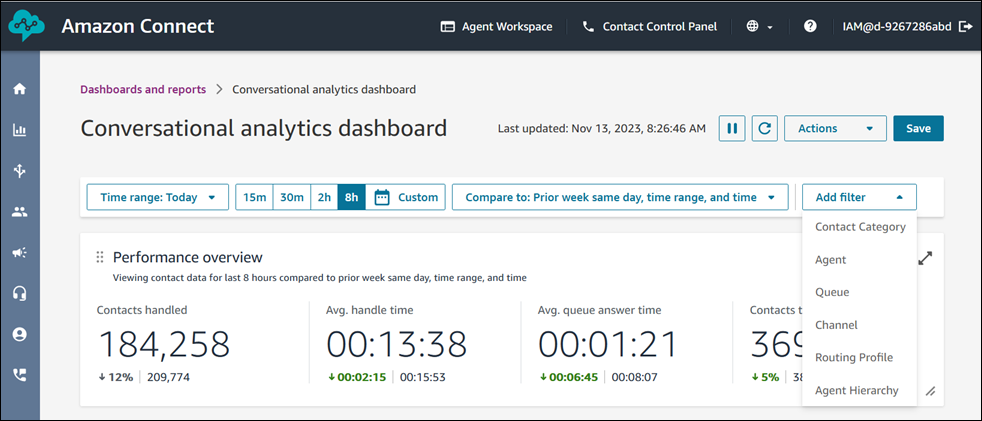
Enregistrez, téléchargez et partagez votre tableau de bord
Utilisez les actions suivantes sur vos tableaux de bord pour les enregistrer, les télécharger et les partager.
-
Enregistrer : vous pouvez enregistrer votre tableau de bord et modifier le nom de celui-ci en choisissant Actions > Enregistrer, en saisissant un nouveau nom et en choisissant Enregistrer. Votre tableau de bord enregistré apparaît dans vos tableaux de bord enregistrés sur la page Tableaux de bord et rapports, dans l'onglet Tableaux de bord.
-
Enregistrer sous : vous pouvez renommer et enregistrer votre tableau de bord en choisissant Actions > Enregistrer sous, en saisissant un nouveau nom et en choisissant Enregistrer. Votre tableau de bord enregistré apparaît dans vos tableaux de bord enregistrés sur la page Tableaux de bord et rapports, dans l'onglet Tableaux de bord.
-
Télécharger le fichier CSV : vous pouvez télécharger l'ensemble des données du tableau de bord au format CSV en choisissant Actions > Télécharger le fichier CSV. Vous pouvez également télécharger l'ensemble de données de chaque widget individuellement en cliquant sur la flèche de téléchargement en haut à droite de chaque widget.
-
Télécharger le PDF : vous pouvez télécharger l'intégralité du tableau de bord au format PDF en choisissant Actions > Télécharger le PDF.
-
Partager : vous pouvez partager et publier le tableau de bord comme les autres rapports Amazon Connect en choisissant Actions > Partager. Pour plus d’informations sur le partage et la publication, consultez Partage des rapports, Affichage des rapports partagés et Publication des rapports.
L'image suivante montre les actions que vous pouvez sélectionner sur un exemple de tableau de bord.
