Les traductions sont fournies par des outils de traduction automatique. En cas de conflit entre le contenu d'une traduction et celui de la version originale en anglais, la version anglaise prévaudra.
Activation d’Amazon Q in Connect pour votre instance
Vous pouvez activer Amazon Q dans Connect de deux manières :
-
Utilisez la console Amazon Connect. Vous trouverez des instructions sur cette page.
-
Utilisez l’API Amazon Q in Connect pour ingérer du contenu.
Les sections suivantes expliquent comment utiliser la console Amazon Connect pour activer Amazon Q dans Connect. Suivez-les dans l'ordre indiqué. Si vous souhaitez utiliser l'API Amazon Q in Connect, nous supposons que vous possédez les compétences de programmation nécessaires.
Table des matières
- Types de contenu pris en charge
- Présentation de l'intégration
- Avant de commencer
- Étape 1 : créer un domaine Amazon Q in Connect
- Étape 2 : crypter le domaine
- Étape 3 : Création d'une intégration (base de connaissances)
- Étape 4 : Configurer votre flux pour Amazon Q in Connect
- Quand votre base de connaissances a-t-elle été mise à jour pour la dernière fois ?
Types de contenu pris en charge
Amazon Q in Connect prend en charge l'ingestion de fichiers HTML, Word, PDF et texte d'une taille maximale de 1 Mo. Remarques :
-
Les fichiers de texte brut doivent utiliser le format UTF-8.
-
Les documents Word doivent être au format DOCX.
-
Les documents Word sont automatiquement convertis en HTML simplifié et ne conservent pas la famille de polices, la taille, la couleur, le surlignage, l'alignement ou tout autre format tel que les couleurs d'arrière-plan, les en-têtes ou les pieds de page du document source.
-
Les fichiers PDF ne peuvent pas être chiffrés ni protégés par un mot de passe.
-
Les actions et les scripts intégrés aux fichiers PDF ne sont pas pris en charge.
Pour obtenir la liste des quotas ajustables, tels que le nombre de réponses rapides par base de connaissances, voirQuotas de service Amazon Q in Connect.
Présentation de l'intégration
Vous devez suivre ces étapes générales pour activer Amazon Q dans Connect :
-
Créez un domaine Amazon Q in Connect (assistant). Un domaine consiste en une base de connaissances unique, telle que SalesForce Zendesk.
-
Créez une clé de chiffrement pour chiffrer les extraits fournis dans les recommandations à l'agent.
-
Créez une base de connaissances à l'aide de données externes :
-
Ajoutez des intégrations de données depuis Amazon S3, Microsoft SharePoint Online ServiceNow
, Salesforce et à ZenDesk l'aide de connecteurs prédéfinis dans la console Amazon Connect. -
Chiffrez le contenu importé depuis ces applications à l'aide d'une clé KMS.
-
Pour certaines intégrations, spécifiez la fréquence de synchronisation.
-
Passez en revue l'intégration.
-
-
Configurez votre flux.
-
Attribuez des autorisations.
Avant de commencer
Vous trouverez ci-dessous un aperçu des concepts clés et des informations qui vous seront demandées au cours du processus de configuration.
À propos du domaine Amazon Q in Connect
Lorsque vous activez Amazon Q dans Connect, vous créez un domaine Amazon Q in Connect : un assistant composé d'une seule base de connaissances. Suivez ces instructions lors de la création de domaines :
-
Vous pouvez créer plusieurs domaines, mais ceux-ci ne partagent pas entre eux les intégrations d'applications externes ni les données client.
-
Vous pouvez associer chaque domaine à une ou plusieurs instances Amazon Connect, mais vous ne pouvez associer une instance Amazon Connect qu'à un seul domaine.
Note
Si vous souhaitez utiliser plusieurs sources de données, nous vous recommandons de collecter les données dans Amazon Simple Storage Service et de les utiliser comme domaine.
-
Toutes les intégrations d'applications externes que vous créez se situent au niveau du domaine. Toutes les instances Amazon Connect associées à un domaine héritent des intégrations du domaine.
-
Vous pouvez associer votre instance Amazon Connect à un autre domaine à tout moment en choisissant un autre domaine.
Comment attribuer un nom de domaine Amazon Q in Connect
Lorsque vous activez Amazon Q dans Connect, vous êtes invité à fournir un nom de domaine convivial qui vous tient à cœur, tel que le nom de votre organisation.
(Facultatif) Créez AWS KMS keys pour chiffrer le domaine et le contenu
Lorsque vous activez Amazon Q in Connect, le domaine et la connexion sont chiffrés par défaut avec une Clé détenue par AWS. Toutefois, si vous souhaitez gérer les clés, vous pouvez en créer ou en fournir deux AWS KMS keys:
-
Utilisez une clé pour le domaine Amazon Q in Connect, utilisée pour chiffrer l'extrait fourni dans les recommandations.
-
Utilisez la deuxième clé pour chiffrer le contenu importé depuis Amazon S3, Microsoft SharePoint Online ServiceNow, Salesforce ou ZenDesk. Notez que les index de recherche Amazon Q in Connect sont toujours chiffrés au repos à l’aide d’une Clé détenue par AWS.
Pour créer des clés KMS, suivez les étapes Étape 1 : créer un domaine Amazon Q in Connect décrites plus loin dans cette section.
Votre clé gérée par le client est créée, détenue et gérée par vous-même. Vous avez le contrôle total de la clé KMS et des AWS KMS frais s'appliquent.
Si vous choisissez de configurer une clé KMS dont une autre personne est l’administrateur, la clé doit disposer d’une politique accordant les autorisations kms:CreateGrant, kms:DescribeKey, kms:Decrypt et kms:GenerateDataKey* à l’identité IAM qui utilise cette clé pour invoquer Amazon Q in Connect. Pour utiliser Amazon Q in Connect avec le chat, la stratégie de clé de votre domaine Amazon Q in Connect doit accorder les autorisations kms:Decrypt, kms:GenerateDataKey* et kms:DescribeKey au principal de service connect.amazonaws.com.
Note
Pour utiliser Amazon Q dans Connect with chat, la politique clé de votre domaine Amazon Q in Connect doit accorder au principal du connect.amazonaws.com service les autorisations suivantes ;
-
kms:GenerateDataKey* -
kms:DescribeKey -
kms:Decrypt
Pour plus d'informations sur la façon de modifier une politique clé, consultez la section Modification d'une politique clé dans le guide du développeur d'AWS Key Management Service.
Étape 1 : créer un domaine Amazon Q in Connect
Les étapes suivantes expliquent comment ajouter un domaine à une instance Amazon Connect et comment ajouter une intégration au domaine. Pour effectuer ces étapes, vous devez disposer d'une instance sans domaine.
Ouvrez la console Amazon Connect à l'adresse https://console.aws.amazon.com/connect/
. -
Sur la page des instances du centre de contact virtuel Amazon Connect, sous Alias d'instance, choisissez le nom de l'instance. L'image suivante montre un nom d'instance typique.
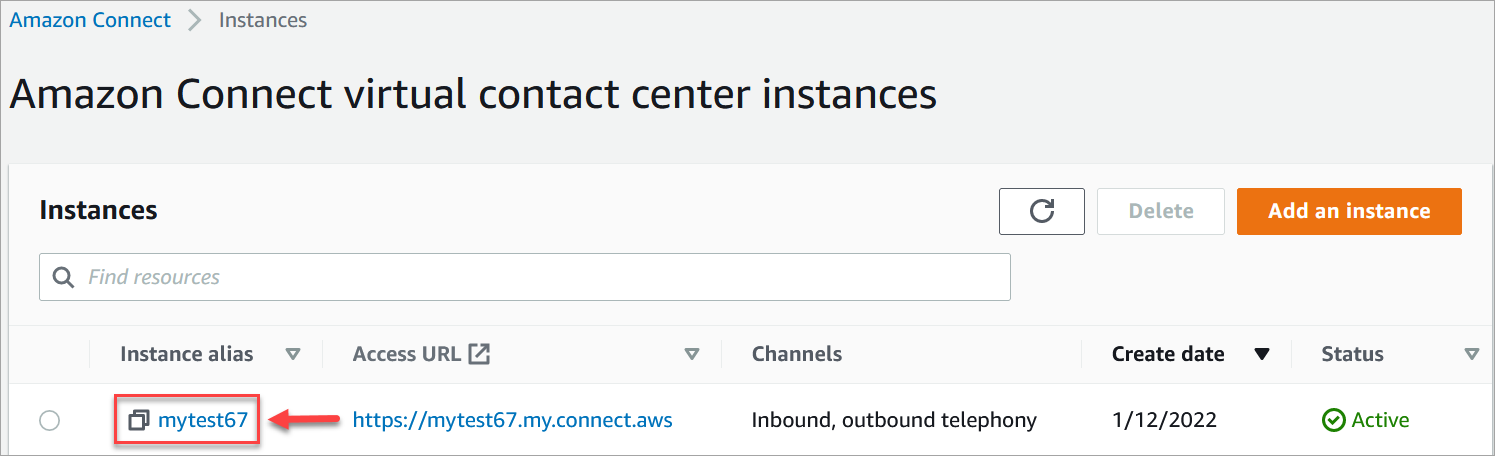
-
Dans le volet de navigation, choisissez Amazon Q, puis choisissez Ajouter un domaine.
-
Sur la page Ajouter un domaine, choisissez Créer un domaine.
-
Dans le champ Nom de domaine, entrez un nom convivial, tel que le nom de votre organisation.
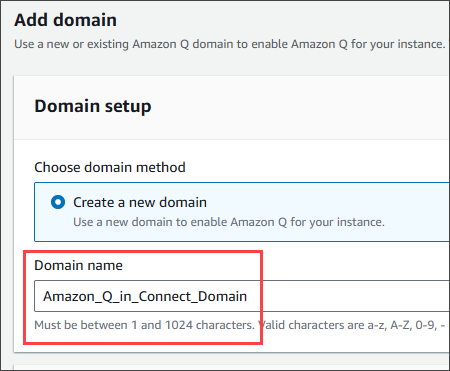
-
Gardez la page ouverte et passez à l'étape suivante.
Étape 2 : crypter le domaine
Vous pouvez utiliser la clé par défaut Amazon Connect pour chiffrer votre domaine. Vous pouvez également utiliser une clé existante ou créer des clés que vous possédez. Les étapes suivantes expliquent comment utiliser chaque type de clé. Développez chaque section selon vos besoins.
Utiliser la clé par défaut
-
Sous Chiffrement, décochez la case Personnaliser les paramètres de chiffrement.
-
Choisissez Ajouter un domaine.
Utiliser une clé existante
-
Sous Chiffrement, ouvrez la liste des clés AWS KMS et sélectionnez la clé souhaitée.
-
Choisissez Ajouter un domaine.
Note
Pour utiliser une clé existante avec le chat Amazon Connect, vous devez accorder au connect.amazonaws.com responsable du service les kms:DescribeKey autorisations kms:Decryptkms:GenerateDataKey*,, et.
L'exemple suivant illustre une politique typique.
{ "Id": "key-consolepolicy-3", "Version": "2012-10-17", "Statement": [ { "Effect": "Allow", "Principal": { "AWS": "arn:aws:iam::your_accountId:root" }, "Action": "kms:*", "Resource": "*" }, { "Effect": "Allow", "Principal": { "Service": "connect.amazonaws.com" }, "Action": [ "kms:Decrypt", "kms:GenerateDataKey*", "kms:DescribeKey" ], "Resource": "*" } ] }
Création d'une AWS KMS clé
-
Sur la page Ajouter un domaine, sous Chiffrement, choisissez Créer un AWS KMS key.
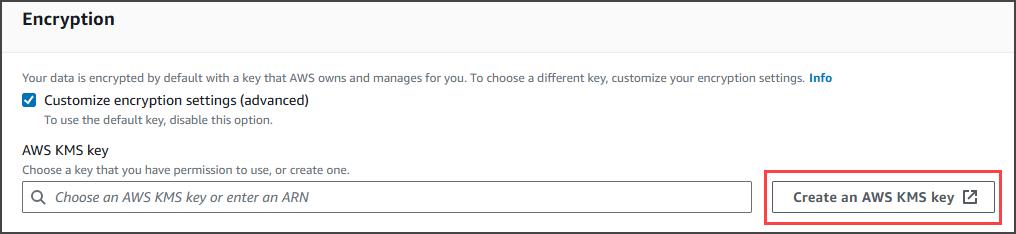
Cela vous amène à la console du service de gestion des clés (KMS). Procédez comme suit :
-
Dans la console KMS, sur la page Configurer la clé, choisissez Symetric, puis Next.
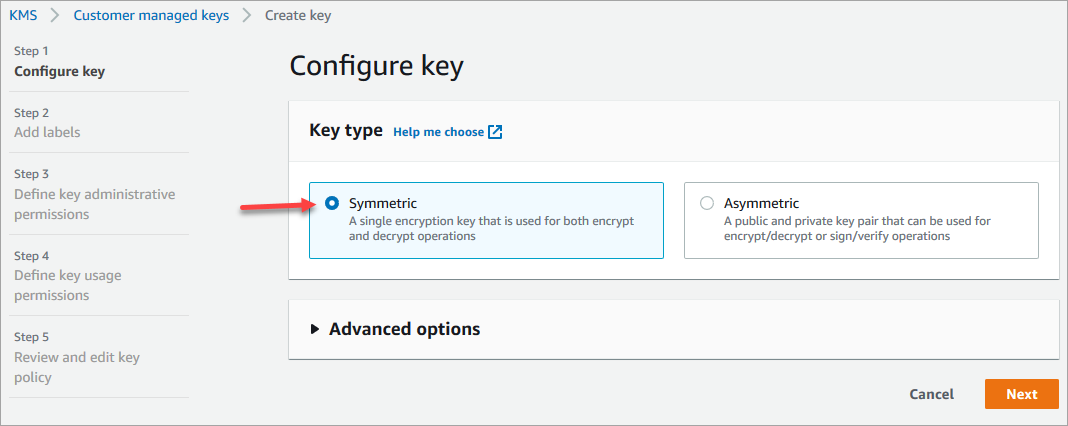
-
Sur la page Ajouter des étiquettes, entrez un alias et une description pour la clé KMS, puis choisissez Next.
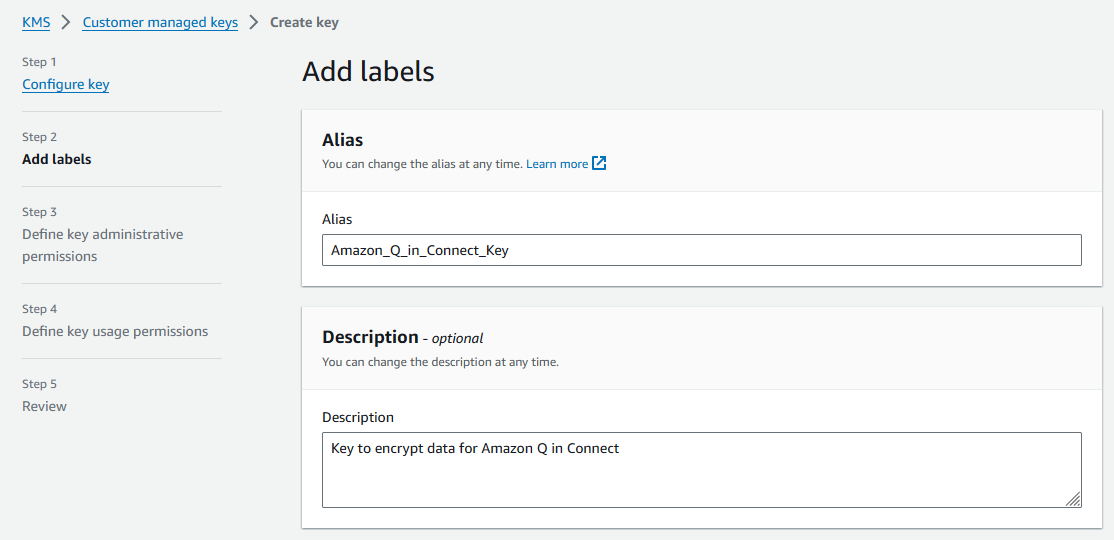
-
Sur la page Définir les autorisations administratives clés, choisissez Suivant, puis sur la page Définir les autorisations d'utilisation clés, sélectionnez à nouveau Suivant.
-
Sur la page Réviser et modifier une stratégie de clé, faites défiler la page vers le bas jusqu'à Stratégie de clé.
Note
Pour utiliser Amazon Q in Connect avec le chat, modifiez la stratégie de clé pour accorder les autorisations
kms:Decrypt,kms:GenerateDataKey*etkms:DescribeKeyau principal de serviceconnect.amazonaws.com. Le code ci-dessous montre un exemple de politique.{ "Id": "key-consolepolicy-3", "Version": "2012-10-17", "Statement": [ { "Effect": "Allow", "Principal": { "AWS": "arn:aws:iam::your_accountId:root" }, "Action": "kms:*", "Resource": "*" }, { "Effect": "Allow", "Principal": { "Service": "connect.amazonaws.com" }, "Action": [ "kms:Decrypt", "kms:GenerateDataKey*", "kms:DescribeKey" ], "Resource": "*" } ] } -
Choisissez Finish (Terminer).
Dans l'exemple suivant, le nom de la clé KMS commence par 9059f488.
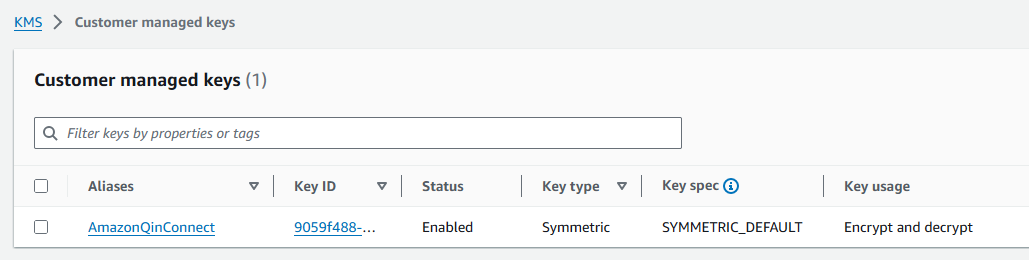
-
-
Retournez dans l'onglet du navigateur Amazon Q in Connect, ouvrez la AWS KMS keyliste et sélectionnez la clé que vous avez créée lors des étapes précédentes.
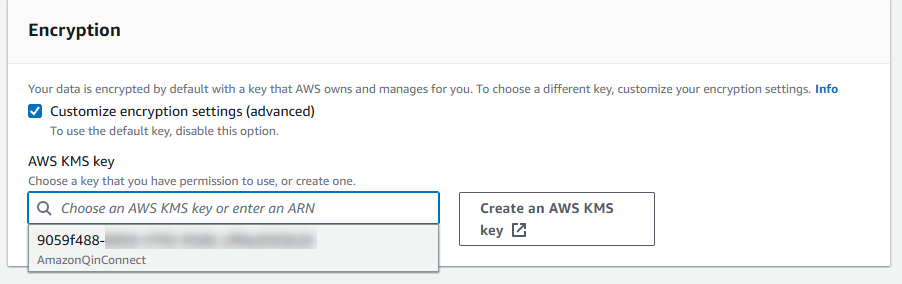
-
Choisissez Ajouter un domaine.
Étape 3 : Création d'une intégration (base de connaissances)
-
Sur la page Amazon Q, choisissez Ajouter une intégration.
-
Sur la page Ajouter une intégration, choisissez Créer une nouvelle intégration, puis sélectionnez une source.
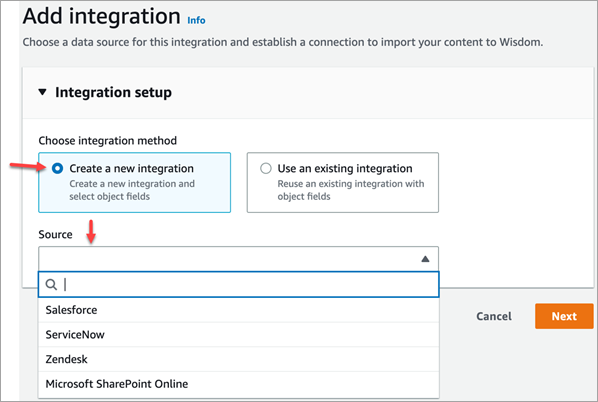
Les étapes de création d'une intégration varient en fonction de la source que vous choisissez. Développez les sections suivantes selon vos besoins pour terminer la création d'une intégration.
Vous suivez un processus en plusieurs étapes pour créer une intégration Salesforce. Les sections suivantes expliquent comment effectuer chaque étape.
Étape 1 : ajouter l'intégration
-
Cochez toutes les cases qui apparaissent. Cela confirme que vous avez correctement configuré votre compte Salesforce :
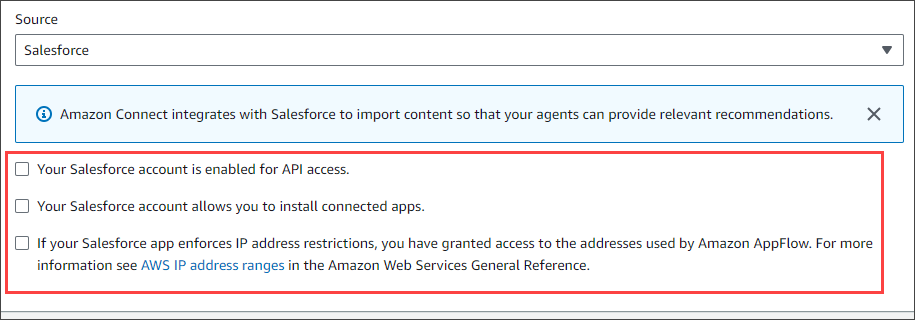
-
Dans le champ Nom de l'intégration, entrez le nom de l'intégration.
Astuce
Si vous créez plusieurs intégrations à partir de la même source, nous vous recommandons de développer une convention de dénomination afin de faciliter la distinction entre les noms.
-
Sélectionnez Utiliser une connexion existante, ouvrez la liste Sélectionnez une connexion existante et choisissez une connexion, puis choisissez Suivant.
—OU—
Sélectionnez Créer une nouvelle connexion et procédez comme suit :
-
Choisissez Production ou Sandbox.
-
Dans le champ Nom de la connexion, entrez le nom de votre connexion. Le nom est votre URL Salesforce sans le https ://.
-
Choisissez Connect, connectez-vous à Salesforce et, lorsque vous y êtes invité, sélectionnez Autoriser.
-
-
Sous Chiffrement, ouvrez la liste des clés AWS KMS et choisissez une clé.
—OU—
Choisissez Créer une clé AWS KMS et suivez les étapes Création d'une AWS KMS clé répertoriées plus haut dans cette section.
-
(Facultatif) Sous Fréquence de synchronisation, ouvrez la liste des fréquences de synchronisation et sélectionnez un intervalle de synchronisation. La valeur par défaut du système est d'une heure.
-
(Facultatif) Sous Date de début de l'ingestion, choisissez Ingérer les enregistrements créés après, puis sélectionnez une date de début. Le système ingère par défaut tous les enregistrements.
-
Choisissez Next et suivez les étapes décrites dans la section suivante de cette rubrique.
Étape 2 : Sélection des objets et des champs
Astuce
Si vous créez plusieurs intégrations à partir de la même source, nous vous recommandons de développer une convention de dénomination afin de faciliter la distinction entre les noms.
-
Sur la page Sélectionner des objets et des champs, ouvrez la liste des objets disponibles et sélectionnez un objet. Seuls les objets de connaissances apparaissent dans la liste.
-
Sous Sélectionner les champs pour le nom de l'objet, sélectionnez les champs que vous souhaitez utiliser.
Note
Par défaut, le système sélectionne automatiquement tous les champs obligatoires.
-
Choisissez Suivant.
Étape 3 : vérifier et ajouter l'intégration
-
Vérifiez les paramètres de l'intégration. Lorsque vous avez terminé, choisissez Ajouter une intégration.
-
Sous Configuration de l'intégration, cochez la case à côté de Lire et confirmer que votre ServiceNow compte répond aux exigences d'intégration. .
-
Dans le champ Nom de l'intégration, entrez le nom de l'intégration.
Astuce
Si vous créez plusieurs intégrations à partir de la même source, nous vous recommandons de développer une convention de dénomination afin de faciliter la distinction entre les noms.
-
Sélectionnez Utiliser une connexion existante, ouvrez la liste Sélectionnez une connexion existante et choisissez une connexion, puis choisissez Suivant.
—OU—
Sélectionnez Créer une nouvelle connexion et procédez comme suit :
-
Dans le champ Nom d'utilisateur, entrez votre nom ServiceNow d'utilisateur. Vous devez disposer d'autorisations d'administrateur.
-
Dans le champ Mot de passe, entrez votre mot de passe.
-
Dans le champ URL de l'instance, entrez votre ServiceNow URL.
-
Dans le champ Nom de la connexion, entrez le nom de la connexion.
-
Choisissez Se connecter.
-
Sous Chiffrement, ouvrez la liste des clés AWS KMS et choisissez une clé.
—OU—
Choisissez Créer une clé AWS KMS et suivez les étapes Création d'une AWS KMS clé répertoriées plus haut dans cette section.
-
(Facultatif) Sous Fréquence de synchronisation, ouvrez la liste des fréquences de synchronisation et sélectionnez un intervalle de synchronisation. La valeur par défaut du système est d'une heure.
-
(Facultatif) Sous Date de début de l'ingestion, choisissez Ingérer les enregistrements créés après, puis sélectionnez une date de début. Le système ingère par défaut tous les enregistrements.
-
Choisissez Suivant.
-
-
Sélectionnez les champs de la base de connaissances. Les champs suivants sont obligatoires :
-
short_description
-
nombre
-
état_du flux de travail
-
sys_mod_count
-
actif
-
text
-
sys_updated_on
-
wiki
-
sys_id
-
-
Choisissez Suivant.
-
Vérifiez vos paramètres, modifiez-les selon vos besoins, puis choisissez Ajouter une intégration.
Prérequis
Vous devez disposer des éléments suivants pour vous connecter à Zendesk :
-
Un identifiant client et un secret client. Vous obtenez l'identifiant et le secret en enregistrant votre application auprès de Zendesk et en activant un flux OAuth d'autorisation. Pour plus d'informations, consultez Utiliser l' OAuth authentification avec votre application
sur le site d'assistance de Zendesk. -
Dans Zendesk, une URL de redirection configurée avec
https://[AWS REGION].console.aws.amazon.com/connect/v2/oauth. Par exemple,https://ap-southeast-2.console.aws.amazon.com/connect/v2/oauth.
Une fois que vous avez ces objets, procédez comme suit :
-
Sous Configuration de l'intégration, cochez les cases et saisissez le nom de l'intégration.
Astuce
Si vous créez plusieurs intégrations à partir de la même source, nous vous recommandons de développer une convention de dénomination afin de faciliter la distinction entre les noms.
-
Sélectionnez Utiliser une connexion existante, ouvrez la liste Sélectionnez une connexion existante et choisissez une connexion, puis choisissez Suivant.
—OU—
Sélectionnez Créer une nouvelle connexion et procédez comme suit :
-
Entrez un ID client, un secret client, un nom de compte et un nom de connexion valides dans leurs champs respectifs, puis choisissez Connect.
-
Entrez votre adresse e-mail et votre mot de passe, puis choisissez Se connecter.
-
Dans la fenêtre contextuelle qui apparaît, sélectionnez Autoriser.
-
Sous Chiffrement, ouvrez la liste des clés AWS KMS et choisissez une clé.
—OU—
Choisissez Créer une clé AWS KMS et suivez les étapes Création d'une AWS KMS clé répertoriées plus haut dans cette section.
-
-
(Facultatif) Sous Fréquence de synchronisation, ouvrez la liste des fréquences de synchronisation et sélectionnez un intervalle de synchronisation. La valeur par défaut du système est d'une heure.
-
(Facultatif) Sous Date de début de l'ingestion, choisissez Ingérer les enregistrements créés après, puis sélectionnez une date de début. Le système ingère par défaut tous les enregistrements.
-
Choisissez Suivant.
-
Sélectionnez les champs de la base de connaissances, puis cliquez sur Suivant.
-
Vérifiez vos paramètres, modifiez-les selon vos besoins, puis choisissez Ajouter une intégration.
Après avoir créé l'intégration, vous ne pouvez modifier que son URL.
-
Sous Configuration de l'intégration, cochez la case et entrez le nom de l'intégration.
Astuce
Si vous créez plusieurs intégrations à partir de la même source, nous vous recommandons de développer une convention de dénomination afin de faciliter la distinction entre les noms.
-
Sous Connexions avec Microsoft SharePoint Online, ouvrez la liste Sélectionnez une connexion existante et choisissez une connexion, puis choisissez Suivant.
—OU—
Sélectionnez Créer une nouvelle connexion et procédez comme suit :
-
Entrez votre identifiant de locataire dans les deux cases, entrez un nom de connexion, puis choisissez Connect.
-
Entrez votre adresse e-mail et votre mot de passe pour vous connecter SharePoint.
-
Sous Chiffrement, ouvrez la liste des clés AWS KMS et choisissez une clé.
—OU—
Choisissez Créer une clé AWS KMS et suivez les étapes Création d'une AWS KMS clé répertoriées plus haut dans cette section.
-
Sous Fréquence de synchronisation, acceptez la valeur par défaut ou ouvrez la liste des fréquences de synchronisation et sélectionnez un intervalle de synchronisation.
-
Choisissez Suivant.
-
-
Sous Sélectionner le site Microsoft SharePoint Online, ouvrez la liste et sélectionnez un site.
-
Sous Sélectionner les dossiers à partir du nom du site, sélectionnez les dossiers que vous souhaitez inclure dans votre domaine, puis choisissez Suivant.
-
Vérifiez vos paramètres, modifiez-les selon vos besoins, puis choisissez Ajouter une intégration.
-
Dans le champ Nom de l'intégration, entrez le nom de votre intégration.
Astuce
Si vous créez plusieurs intégrations à partir de la même source, nous vous recommandons de développer une convention de dénomination afin de faciliter la distinction entre les noms.
-
Sous Connexions avec Microsoft SharePoint Online, ouvrez la liste Sélectionnez une connexion existante et choisissez une connexion, puis choisissez Suivant.
—OU—
Sous Connection with S3, entrez l'URI de votre compartiment Amazon S3, puis choisissez Next.
—OU—
Choisissez Browse S3, utilisez le champ de recherche pour trouver votre compartiment, sélectionnez le bouton situé à côté, puis sélectionnez Choisir.
-
Sous Chiffrement, ouvrez la liste des clés AWS KMS et choisissez une clé.
—OU—
Choisissez Créer une clé AWS KMS et suivez les étapes Création d'une AWS KMS clé répertoriées plus haut dans cette section.
-
Choisissez Suivant.
-
Vérifiez vos paramètres, modifiez-les selon vos besoins, puis choisissez Ajouter une intégration.
Le Web Crawler se connecte aux pages HTML et les explore à partir de l'URL de départ, en parcourant tous les liens enfants situés dans le même domaine principal et le même chemin d'accès. Si l'une des pages HTML fait référence à des documents pris en charge, le Web Crawler récupérera ces documents, qu'ils se trouvent ou non dans le même domaine principal principal principal.
Fonctionnalités prises en charge
-
Sélectionnez-en plusieurs URLs à explorer.
-
Respectez les directives standard de robots.txt telles que « Allow » et « Disallow ».
-
Limitez l'étendue de l' URLs exploration et excluez éventuellement ceux URLs qui correspondent à un modèle de filtre.
-
Limitez le taux de rampage. URLs
-
Consultez le statut des URLs visiteurs lors de l'exploration sur Amazon CloudWatch.
Prérequis
-
Vérifiez que vous êtes autorisé à explorer votre source URLs.
-
Vérifiez que le chemin d'accès au fichier robots.txt correspondant à votre source URLs ne l' URLs empêche pas d'être exploré. Le Web Crawler respecte les normes du fichier robots.txt : désactivez par défaut si robots.txt n'est pas trouvé pour le site Web. Le Web Crawler respecte robots.txt conformément à la RFC
9309 -
Vérifiez si vos pages URL sources sont générées JavaScript dynamiquement, car l'exploration du contenu généré dynamiquement n'est actuellement pas prise en charge. Vous pouvez vérifier cela en saisissant les informations suivantes dans votre navigateur :
view-source:https://examplesite.com/site/. Si l'élément body contient uniquement undivélément et peu ou pas d'a hreféléments, la page est probablement générée dynamiquement. Vous pouvez le désactiver JavaScript dans votre navigateur, recharger la page Web et vérifier si le contenu s'affiche correctement et contient des liens vers les pages Web qui vous intéressent. -
Activez la livraison CloudWatch des journaux pour voir l'état de votre tâche d'ingestion de données pour l'ingestion de contenu Web, et si certaines d'entre elles URLs ne peuvent pas être récupérées.
Note
Lorsque vous sélectionnez les sites Web à explorer, vous devez respecter la politique d'utilisation acceptable d'Amazon
Configuration de connexion
Pour réutiliser une intégration existante avec des champs d'objet, choisissez Utiliser une connexion existante, ouvrez la liste Sélectionnez une connexion existante et choisissez une connexion, puis choisissez Suivant.
Pour créer une nouvelle intégration, procédez comme suit :
-
Choisissez Créer une nouvelle connexion.
-
Dans le champ Nom de l'intégration, attribuez un nom convivial à l'intégration.
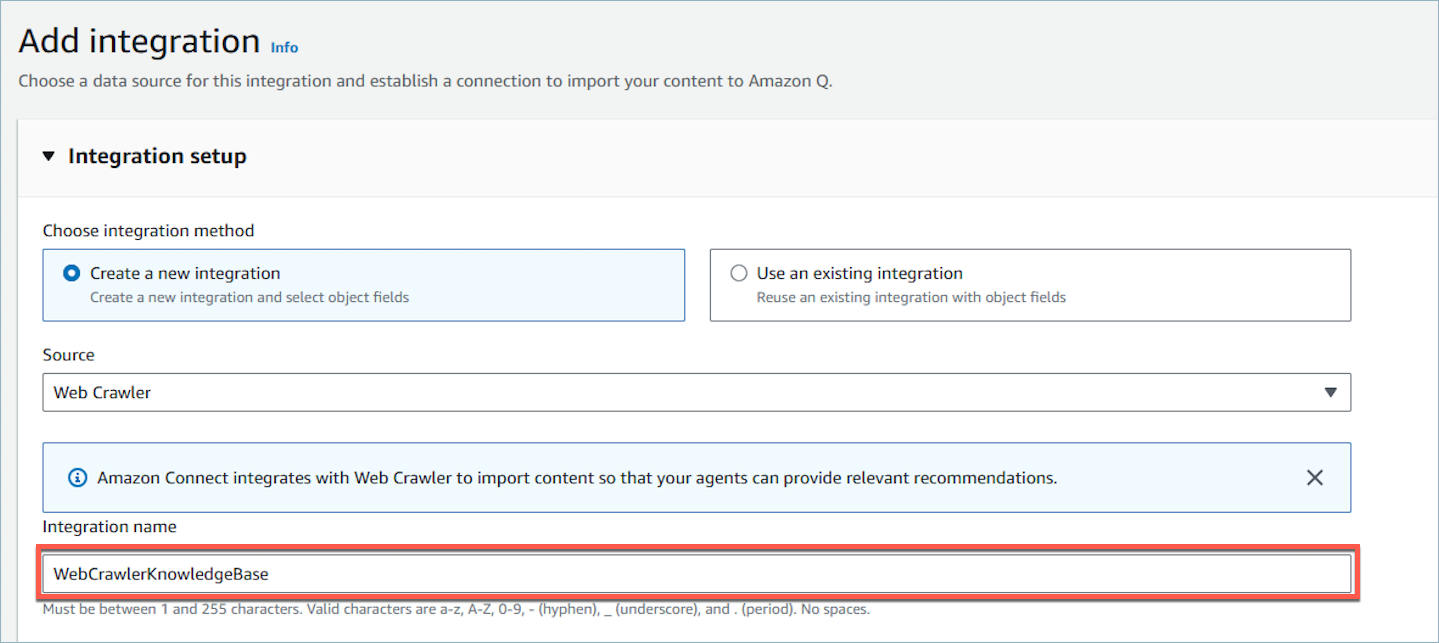
-
Dans la URLs section Connexion avec Web Crawler > Source, indiquez la source URLs de ce que URLs vous souhaitez explorer. Vous pouvez en ajouter jusqu'à 9 en URLs sélectionnant Ajouter une source URLs. En fournissant une URL source, vous confirmez que vous êtes autorisé à explorer son domaine.
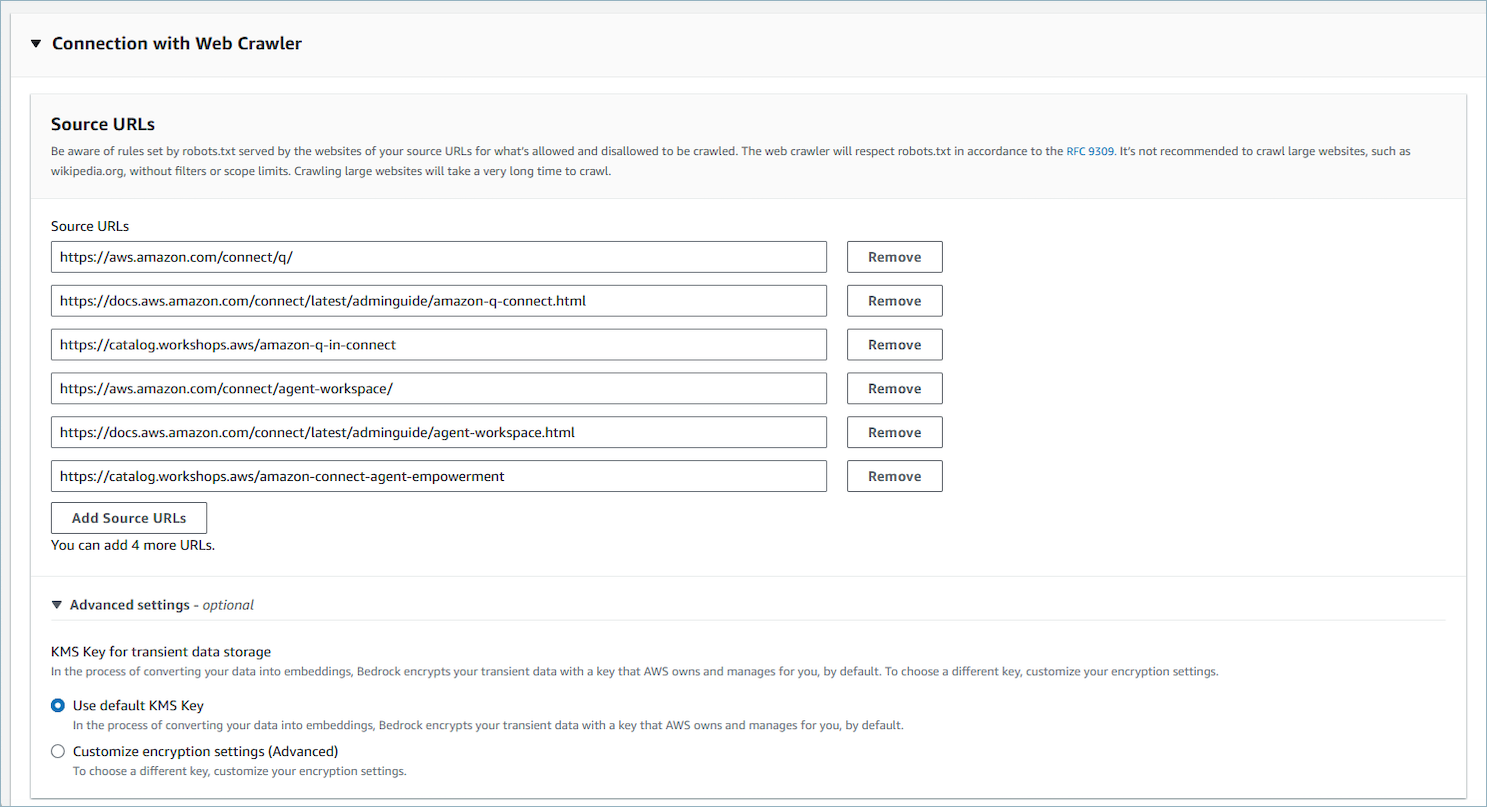
-
Sous Paramètres avancés, vous pouvez éventuellement configurer pour utiliser la clé KMS par défaut ou une clé gérée par le client (CMK).
-
Dans le champ d'application de synchronisation
-
Sélectionnez une option pour définir l'étendue de l'analyse de votre source URLs. Vous pouvez limiter l'étendue de l'exploration URLs en fonction de la relation spécifique entre l'URL de chaque page et la graine URLs. Pour accélérer les analyses, vous pouvez vous limiter URLs à celles qui ont le même hôte et le même chemin URL initial que l'URL de départ. Pour des analyses plus étendues, vous pouvez choisir d'explorer URLs avec le même hôte ou au sein de n'importe quel sous-domaine de l'URL de départ.
Note
Assurez-vous de ne pas explorer des pages Web potentiellement excessives. Il n'est pas recommandé d'explorer de grands sites Web, tels que wikipedia.org, sans filtres ni limites de portée. L'exploration de sites Web de grande taille prendra beaucoup de temps.
Les types de fichiers pris en charge sont analysés quelle que soit leur étendue et s'il n'existe aucun modèle d'exclusion pour le type de fichier.
-
Entrez Limitation maximale de la vitesse de rampage. Ingérez URLs entre 1 et 300 URLs par hôte par minute. Une vitesse de rampage plus élevée augmente la charge mais prend moins de temps.
-
Pour les modèles URL Regex (facultatif), vous pouvez ajouter des modèles Include ou Exclure des modèles en saisissant le modèle d'expression régulière dans le champ. Vous pouvez ajouter jusqu'à 25 modèles de filtre d'inclusion et 25 modèles d'exclusion en sélectionnant Ajouter un nouveau modèle. Les modèles d'inclusion et d'exclusion sont analysés en fonction de votre champ d'application. En cas de conflit, le modèle d'exclusion est prioritaire.
-
Vous pouvez en inclure ou en exclure certains URLs en fonction de votre champ d'application. Les types de fichiers pris en charge sont analysés quelle que soit leur étendue et s'il n'existe aucun modèle d'exclusion pour le type de fichier. Si vous spécifiez un filtre d'inclusion et un filtre d'exclusion et que les deux correspondent à une URL, le filtre d'exclusion est prioritaire et le contenu Web n'est pas analysé.
Important
Les filtres de modèles d'expressions régulières problématiques qui entraînent un retour en arrière catastrophique et une vision prospective sont rejetés.
-
Voici un exemple de modèle de filtre d'expressions régulières destiné à exclure les fichiers URLs se terminant par « .pdf » ou des pièces jointes à des pages Web PDF :
.*\.pdf$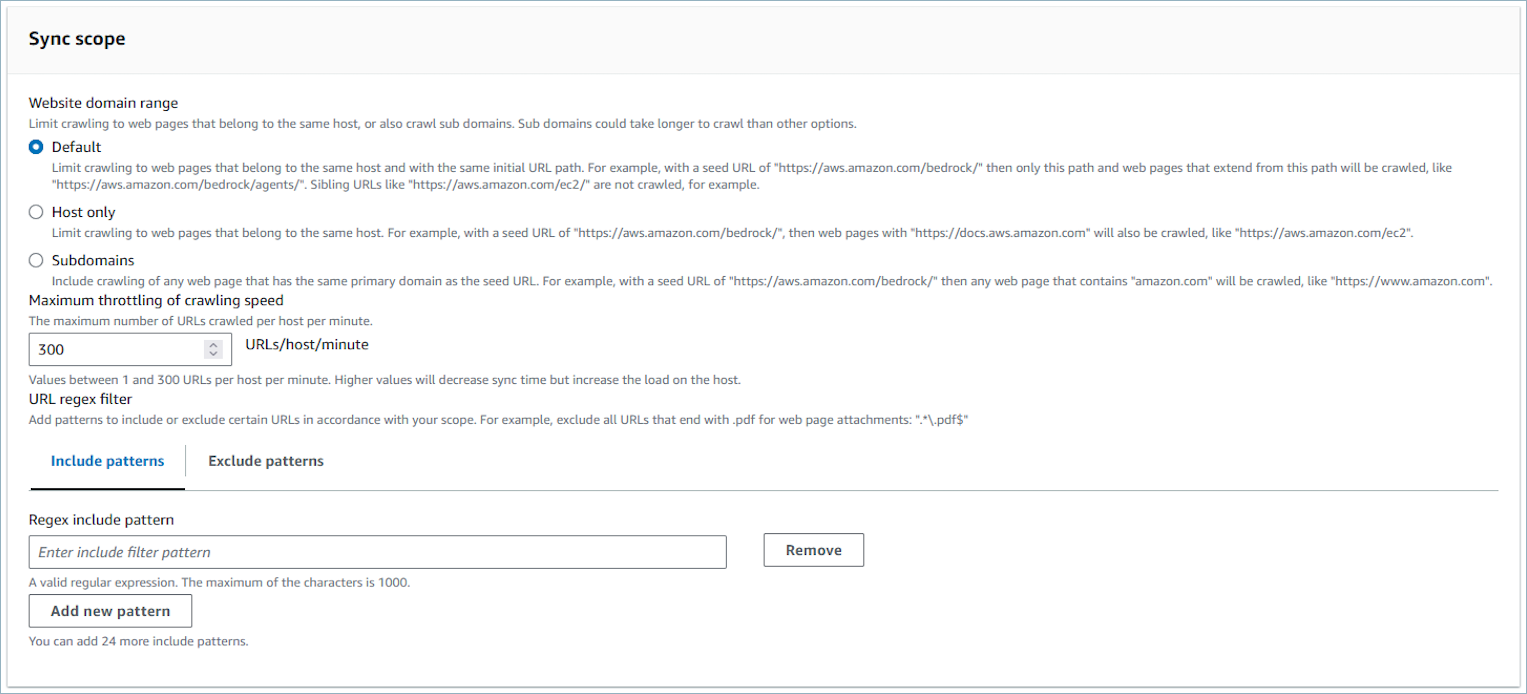
-
-
-
Choisissez Suivant.
-
Passez en revue tous les détails de l'intégration.
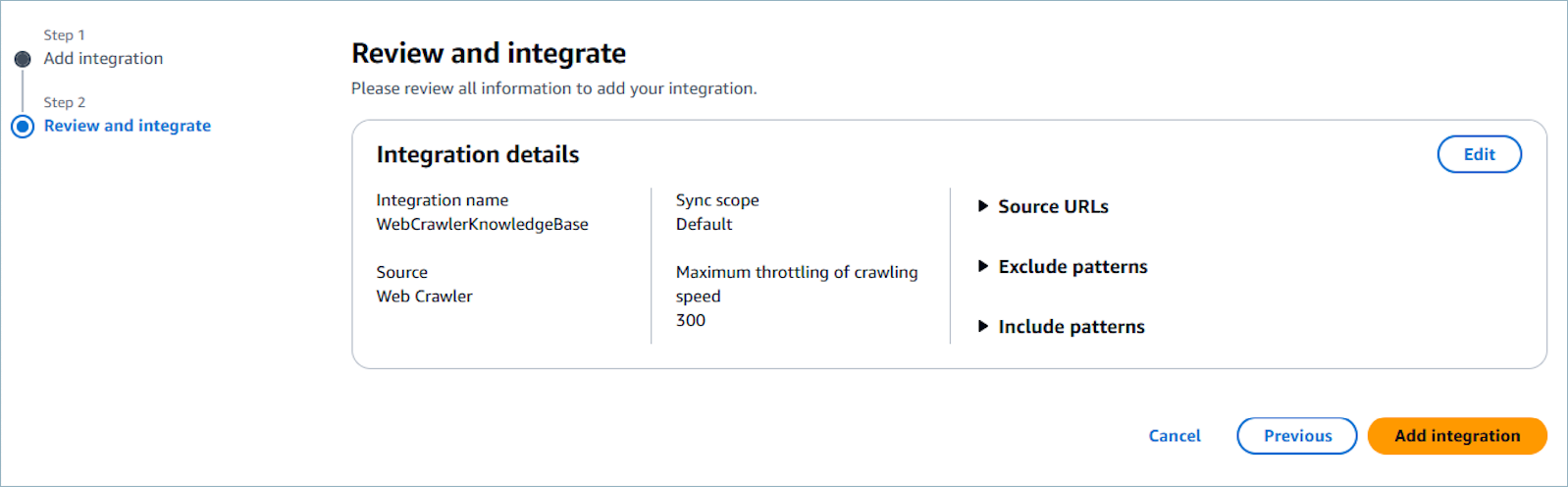
-
Sélectionnez Ajouter une intégration.
-
L'intégration est ajoutée à votre liste.
Synchronisation incrémentielle
Chaque fois que le Web Crawler s'exécute, il récupère le contenu de tout URLs ce qui est accessible depuis la source et URLs qui correspond à la portée et aux filtres. Pour les synchronisations incrémentielles après la première synchronisation de l'ensemble du contenu, Amazon Q in Connect mettra à jour votre base de connaissances avec du contenu nouveau et modifié, et supprimera l'ancien contenu qui n'est plus présent. Il peut arriver que le robot d'exploration ne soit pas en mesure de déterminer si le contenu a été supprimé du site Web ; dans ce cas, il préservera l'ancien contenu de votre base de connaissances.
Note
-
Si vous supprimez des objets dans des applications SaaS, tels que SalesForce et ServiceNow, Amazon Q in Connect ne traite pas ces suppressions. Vous devez archiver des objets SalesForce et y retirer des articles ServiceNow pour les supprimer de ces bases de connaissances.
-
Pour Zendesk, Amazon Q in Connect ne traite pas les suppressions définitives ni les archives d’articles. Vous devez annuler la publication des articles dans Zendesk pour les supprimer de votre base de connaissances.
-
Pour Microsoft SharePoint Online, vous pouvez sélectionner un maximum de 10 dossiers.
-
Amazon Q ajoute automatiquement une
AmazonConnectEnabled:Truebalise aux ressources Amazon Q associées à votre instance Amazon Connect, telles qu'une base de connaissances et un assistant. Il le fait pour autoriser l'accès depuis Amazon Connect aux ressources Amazon Q. Cette action est le résultat du contrôle d'accès basé sur des balises dans la politique gérée du rôle lié au service Amazon Connect. Pour plus d'informations, consultez Autorisations de rôles liés à un service pour Amazon Connect.
Étape 4 : Configurer votre flux pour Amazon Q in Connect
-
Ajoutez un bloc Amazon Q in Connect à votre flux. Le bloc associe un domaine Amazon Q in Connect au contact actuel. Cela vous permet d'afficher les informations d'un domaine spécifique, en fonction des critères relatifs au contact.
-
Pour utiliser Amazon Q in Connect pour les appels, vous devez activer Amazon Connect Contact Lens dans le flux en ajoutant un bloc Set recording and analytics behavior (Définir le comportement d'enregistrement et d'analyse) configuré pour Contact Lens en temps réel. L'endroit où vous ajoutez le bloc Set recording and analytics behavior (Définir le comportement d'enregistrement et d'analyse) dans le flux n'a pas d'importance.
Note
Il n’est pas nécessaire d’utiliser Contact Lens pour utiliser Amazon Q in Connect dans les discussions.
Vous utilisez les analyses en temps réel d'Amazon Q in Connect et Contact Lens pour recommander du contenu lié aux problèmes des clients détectés lors de l'appel en cours.
Quand votre base de connaissances a-t-elle été mise à jour pour la dernière fois ?
Pour confirmer la date et l'heure de dernière mise à jour de votre base de connaissances (c'est-à-dire une modification du contenu disponible), utilisez l'GetKnowledgeBaseAPI pour vous y référerlastContentModificationTime.